Crear o registrar actividades en un registro
Última actualización: marzo 27, 2024
Disponible con cualquiera de las siguientes suscripciones, a no ser que se indique de otro modo:
|
|
En HubSpot, ciertas actividades se registran en los registros automáticamente, pero también puedes crear manualmente nuevas llamadas, correos electrónicos, reuniones y mensajes, o registrar actividades que se hayan producido fuera de HubSpot (por ejemplo, una reunión con un cliente que no se ha reservado, o un mensaje enviado a través de LinkedIn).
Las actividades incluyen:
- Llamadas
- Correos electrónicos
- Reuniones
- Notas
- Mensajes de LinkedIn
- Mensajes de WhatsApp
- Mensajes SMS
- Correo postal
También puedes importar para crear nuevas actividades y asociarlas a los registros en bloque.
Nota: el número de actividades que puedes registrar en un registro depende del objeto, del tipo de actividad y de tu suscripción a HubSpot.
Crear o registrar actividades en el escritorio
- Ve a los registros:
- Contactos: En tu cuenta de HubSpot, dirígete a CRM > Contactos.
- Empresas: En tu cuenta de HubSpot, dirígete a CRM > Empresas.
- Negocios: En tu cuenta de HubSpot, dirígete a CRM > Negocios.
- Tickets: En tu cuenta de HubSpot, dirígete a CRM > Tickets.
- Objetos personalizados: En tu cuenta de HubSpot, dirígete a CRM, y a continuación selecciona el objeto personalizado.
- Para registrar una actividad mientras ves el registro, haz clic en el nombre del registro. Para registrar rápidamente una actividad desde la vista previa de un registro, pasa el ratón por encima de un registro de y haz clic en Vista previa.
- Clic en el icono de la actividad que quieras crear o registrar. Los iconos que aparecen pueden variar si has personalizado el orden de los iconos en . Si no aparece un icono concreto en el panel izquierdo, haz clic en Más, y luego selecciona la actividad del menú desplegable.
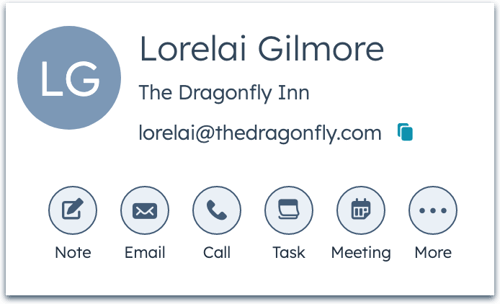
-
- Para crear una nota, haz clic en el icono description Nota.
- Para crear un correo electrónico, haz clic en el icono email Correo electrónico. Se abrirá el editor de correo electrónico para que redactes y envíes un mensaje.
-
- Para hacer una llamada telefónica, pulsa el icono de llamada calling . Se abrirá la herramienta de llamada para que realices una llamada.
- Para programar una reunión, haz clic en el icono meetings Reunión. Se abrirá el programador de reuniones para que reserves una reunión en tu calendario.
- Para crear una tarea, haz clic en el icono tasks Tarea. Más información sobre crear tareas.
- Para crear un mensaje de WhatsApp, haz clic en el icono de WhatsApp socialWhatsapp . Se abrirá el editor de mensajes para que redactes y envíes tu mensaje. Esta opción sólo aparecerá si has conectado tu cuenta con WhatsApp, y el contacto tiene un valor para la propiedad Número de WhatsApp.
- Para registrar un correo electrónico enviado, haz clic en el icono logEmail Registrar correo electrónico.
- Para registrar una llamada realizada, pulsa el icono logCall Registrar llamada.
- Para registrar una reunión a la que has asistido, haz clic en el icono logMeeting Registrar reunión.
-
- Para registrar un mensaje enviado de LinkedIn, haz clic en el icono logLinkedInMessage Registrar LinkedIn.
- Para registrar un mensaje de WhatsApp enviado, haz clic en el icono logWhatsAppMessage Registrar WhatsApp.
- Para registrar un mensaje SMS enviado, haz clic en el icono logSMS Registrar SMS.
- Para registrar el correo postal enviado, haz clic en el icono logPostalMail Registrar correo postal.
- Para actualizar la fecha y la hora de la actividad, haz clic en los menús desplegables Fecha y Hora.
- Haz clic en los iconos para dar formato a tu texto o insertar un fragmento, enlace o imagen.
- Selecciona la casilla Crear una tarea de seguimiento para crear una nueva tarea relacionada con la actividad.
- Haz clic en el menú desplegable Asociado a para buscar y seleccionar los registros que quieras asociar a la actividad o desmarca los registros para disociarlos de la actividad. La actividad aparecerá en la línea de tiempo de los registros que selecciones.
- Hay pasos adicionales al registrar una llamada o reunión:
- Al registrar una llamada:
- Para clasificar el resultado de la llamada , haz clic en el menú desplegable Resultado de la llamada.
- Para categorizar el objetivo de la llamada, haz clic en el menú desplegable Tipo para categorizar el objetivo de la llamada. Aprende a crear tipos de llamada (Sales Hub Pro y Enterprise solamente).
- Para indicar si era una llamada entrante o saliente, haz clic en el menú desplegableDirección . Obtén más información sobre cómo utilizar un número de teléfono proporcionado por HubSpot para recibir llamadas entrantes desviadas a tu dispositivo personal, o cómo realizar llamadas salientes desde HubSpot.
- Al registrar una llamada:
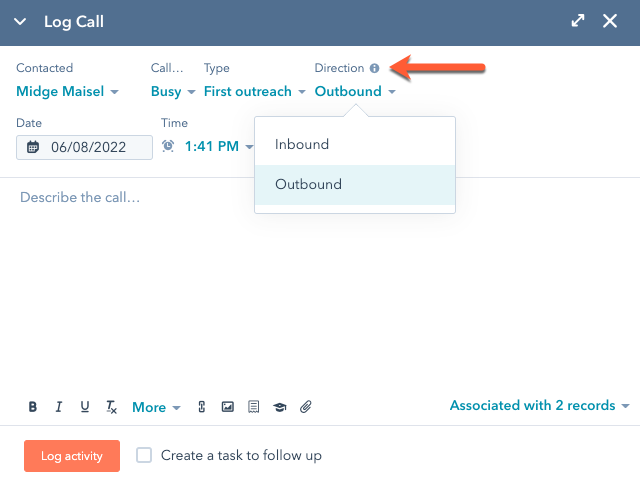
-
- Al registrar una reunión:
- Para añadir otra persona a la reunión, haz clic en el menú desplegable Asistentes y selecciona el contacto. Se puede mostrar un máximo de 50 asistentes en una reunión registrada. Si añades más de 50 asistentes, algunos contactos no aparecerán en la reunión, pero ésta se registrará en su ficha de contacto.
- Para clasificar el resultado de la reunión, haz clic en el menú desplegable Resultado y selecciona el resultado.
- Para clasificar el objetivo de la reunión, haz clic en el menú desplegable Tipo y selecciona el tipo. Aprende a crear tipos de reunión (Sales Hub Pro y Enterprise solamente).
- Al registrar una reunión:
- Una vez que hayas rellenado tu actividad o nota, haz clic en Registrar actividad o Guardar nota. La actividad aparecerá ahora en la línea de tiempo del registro.
Crea o registra actividades en la aplicación móvil de HubSpot
- Abre la aplicación de HubSpot en tu dispositivo iOS o Android.
- Para registrar una actividad en un registro, navega hasta el objeto para el que quieras registrar una nota, actividad o tarea:
- Contactos: pulsa Menú y, a continuación, Contactos en la barra lateral izquierda.
- Empresas: pulsa Menú, luego pulsa Empresas en la barra lateral izquierda.
- Negocios: pulsa Menú, luego pulsa Negocios en la barra lateral izquierda.
- Entradas: pulsa Menú, luego pulsa Entradas en la barra lateral izquierda.
- Objetos personalizados: toca Menú, luego toca el objeto personalizado en la barra lateral izquierda.
- Toca el nombre del registro.
- Pulsa Añadir nota, Crear tarea o Registrar actividad. Si tocaste Registrar actividad, selecciona una de las siguientes opciones: Llamada, Correo electrónico, Reunión, SMS, WhatsApp, Mensaje de LinkedIn o Correo postal.
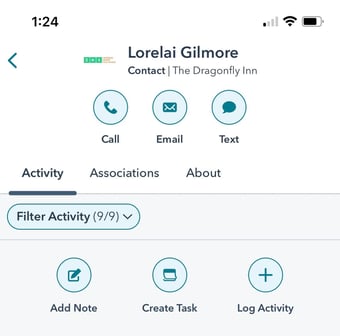
- Introduce los detalles de tu nota, actividad o tarea. Si usas la aplicación móvil en un dispositivo Android, puedes usar fragmentos para introducir rápidamente un bloque corto y reutilizable de texto a los detalles de la actividad.
- Haz clic para activar el interruptor Tarea de seguimiento para crear una nueva tarea como acción de seguimiento de la actividad.
- Si estás registrando una llamada o reunión, puedes seleccionar un resultado y tipo de llamada o reunión. Debes haber configurado resultados y tipos en tu aplicación de escritorio antes de poder seleccionarlos en tu dispositivo móvil.
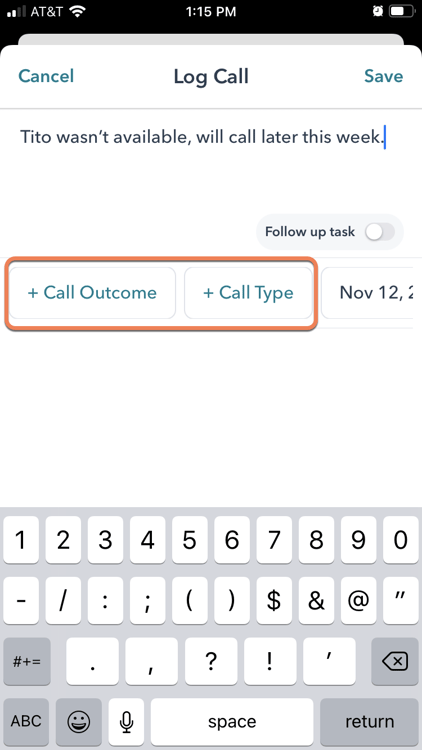
- Toca Guardar. La nota, actividad o tarea aparecerá ahora en la línea temporal del registro.
Aprende a editar actividades en los registros de la aplicación móvil.
