Crear un bot
Última actualización: abril 12, 2024
Disponible con cualquiera de las siguientes suscripciones, a no ser que se indique de otro modo:
|
|
Crear un chatflow con un bot para conectar con los visitantes de tu sitio web. El bot aparecerá como un widget de chat en las páginas de tu sitio web donde un visitante puede iniciar una conversación. El bot puede ayudar a calificar leads, programar reuniones o crear un ticket de asistencia técnica al enviar una serie de preguntas y respuestas automatizadas. Usa el bot para recopilar la información inicial sobre el visitante antes de que un miembro de tu equipo reciba la conversación.
Nota: sólo los usuarios con permisos de Chatflows en la pestaña de CRM pueden crear y editar chatflows.
Si quieres conectar un visitante con un miembro de tu equipo en directo tan pronto como empieces una conversación mediante el widget de chat, descubre cómo crear un chatflow con el chat en directo.
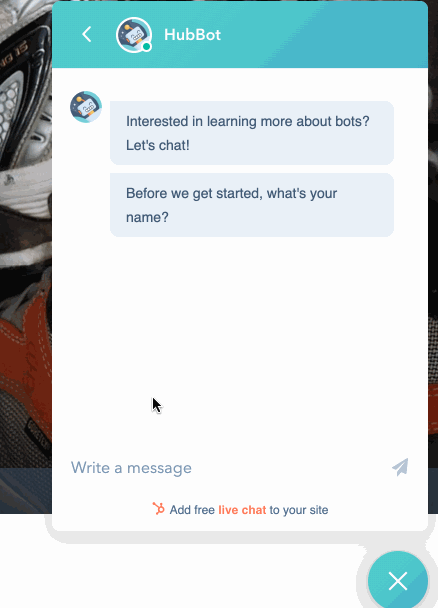
También puedes crear un bot para tu cuenta de Facebook Messenger. Aprende cómo crear un chatflow para Facebook Messenger.
Para ver un resumen de este proceso, echa un vistazo al video a continuación:

|
| Ver la lección completa de la HubSpot Academy: Configurar conversaciones |
Antes de comenzar
Antes de crear un bot, conecta un canal de chat a la bandeja de entrada de conversaciones. El canal de chat es donde puedes personalizar la disponibilidad de tu equipo y la apariencia del widget. Además, si agregas el bot a un sitio web que no está alojado con HubSpot, debes agregar el código de seguimiento a tus páginas externas antes de crear un bot. El bot no aparecerá si el código de seguimiento no está instalado.
Una vez que tu canal de chat esté conectado a la bandeja de entrada y el código de seguimiento esté instalado en cualquier página externa, puedes crear un bot desde cero o usar una de cinco plantillas diferentes de bot creadas por HubSpot, luego personalizar las acciones de tu bot y agregar bifurcaciones si/entonces para determinar el flujo de la conversación.
- En tu cuenta de HubSpot, ve a Automatizaciones > Chatflows.
- En la parte superior derecha, haz clic en Crear chatflow.
- Selecciona Sitio web. Si quieres agregar un chatflow a tu cuenta de Facebook Messenger, descubre cómo crear un chatflow para Facebook Messenger.
- En la barra lateral izquierda, en la sección Crear un bot, selecciona una plantilla de bot:
- Bot de Concierge(solo Service Hub Pro o Enterprise ): usa esta plantilla para dirigir visitantes al equipo adecuado según su motivo para iniciar un chat. Según la respuesta del visitante, pueden buscar la base de conocimientos, conectar con un miembro de tu equipo activo o programar una reunión con tu equipo. Necesitas acceso a la herramienta de la base de conocimientos para usar esta plantilla de bot.
- Bot para calificar leads: usa esta plantilla para recopilar información sobre el visitante y su motivo para visitar tu sitio.
- Bot de reuniones: usa esta plantilla para compartir un enlace de reunión con un visitante para que pueda reservar tiempo contigo o con tu equipo.
- Bot de tickets: usa esta plantilla para recopilar información sobre la encuesta de asistencia técnica de un visitante y luego crear un ticket para hacer seguimiento a su problema en tu bandeja de entrada de conversaciones. Debes tener acceso para editar tickets para usar este bot.
- Base de conocimientos y bot de asistencia técnica (solo Service Hub Pro o Enterprise): usa esta plantilla para compartir artículos de la base de conocimientos con visitantes y luego darles la opción de ponerse en contacto con tu equipo o enviar un ticket si aún necesitan ayuda. Antes de usar esta plantilla, selecciona usuarios y equipos hacia los que puedas dirigir conversaciones si la consulta no se puede resolver con un artículo. En la barra lateral izquierda, en la sección Crear un bot, selecciona una plantilla de bot.
Nota: las cuentas creadas después del 1 de abril de 2024 no tienen acceso al Bot de tickets y al Bot de la base de conocimientos y de asistencia. Más información sobre conexión de chatflows al servicio de asistencia.
- Haz clic en Siguiente.
- En la izquierda, personaliza la bandeja de entrada y la configuración de idioma:
- Si tienes varias bandejas de entrada configuradas en tu cuenta, haz clic en el menú desplegable Bandeja de entrada y selecciona una bandeja de entrada para conectar al chatflow.
- Para cambiar el idioma del chatflow, haz clic en el menú desplegable Idioma.
- Si estás creando un bot de Concierge o un Bot de reuniones, para elegir el enlace de reunión compartido con el visitante, haz clic en el menú desplegable Enlace de reuniones.
- Si estás creando un bot de base de conocimientos más asistencia técnica en directo o un bot sin conexión, para controlar qué usuarios recibirán mensajes entrantes, haz clic en el menú desplegable Seleccionar usuarios de bandeja de entrada.
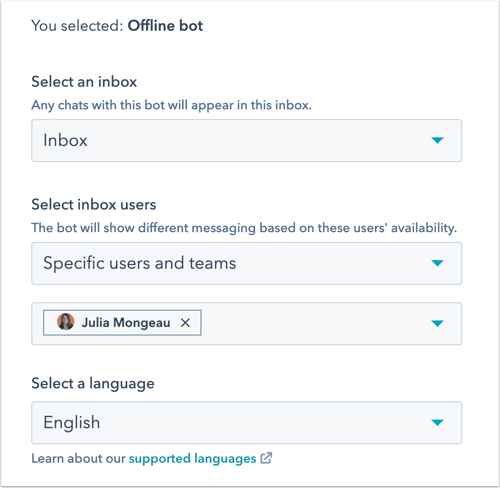
- Haz clic en Crear.
1 1. Crear: crea un mensaje de bienvenida y agrega acciones de bot
En la pestaña Crear, personaliza la plantilla de bot y crea un mensaje de bienvenida para saludar a tus visitantes. También puedes agregar acciones adicionales para personalizar el flujo de la conversación del bot.
Crear un mensaje de bienvenida
El mensaje de bienvenida es lo primero que un visitante verá cuando comienza un chat contigo.
- Para editar el contenido del mensaje de bienvenida, haz clic en el paso Mensaje de bienvenida en la plantilla de bot.
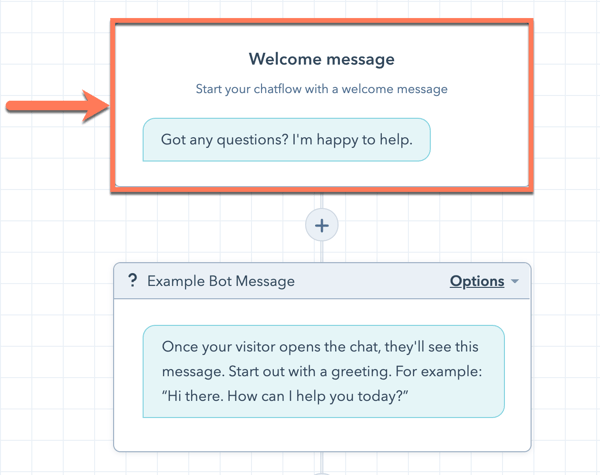
- En el panel Mensaje de bienvenida que se abre a la derecha, escribe un mensaje y luego haz clic en Guardar.
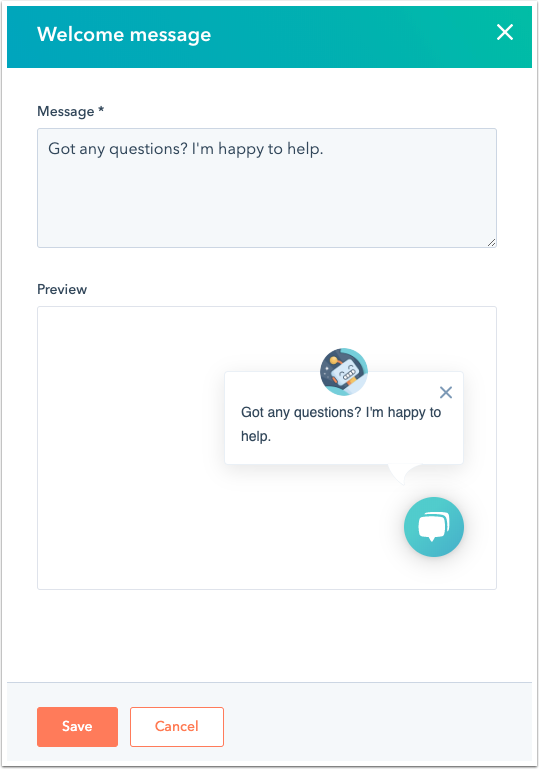
Agregar acciones
Ya sea que estés creando un bot desde cero o usando una plantilla, puedes usar diferentes acciones de bot para recopilar información sobre el visitante. Puedes hacer preguntas, establecer un valor de propiedad de contacto o empresa, compartir un artículo de la base de conocimientos o programar una reunión usando acciones de bots.
- Para agregar nuevas preguntas o acciones, haz clic en el addícono más.
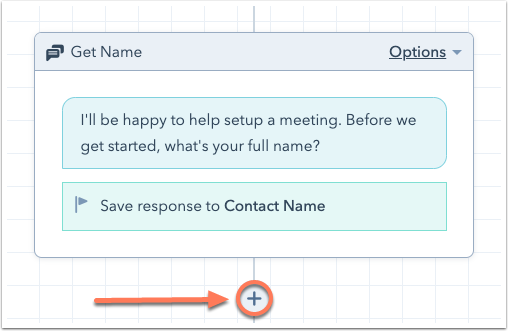
- En el panel derecho, selecciona una acción. Más información sobre las diferentes acciones de bot.
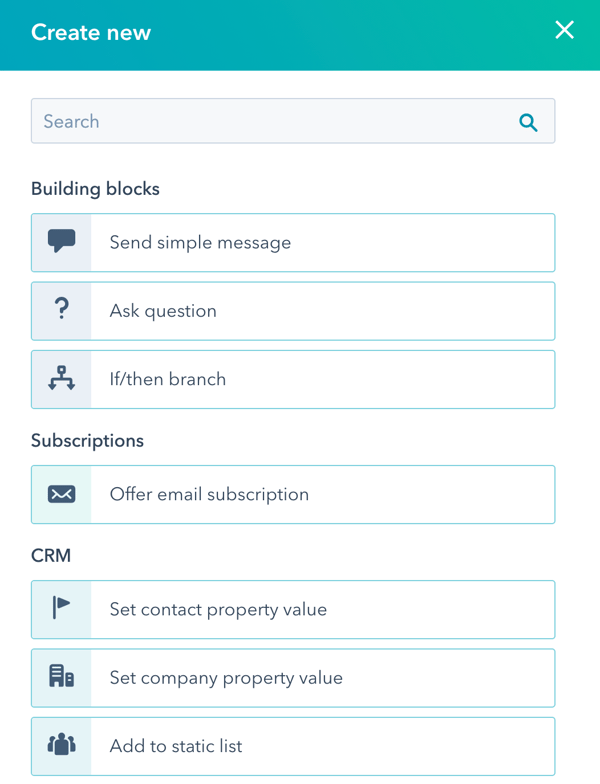
- En el panel derecho, edita los detalles de la acción. Las configuraciones que puedes modificar varían según la acción. Por ejemplo, si estás haciendo una pregunta personalizada, puedes ingresar la pregunta y establecer respuestas rápidas que tu visitante puede seleccionar como respuestas a tu solicitud de mensaje.
- Haz clic en Guardar.
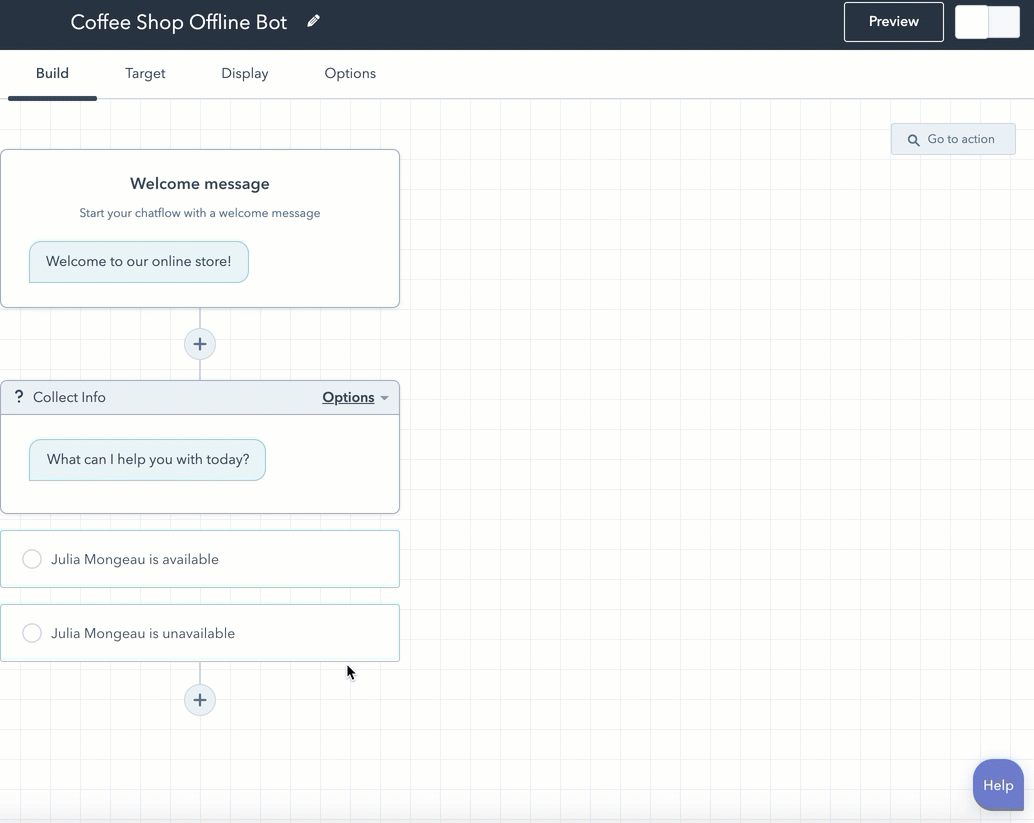
- Para editar la configuración de una acción existente, haz clic en la acción en el editor de bot y haz tus ediciones en el panel derecho.
- Si eres usuario de Pro o Enterprise, puedes personalizar el flujo de la conversación de bot usando bifurcaciones si/entonces. Las bifurcaciones si/entonces permiten enviar un visitante a una acción de bot específica según su respuesta, un valor de propiedad de contacto o la disponibilidad de tu equipo.
- Selecciona una acción.
- En el panel derecho, haz clic en la pestaña Bifurcaciones si/entonces.
- Descubre cómo usar bifurcaciones si/entonces en las acciones de tu bot.
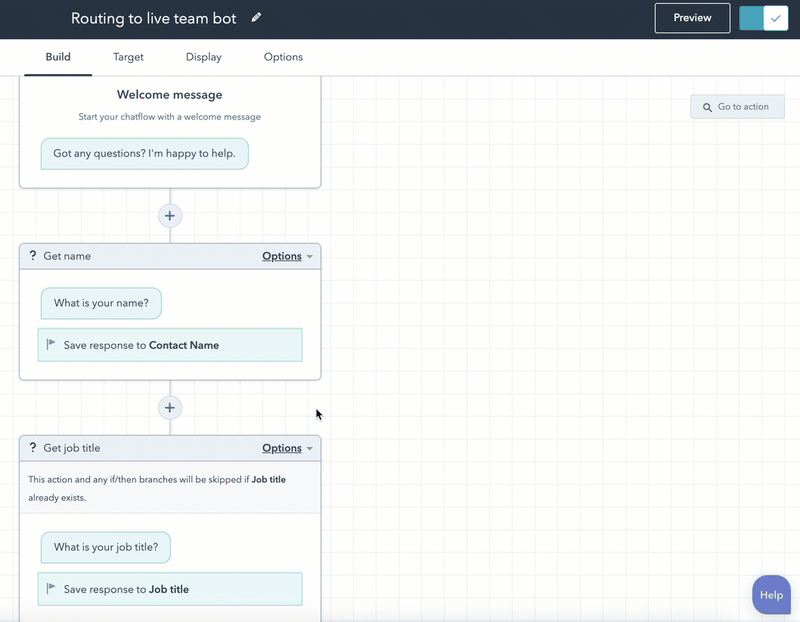
Nota: los usuarios de Starter y gratuitos no pueden agregar bifurcaciones si/entonces a sus acciones de bot.
- Si eres usuario con permisos de Acceso de cuenta, puedes dirigir la conversación de bot a un miembro específico de tu equipo. Para dirigir la conversación de bot a un miembro de tu equipo, haz clic en el add icono más, luego selecciona Enviar a miembro del equipo en el panel derecho.
Nota: el usuario hacia el que diriges debe tener una licencia asignada de Sales Hub o Service Hub.
- Para volver a conectar cualquier acción que se haya desconectado cuando edites el flujo de tu bot, haz clic en el botón Alertas en la parte superior izquierda. También puedes buscar cualquier acción desconectada usando la barra de búsqueda Ir a la acción en la parte superior derecha.
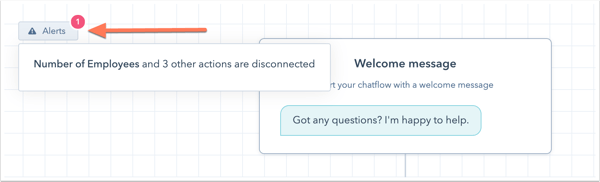
- Cuando hayas terminado de editar las acciones del bot, verás cada acción en la ruta del bot en una sola vista. Puedes ver y hacer cambios en tu lógica si/entonces, editar la configuración de una acción individual o buscar una acción específica usando la barra de búsqueda de Ir a la acción en la parte superior derecha.
- Para ver la apariencia que tendrá el bot en tu sitio web, en la parte superior derecha, haz clic en Vista preliminar.
- Para continuar, haz clic en Guardar en la parte inferior y luego haz clic en la pestaña Objetivo.
Según el caso de uso, después de reunir información básica sobre el visitante, puedes dirigir al visitante a un miembro de tu equipo activo o a la bandeja de entrada de conversaciones para un miembro del equipo para clasificar o enviar un ticket.
2. Objetivo - decide cuándo debería aparecer el bot
En la pestaña Objetivo, puedes decidir cuándo aparecerá el bot en tus páginas de sitio web. Puedes mostrar un bot cuando un visitante esté en una URL de página específica o en función de información conocida sobre tus visitantes. También puedes combinar las opciones de segmentación para crear una experiencia adaptada y personalizada para los visitantes a tu sitio. Más información sobre las diferentes opciones de targeting y las reglas de segmentación que puedes usar con tus chatflows.
- Para mostrar el bot cuando un visitante esté en una URL de sitio web específica, en la sección URL del sitio web:
- Haz clic en el primer menú desplegable y selecciona URL del sitio web.
- Haz clic en el segundo menú desplegable y selecciona una regla de targeting.
- Introduce los criterios de la regla en el campo de texto.

- Para mostrar el bot cuando un visitante esté en una página de sitio web cuya URL incluya parámetros de consulta específicos:
- Haz clic en el primer menú desplegable y selecciona Parámetro de consulta.
- En el primer campo de texto, escribe el nombre del parámetro de consulta.
- Haz clic en el menú desplegable y selecciona una regla de targeting.
- En el segundo campo de texto, escribe el valor del parámetro de consulta.
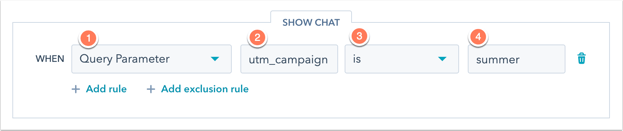
- Para agregar otra regla, haz clic en Agregar regla.
- Para excluir el bot de determinadas páginas (por ejemplo, una página de política de privacidad), haz clic en Agregar regla de exclusión.
También puedes orientar tu bot a contactos específicos según la información conocida sobre ellos. Para establecer criterios basados en información del visitante, en la sección Información del visitante:
- Haz clic en el primer menú desplegable y selecciona un filtro. Puedes usar filtros específicamente dirigidos a contactos conocidos o visitantes desconocidos.
- Haz clic en el segundo menú desplegable y selecciona tu criterio.
- Para agregar otra regla, haz clic en Agregar regla.
- Para excluir el formulario emergente en ciertas páginas (por ejemplo, una página de política de privacidad), haz clic en Agregar regla de exclusión.
- Para crear otro grupo de filtros con reglas de targeting adicionales, haz clic en Agregar grupo de filtros.

- Para continuar, haz clic en Guardar en la parte inferior y luego haz clic en la pestaña Mostrar.
3. Mostrar - personalizar la apariencia del bot
Personaliza la configuración de presentación de bot, incluido el encabezado de chat, el comportamiento del widget de chat y los activadores del widget de chat. Para editar el color de acento y ubicación del bot en la página, descubre cómo personalizar la apariencia del widget de chat en la configuración de tu bandeja de entrada.
- Por opción predeterminada, el nombre de la empresa que configuraste en la configuración de branding de tu cuenta se mostrará como el encabezado de chat. Para editar el encabezado de chat, haz clic para expandir la sección Elegir avatar de chat y edita el nombre en el campo Encabezado de chat. Para cambiar el avatar de la imagen, coloca el cursor sobre el avatar y haz clic en Cambiar foto.
- En la sección Comportamiento de presentación de chat, controla el comportamiento del widget en el escritorio o las pantallas móviles. Haz clic en Encabezado de chat para expandir la sección.
- En la pestaña Escritorio, selecciona el botón de radio junto al comportamiento de presentación preferido:
- Hacer que el mensaje de bienvenida abra automáticamente como un aviso: muestra una vista preliminar del mensaje de bienvenida arriba del widget de chat.
- En la pestaña Escritorio, selecciona el botón de radio junto al comportamiento de presentación preferido:
-
-
- Mostrar solo la ventana de chat: solo mostrar el activador de chat para que los visitantes hagan clic para abrir la ventana de chat.
- Mostrar el mensaje de bienvenida y luego abrir el chat emergente cuando se produzca la activación: muestra una vista preliminar del mensaje de bienvenida y abre el widget de chat cuando se produce una activación o cuando el visitante hace clic en el widget, lo que ocurra primero.
-
-
- En la pestaña Móvil, selecciona el botón de radio junto al comportamiento de presentación preferido:
- Hacer que el mensaje de bienvenida abra automáticamente como un aviso: muestra una vista preliminar del mensaje de bienvenida arriba del widget de chat.
- Mostrar solo la ventana de chat: solo mostrar el activador de chat para que los visitantes hagan clic para abrir la ventana de chat.
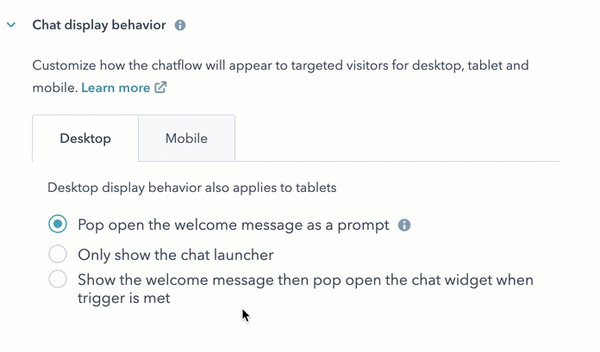
- En la pestaña Móvil, selecciona el botón de radio junto al comportamiento de presentación preferido:
Nota: para desactivar el chatflow en dispositivos móviles, puedes agregar una regla de exclusión en tu configuración de targeting para ocultar el chatflow cuando alguien vea tu página en un dispositivo móvil.
- También puedes decidir cuándo cargar el widget de chat en la página. Haz clic en Activadores para ampliar la sección y luego selecciona la casilla de comprobación que está junto al activador del chat.
- En intento de salida: activar el bot cuando un visitante mueve el cursor hacia la parte superior de la ventana del navegador.
- Tiempo en la página en segundos: activar el bot cuando una cantidad especificada de tiempo (en segundos) pasa mientras el visitante está en la página.
Nota: para una carga de página más rápida, HubSpot recomienda un retraso de 5 segundos o más. Más información sobre el tiempo de carga de la página de tu sitio.
-
- Porcentaje de la página recorrida: activar el widget de chat en directo cuando el visitante se ha desplazado a un determinado punto de la página.
- Haz clic en Guardar, luego haz clic en la pestaña Opciones.
Nota: después de finalizar la configuración de tu bot, puedes abrir automáticamente el widget de chat cuando un visitante carga una URL de página específica. Agrega #hs-chat-open al final de una URL de página. Luego puedes enlazar estas URL en tus correos electrónicos, páginas de destino y otras campañas de marketing para enviar visitantes directamente a tu widget de chat.
4. Opciones
Personaliza opciones adicionales para tu bot, incluyendo mensajes de error personalizados, el idioma de presentación y las opciones de privacidad de datos.
General
- Para establecer un retraso entre cada mensaje que se envía a los visitantes, haz clic en el menú desplegable Retraso de escritura entre mensajes y selecciona una opción.
- Para personalizar la cantidad de tiempo que debería pasar antes de restablecer la sesión de chat al comienzo, haz clic en el menú desplegable Tiempo de espera de la sesión y selecciona una opción. El tiempo de espera comienza cuando el visitante deja de responder. Si el visitante envía otro mensaje después de que expire el tiempo de espera, la conversación resuelve el mensaje de bienvenida.
Nota: cuando un visitante complete cada acción de bot, significa que llegar al último paso del flujo de tu bot, la sesión de chat no restablecerá después de que expire la sesión seleccionada.
- Para personalizar la respuesta que los visitantes ven cuándo una solicitud falla, ingresa mensajes de error en el campo Mensaje de error genérico.
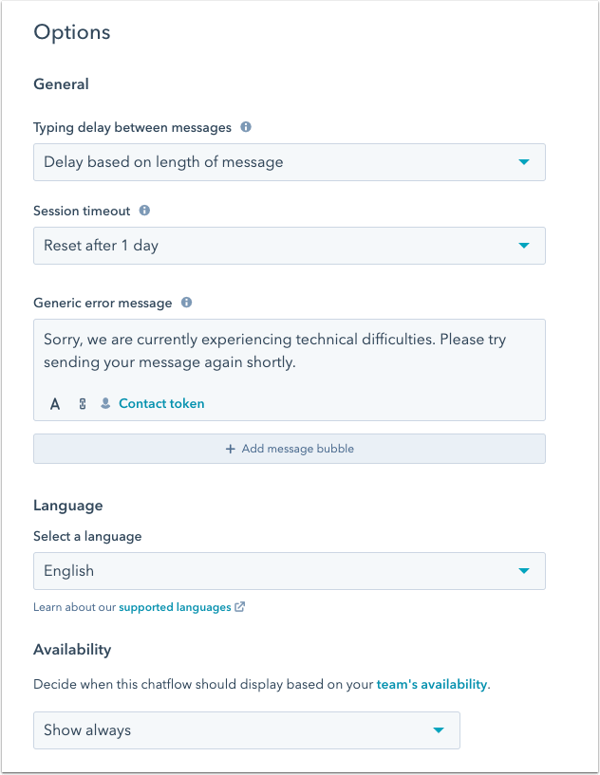
Idioma
Para cambiar el idioma de presentación del bot, haz clic en el menú desplegable Seleccionar idioma y selecciona un idioma diferente.
Disponibilidad
Decide cuándo debería aparecer el widget de chat en tu sitio según la disponibilidad de tu equipo en la configuración de tu canal. Haz clic en el menú desplegable Disponibilidad y selecciona una opción:
- Mostrar solo cuando los miembros del equipo están disponibles para chatear: el widget de chat solo aparecerá durante el horario de trabajo o cuando al menos un miembro del equipo esté disponible.
- Mostrar siempre: el widget de chat siempre aparecerá en tu sitio.
Nota: si tienes varios chatflows configurados en tu cuenta, la priorización de chatflow no comprueba la disponibilidad del equipo al decidir qué chatflow mostrar.
Privacidad de datos y consentimiento
- Para activar el texto de consentimiento de cookies para el widget de chat en directo, haz clic para activar el interruptor Consentimiento para recopilar cookies de chat. No puedes personalizar el texto de consentimiento para las cookies que aparece en el banner.
- Cuando actives el texto de consentimiento de cookies, puedes seleccionar cuándo debería aparecer el banner de consentimiento.
- Para mostrar el banner de consentimiento antes de que un visitante comience un chat, selecciona el botón de radio Mostrar banner de consentimiento antes de que el visitante comience un chat.
- Para mostrar el banner cuando el visitante comienza a salir de la página, selecciona el botón de radio Mostrar banner de consentimiento a visitantes al intentar salir.
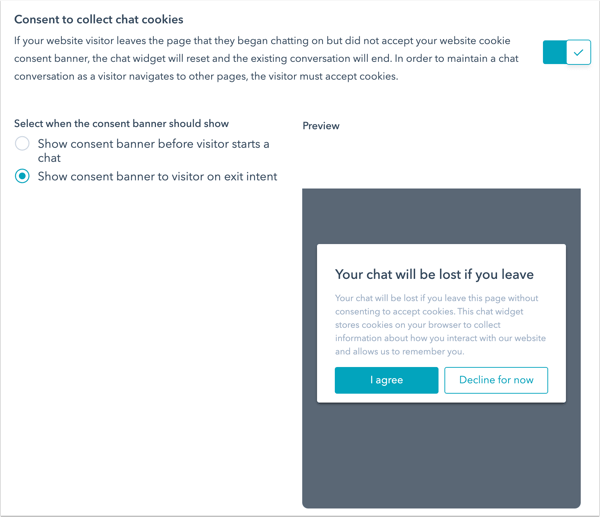
- Para captar el consentimiento de los visitantes para procesar sus datos, haz clic para activar el interruptor Consentimiento para procesar datos.
- Haz clic en el menú desplegable Tipo de consentimiento y selecciona uno de los siguientes elementos:
- Requiere consentimiento explícito: con esta opción activada, los visitantes deben hacer clic en Acepto antes de que puedan enviar un mensaje.
- Interés legítimo: el consentimiento de los visitantes es implícito cuando comienzan a chatear contigo. El consentimiento para procesar el texto de los datos se seguirá mostrando, por lo que no necesitas hacer clic en Acepto para iniciar el chat.

- En el campo de texto Consentimiento de proceso, aparecerá el texto predeterminado de HubSpot. Puedes editar el texto para explicar por qué necesitas almacenar y procesar la información personal del visitante. Si personalizas el texto de consentimiento, pero quieres volver al texto predeterminado, haz clic en Restablecer a texto predeterminado proporcionado por HubSpot.

Nota: aunque estas características se encuentran en HubSpot, tu equipo legal es el mejor recurso para que obtengas asesoría sobre cumplimiento para tu situación específica.
Contactos de marketing
Si tienes acceso a los contactos de marketing en tu cuenta y quieres que los contactos creados a partir de este chatflow se establezcan como contactos de marketing, haz clic para activar el interruptor Contactos de marketing.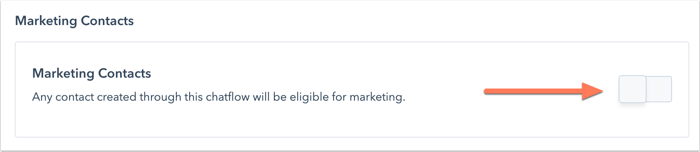
Recoger los comentarios de los visitantes del chat (solo Service Hub Pro o Enterprise)
Puedes enviar una encuesta de satisfacción del cliente desde el widget del chat. La recopilación de comentarios puede ayudarte a mejorar tu estrategia general de chat, a medir la eficacia de tu equipo y a perfeccionar el rendimiento individual de los miembros del equipo a través del chat.
- En la sección Recoge comentarios de visitantes del chat, haz clic en el menú desplegable Conectar encuesta existente y selecciona una encuesta.
Nota: solo puedes conectar una encuesta existente que tenga seleccionado Chat como método de entrega.

- Para crear una nueva encuesta que se conecte al bot, haz clic en Crear nueva encuesta. Asegúrate de seleccionar Chat como método de entrega.
Cuando una conversación de chat termina, la encuesta aparecerá en el widget de chat. A medida que se recopilen las respuestas de la encuesta, éstas aparecerán en la página de detalles de la encuesta y en el hilo de la bandeja de entrada de las conversaciones.
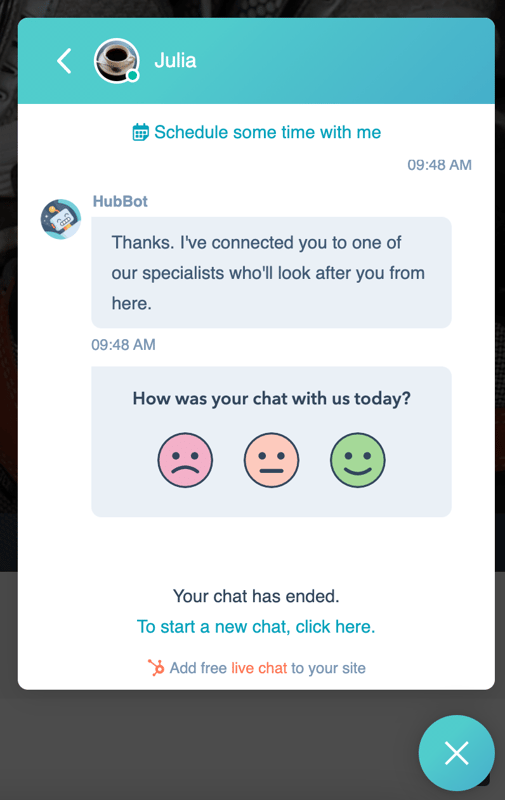
Revisar y agregar bot a las páginas de tu sitio web
Cuando termines de editar el bot, haz clic en Guardar. En la parte superior derecha, haz clic en Vista preliminar para probar la configuración del bot. Cuando hayas terminado de editar, haz clic para activar el interruptor para agregarlo a las páginas de tu sitio web. 
Cuando tu robot está en directo en las páginas de tu sitio web, los visitantes pueden iniciar una conversación con el bot. Luego puedes ver y responder a los mensajes entrantes en tu bandeja de entrada de conversaciones o analizar el rendimiento de tu bot.
