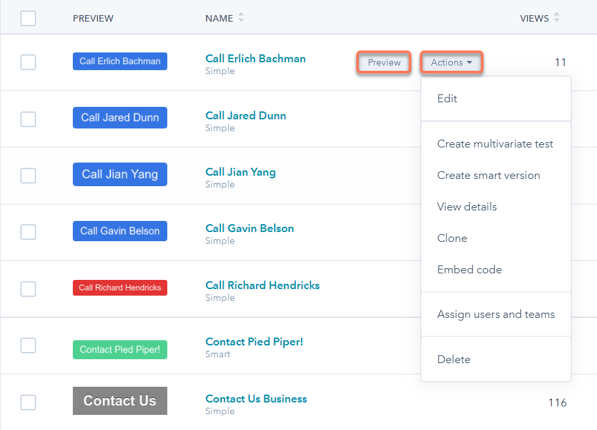Crear llamadas a la acción (CTA) (legado)
Última actualización: febrero 26, 2024
Disponible con cualquiera de las siguientes suscripciones, a no ser que se indique de otro modo:
|
|
|
|
| Marketing Hub Básico (versión anterior) |
Una llamada a la acción (CTA) heredada es un botón que puedes utilizar en tu contenido de HubSpot para conducir a los clientes potenciales a tu sitio web, donde luego pueden convertir en un formulario. Después de crear tu CTA, puedes revisar las visualizaciones y clics de tu CTA. Más información sobre analizando el rendimiento de tu CTA (legado).
Para crear más tipos de CTA como botones, banners o ventanas emergentes, aprende a utilizar el nuevo editor de CTA.
Nota: se recomienda migrar los CTA heredados existentes al nuevo editor. Más información sobre migrando CTAs (legacy).
Crea un CTA (legado)
Al crear un CTA (legado), puedes diseñar un botón personalizado o utilizar una imagen como CTA. Para empezar a crear un CTA (legado):- En tu cuenta de HubSpot, ve a Marketing > Captación de clientes potenciales > CTAs.
- En la parte superior izquierda, haz clic en el menú desplegable y selecciona CTAs (Legacy).
- En la parte superior derecha, haz clic en Crear CTA.
Diseñar un botón personalizado
Puedes configurar tu CTA (legado) como un botón personalizado utilizando las opciones de diseño del editor de CTA. Para diseñar tu CTA como un botón personalizado:
- En el panel derecho, selecciona Botón personalizado.
- Estiliza tubotón con las siguientes opciones:
- Contenido del botón: introduce el texto que aparece en tu botón CTA. También puedes añadir emojis. Tus contactos y visitantes verán el estilo nativo de emoji para el dispositivo que están usando (Mac, Windows, Chrome, Android, etc.).
- Estilo del botón: usa el menú desplegable para seleccionar un estilo para tu botón CTA. Si quieres que tu botón aparezca como un enlace de texto regular, selecciona Enlace (Sin estilo) del menú desplegable.
- Color del botón: haz clic en el selector de colores o introduce un valor hexadecimal de color personalizado en el campo Color del botón.
- Opciones avanzadas: haz clic en Opciones avanzadas para personalizar el relleno de píxeles de tus CTA's y estilos CSS.
- En la parte inferior del panel derecho, haz clic en Siguiente >.
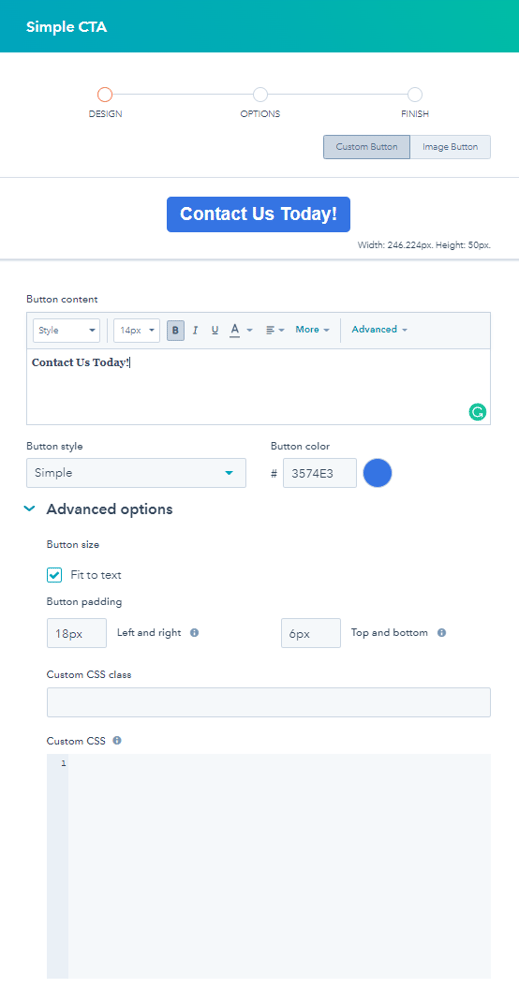
Diseñar un botón de imagen
En lugar de diseñar un botón personalizado, también puedes subir una imagen para utilizarla como diseño de tu CTA. Diseñar tu CTA como un botón de imagen:
- En el panel derecho, selecciona Botón Imagen.
- Sube tu imagen y estiliza tu CTA:
- Subir: selecciona un archivo de imagen de tu dispositivo.
- Examinar imágenes: selecciona una imagen de tu gestor de archivos. En el panel Insertar imagen, selecciona una imagen para utilizarla como botón CTA.
- Anchura: ajusta laanchura del botón de la imagen. Más información sobre la optimización para retina para las imágenes subidas.
- Altura: ajusta la altura del botón de la imagen.
- Texto alternativo: introduce un texto alternativo para la imagen.
- En la parte inferior del panel derecho, haz clic en Siguiente >.

Configura tus opciones CTA (legado)
Después de diseñar tu CTA (legado), configura las opciones de tu CTA para determinar el nombre de tu CTA, a dónde redirigirá tu CTA y cualquier campaña asociada.
Para configurar tus opciones de CTA:
- En la página Opciones, configura lo siguiente:
- Nombre interno del CTA: introduce un nombre para tu CTA. Sólo los usuarios de tu cuenta de HubSpot podrán ver el nombre interno de la CTA.
- Tipo de redirección URL: selecciona una opción para que tu CTA redirija a.
- URL de sitio web externo: enlaza tu CTA a una página externa fuera de HubSpot. En el campo Introducir URL, introduce la URL del sitio web al que quieres dirigir a los visitantes.
- Página de HubSpot o entrada de blog: enlaza tu CTA a una de tus páginas de HubSpot o entradas de blog. Haz clic en el menú desplegable de páginas o entradas de blog de Hub Spot y selecciona una página o una entrada. El enlace delbotón CTA estará vinculado al ID de la página y cualquier cambio en la URL de la página actualizará automáticamente el enlace delbotón CTA.
-
-
- Enlace de reunión: enlaza tu CTA a un enlace de reunión de HubSpot . Haz clic en el desplegable Elegir un enlace de reunión y, a continuación, selecciona un enlace de reunión. Para abrir este enlace en una página nueva, selecciona la casilla Abrir página en una ventana nueva.
- Enlace de archivo: enlaza tu CTA a un archivo en tu administrador de archivos. Haz clic en Examinar archivos y elige un archivo, luego selecciona la casilla Abrir página en una ventana nueva si quieres que los visitantes que hagan clic en elbotón CTA vean la imagen en una nueva ventana del navegador.
- Dirección de correo electrónico: crea un enlace de mailto
- Número de teléfono: crea un enlace para llamar al número de teléfono especificado.
-
-
- Campaña: si quieres asociar tu analítica CTA (legado) a una campaña, haz clic en el menú desplegable y selecciona una campaña.
- Haz clic en Guardar. Tu CTA terminada ahora aparecerá en la parte superior del panel.
Nota:
- La herramienta CTA (heredada) no admite tokens de personalización. Si añades un token de personalización a unbotón CTA se producirá un error. En las entradas de tu blog, páginas o correos electrónicos de marketing, puedes considerar utilizar tokens de personalización con un módulo de botón en su lugar.
- Al configurar páginas con puesta en escena de contenidos, las CTA (heredadas) no se actualizarán automáticamente y seguirán vinculadas a la página original. Se recomienda actualizar los CTA existentes o crear nuevosbotones CTA para tus nuevas páginas.

Termina de crear tu CTA (legado)
Después de configurar el diseño y las opciones de tu CTA, puedes hacer lo siguiente:- Para editar el nombre interno de la CTA, haz clic en el icono edit de la parte superior para editar el nombre interno del CTA.
- Para terminar de crear tu CTA, haz clic en Cerrar.
- Para crear unbotón inteligente CTA, haz clic en Crear versión inteligente.
- Para hacer una prueba A/B de tubotón CTA, haz clic en Crear prueba multivariante.
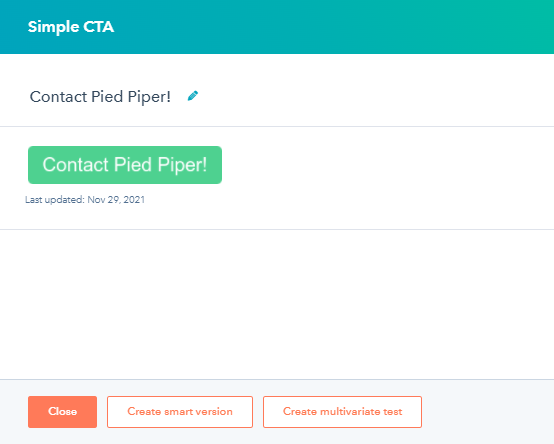
Acciones CTA adicionales (heredadas)
En el panel de CTA (heredado), puedes analizar las métricas de alto nivel para revisar el rendimiento de tus CTA y tomar medidas en cualquiera de las CTA enumeradas:
- Para previsualizar tu CTA, pasa el ratón por encima de la CTA y haz clic en Previsualizar para mostrar tu CTA en un panel lateral de previsualización.
- Para actuar sobre tu CTA, haz clic en el menú desplegable Acciones y elige una de las siguientes opciones:
- Editar: realiza cambios en tu CTA en el editor de CTA (legado).
- Crea un test multivariante: crea una segunda versión de tu CTA para ejecutar un test A/B con tus contactos y visitantes.
- Crear versión inteligente: crear una smart button CTA que muestre diferentes versiones de la CTA en función de reglas de visualización específicas.
- Ver detalles: revisa los análisis de para tu CTA, como el número de visualizaciones, clics y envíos.
- Clonar: Crea una copia exacta de tu CTA.
- Código de incrustación: añade tu CTA a tus páginas externas copiando y pegando el código de incrustación de .
- Borrar: elimina permanentemente tu CTA