Hacer seguimiento y registrar correos electrónicos con el complemento de HubSpot Sales para Office 365
Última actualización: abril 3, 2024
Disponible con cualquiera de las siguientes suscripciones, a no ser que se indique de otro modo:
|
|
Utiliza las funciones Track y Log del complemento para Office 365 de la extensión HubSpot Sales para supervisar y mantener un registro de la interacción de tus contactos con tus correos electrónicos. Con la característica de seguimiento activada, puedes recibir notificaciones en tiempo real cuando un contacto abra tu correo electrónico. También puedes elegir registrar el correo electrónico al registro del contacto en HubSpot para mantener un registro de todas las comunicaciones pasadas para tu equipo.
Puedes revisar la información de apertura y clics de los correos electrónicos en el feed de actividad; los correos electrónicos registrados se guardan en registros de contactos individuales y en sus registros asociados . Puedes conocer la diferencia entre seguimiento y registro en este artículo.
Este artículo describe el seguimiento de correos electrónicos y el registro de correos electrónicos con el complemento de HubSpot Sales para Office 365. Si utilizas el complemento de escritorio de Outlook, aprende en cómo seguir y registrar los correos electrónicos con el complemento de escritorio de Outlook.
Nota:
- Si has activado la configuración de privacidad de datos en tu cuenta, tu equipo jurídico es el mejor recurso para determinar cómo utiliza tu empresa el registro y seguimiento del correo electrónico. También puedes personalizar la configuración de tu extensión para desactivar esta funcionalidad para un mensaje concreto o para determinados contactos o dominios de correo electrónico. Además, sólo se puede hacer un seguimiento de las aperturas de correo electrónico de los contactos que tengan asignada una base jurídica para el tratamiento de datos. Más información sobre el seguimiento de correos electrónicos cuando la configuración de privacidad de datos está activada.
- El panel de tareas del complemento debe estar abierto en tu bandeja de entrada cuando envíes un correo electrónico registrado o rastreado. Puedes anclar el panel de tareas para que esté siempre abierto por defecto en tu bandeja de entrada.
Configuración de registro y seguimiento
Los superadministradores pueden actualizar el comportamiento predeterminado de seguimiento, registro y asociación de correos electrónicos para todos los usuarios de tu cuenta.
Para administrar estas configuraciones:
- En tu cuenta de HubSpot, haz clic en el icono de settings Configuración en la barra de navegación superior.
- En el menú de la barra lateral izquierda, navega a Objetos > Actividades.
- Haz clic en la pestaña Registro y seguimiento de correos electrónicos.
- En Configuración de registro y seguimiento de correos electrónicos, configura cómo se registrarán los correos electrónicos en HubSpot seleccionando o desactivando las casillas de comprobación asociadas:
- Aplicar la configuración de registro predeterminada para todos los usuarios: cuando esta configuración está activada, puedes hacer clic para activar o desactivar el interruptor Registrar todos los correos electrónicos de forma predeterminada para establecer si los correos electrónicos se registran de forma predeterminada en todos los usuarios de tu cuenta.
- Aplicar asociación predeterminada para todos los usuarios: cuando esta opción está activada, puedes hacer clic en el menú desplegable y seleccionar los tipos de registro predeterminados que deseas asociar a un correo electrónico registrado.
- Aplicar configuración de seguimiento predeterminada para todos los usuarios: si has seleccionado la casilla de comprobación Permitir a todos los usuarios realizar un seguimiento de los correos electrónicos y ver si los destinatarios abren sus correos electrónicos y hacen clic en ellos, puedes activar esta opción para configurar si se realizará un seguimiento predeterminado de todos los correos electrónicos de todos los usuarios de tu cuenta.
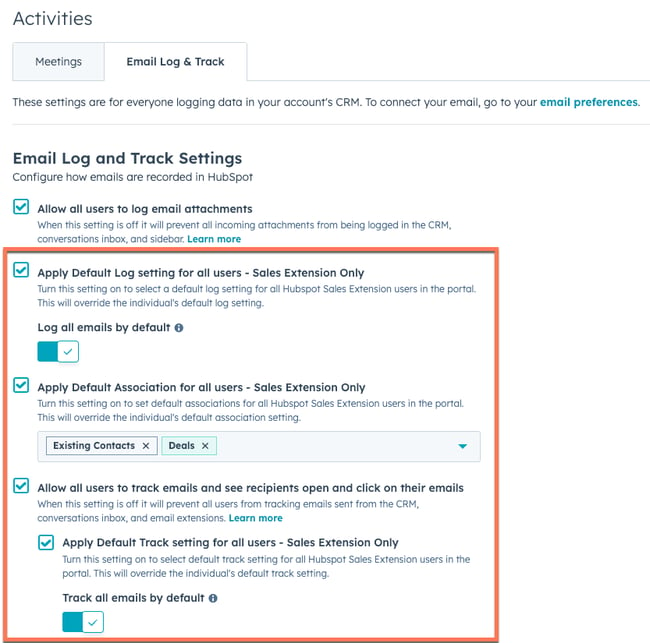
Correos electrónicos con seguimiento
Enviar un correo electrónico con seguimiento usando el complemento para Office 365
Para enviar un correo electrónico con seguimiento usando el complemento para Office 365:
- Inicia sesión en tu cuenta de Outlook.
- Redacta un nuevo correo electrónico.
- Escribe el destinatario, la línea de asunto y el cuerpo del correo.
- Abre las herramientas de ventas en tu bandeja de entrada. Este proceso difiere ligeramente según el cliente de correo electrónico que usas:
- Si utilizas el complemento de Office 365 desde el escritorio de Outlook en un PC o Mac, en la ventana de mensajes, haz clic en Herramientas de ventas.
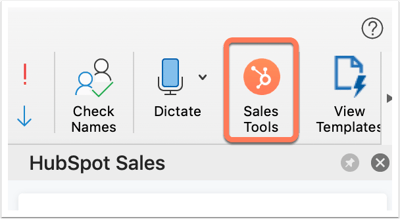
- Si utilizas el complemento de Office 365 en una cuenta de Outlook en la web o Outlook.com, en la esquina inferior derecha de la ventana de composición del correo electrónico, haz clic en el icono de la rueda dentada sprocket .
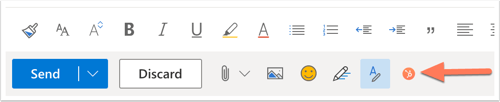
- Si utilizas el complemento de Office 365 desde el escritorio de Outlook en un PC o Mac, en la ventana de mensajes, haz clic en Herramientas de ventas.
- En el panel derecho, selecciona la casilla de verificación Seguimiento de aperturas de correo electrónico (los usuarios con licencias de pago asignadas a Sales Hub verán Seguimiento de aperturas de correo electrónico y clics).
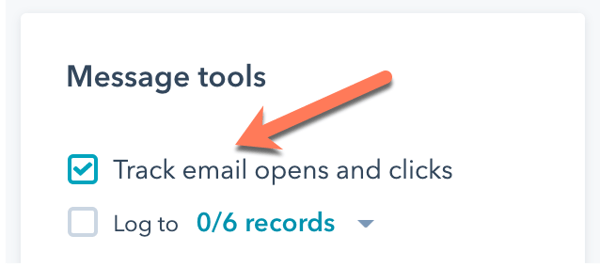
- Mantén abierto el panel HubSpot Sales con la casilla de verificación seleccionada y, a continuación, haz clic en Enviar.
Ver el estado del correo electrónico con seguimiento
Antes de que tu contacto abra el correo electrónico, la línea de asunto del correo electrónico y el destinatario aparecerán en tu feed de actividad en HubSpot como Enviado.

Cuando el destinatario abre el correo electrónico, recibirás una notificación emergente en tiempo real en tu escritorio y la notificación por correo marcada como Abierto en tus novedades sobre actividades. Haz clic en el menú desplegable debajo del nombre del contacto para ver cuándo abrió tu correo electrónico el destinatario. También verás un historial de las actividades del contacto enumeradas en el menú desplegable.
Ten en cuenta que: aparecerán notificaciones en tiempo real cuando envíes correos electrónicos de seguimiento utilizando el complemento de Office 365 y si tienes la extensión de Chrome HubSpot Sales. Si no, sólo verás la actividad en tu feed de actividad de HubSpot.

También puedes ver cómo tus contactos interactúan con tus correos electrónicos rastreados desde la Extensión de Chrome. Para acceder a tu feed de actividad desde la extensión de Chrome, haz clic en el icono de la rueda dentada de HubSpot sprocket en la esquina superior derecha de tu navegador Chrome.
Más información sobre seguimiento por correo electrónico y notificaciones de ventas y cómo desactivar el seguimiento.
Seguimiento con la configuración de privacidad de datos activada
Si has activado la configuración de privacidad de datos en tu cuenta, HubSpot sólo puede realizar un seguimiento de las aperturas de correo electrónico de un contacto cuando éste tenga asignada una base legal para el tratamiento de datos. Cuando redactes un correo electrónico en Office 365, la casilla de verificación Rastrear aperturas de correo electrónico y clics aparecerá en gris para indicar que un contacto no es apto para el seguimiento.
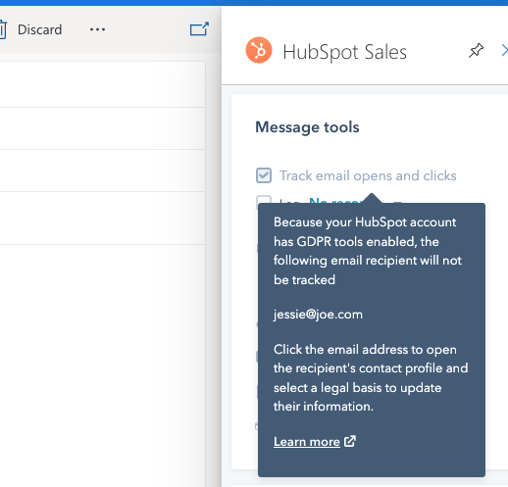
No se hará un seguimiento de las aperturas de correo electrónico de los contactos sin base legal para el tratamiento de datos ni de los destinatarios de correo electrónico que aún no sean contactos. Cuando envíes correos electrónicos a varios destinatarios, las aperturas de los correos electrónicos se rastrearán de forma anónima.
Puedes cambiar la elegibilidad de seguimiento de un contacto actualizando su propiedad Base legal para el tratamiento de los datos del contacto.
Cómo registrar correos electrónicos
Para registrar un correo electrónico y agregar nuevos contactos a HubSpot desde un correo electrónico registrado, la dirección de correo electrónico desde la cual realizas el envío en el cliente de correo electrónico debe ser una de las siguientes:
- Un usuario en tu cuenta
- Una de tus direcciones de correo electrónico conectadas a
- Un alias en tu cliente de correo electrónico (ya sea un alias que se haya configurado en tu bandeja de entrada de Gmail conectada, o un alias añadido a tu Perfil y preferencias)
Puedes especificar las direcciones de correo electrónico y los dominios para los que nunca quieres registrar correos electrónicos en la configuración de tu cuenta de HubSpot . O puedes añadir estas direcciones de correo electrónico y dominios en la configuración de tu complemento.
Nota: los correos electrónicos de más de 50 MB no se registrarán en HubSpot. Tu correo aún se entregará correctamente al contacto y se registrará en el CRM, pero sin un archivo adjunto.
Enviar un correo electrónico registrado usando el complemento para Office 365
Para enviar un correo electrónico registrado usando el complemento para Office 365:
- Redacta un nuevo correo electrónico en Outlook.
- Escribe el destinatario, la línea de asunto y el cuerpo del correo.
- Abre las herramientas de ventas en tu bandeja de entrada. Este proceso difiere ligeramente según el cliente de correo electrónico que usas:
- Si utilizas el complemento de Office 365 desde el escritorio de Outlook en un PC o Mac, en la ventana de mensajes, haz clic en Herramientas de ventas.
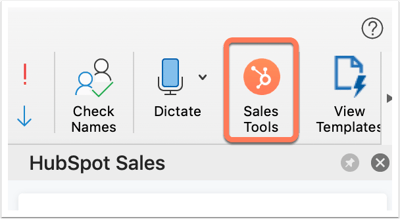
- Si utilizas el complemento de Office 365 desde Outlook en la web o una cuenta de Outlook.com, en la esquina inferior derecha de la ventana de composición del correo electrónico, haz clic en el icono de la rueda dentada sprocket .
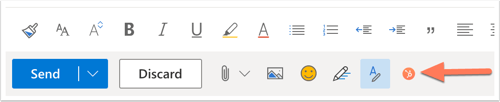
- Si utilizas el complemento de Office 365 desde el escritorio de Outlook en un PC o Mac, en la ventana de mensajes, haz clic en Herramientas de ventas.
- En el panel derecho, selecciona la casilla de comprobación Registrar. Tu dirección CCO se rellenará automáticamente en el campo CCO .
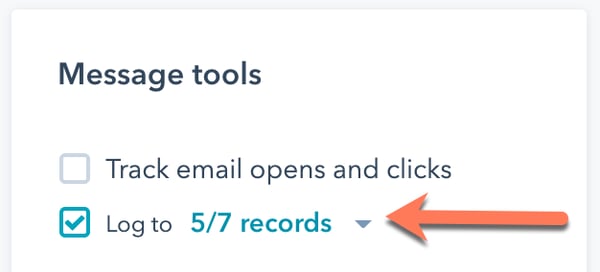
- Por opción predeterminada, el complemento seleccionará automáticamente los cinco primeros negocios o tickets asociados del contacto a los que se puede registrar correos electrónicos. Sólo se seleccionarán automáticamente los negocios o entradas en una fase de Open. Para seleccionar explícitamente qué registros se registrarán en el correo electrónico:
Nota: debes utilizar la versión 1910 o superior de Office 365 para seleccionar explícitamente en qué registros debe registrarse el correo electrónico.
-
- Haz clic en el menú desplegable situado junto a la casilla de verificación Registro .
- Selecciona/desmarca las casillas junto a los registros en los que quieras registrar el correo electrónico.
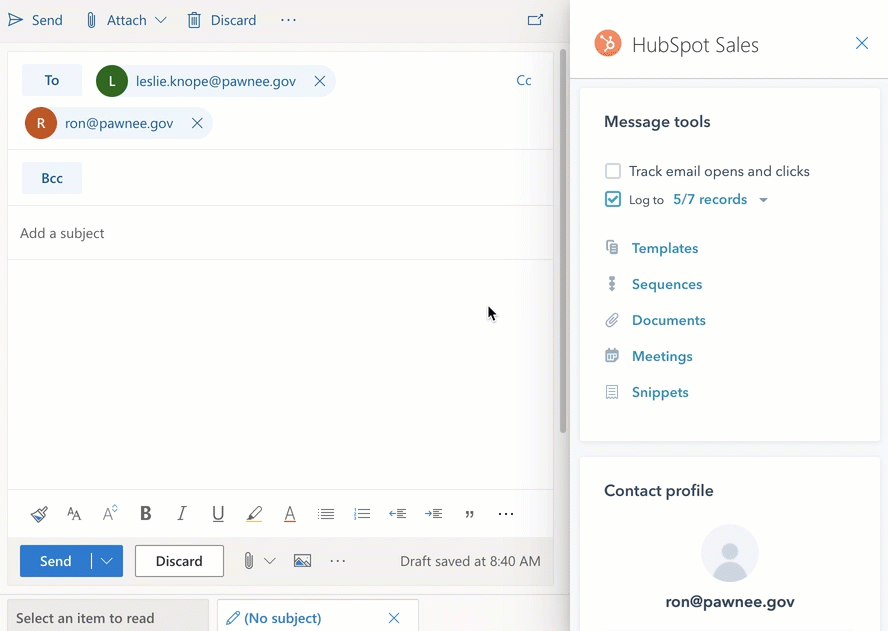
- Si estás enviando el correo electrónico a un destinatario que no es contacto en tu CRM, se creará un nuevo registro de contacto. Verás el correo electrónico del contacto que aparece cuando edites las asociaciones. Borrar la casilla de verificación si no deseas que el correo electrónico registre el nuevo registro de contacto. Aprende a registrar los correos electrónicos en los registros de contactos existentes solamente.
- Mantén abierto el panel HubSpot Sales con la casilla de verificación seleccionada y, a continuación, haz clic en Enviar.
Puedes personalizar en qué registros asociados se registran automáticamente tus correos electrónicos en tu complemento de Office 365 configuración. Si utilizas contactos de marketing, un nuevo contacto creado por un correo electrónico registrado se establecerá como no de marketing.
Ten en cuenta: si se crea un nuevo contacto a través de un correo electrónico registrado, el usuario de HubSpot que envió el correo electrónico será asignado automáticamente como propietario del contacto, siempre que no se haya asignado un propietario anterior.
Visualización del correo electrónico registrado en HubSpot
Los correos electrónicos que se registren en HubSpot mediante el complemento de Office 365 se asociarán automáticamente a los registros que hayas especificado antes de enviar el correo electrónico.
Para ver el correo electrónico registrado en HubSpot:
- En tu cuenta de HubSpot, navega a tus contactos, empresas o negocios.
- Haz clic en el nombre del registro.
- En la cronología, busca el correo electrónico registrado. Desde el correo electrónico, puedes hacer lo siguiente:
-
- Registros asociados: haz clic para editar registros de empresas o negocios asociados.
- Anclar: haz clic para anclar el correo electrónico en la parte superior si la cronología del contacto.
- Eliminar: haz clic para eliminar la actividad del correo electrónico de la cronología.
- Detalles: haz clic para ver información específica sobre el envío del correo electrónico.
- Expandir: haz clic para ver el cuerpo completo del correo electrónico. Si hay una conversación de correo electrónico en curso, haz clic en Ver cadena para ver todos los correos electrónicos de la cadena.
- Adjuntos: haz clic para abrir archivos adjuntos asociados con este envío de correo electrónico específico.
- Responder: haz clic en Responder para enviar una respuesta por correo electrónico al contacto desde HubSpot.
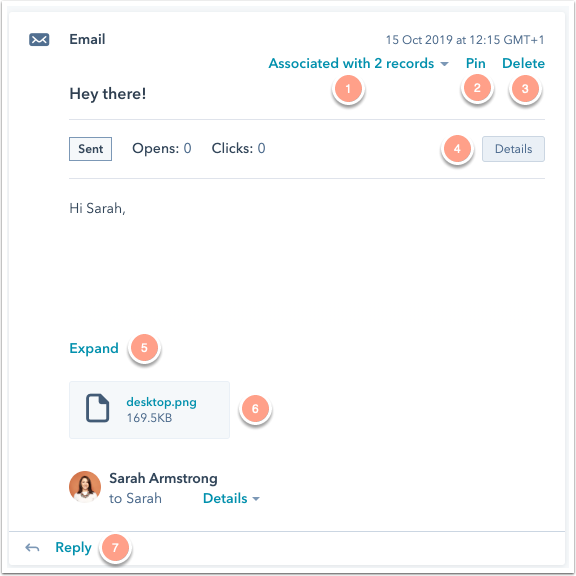
-
Ten en cuenta: para poder enviar respuestas por correo electrónico desde HubSpot y registrar las respuestas entrantes a HubSpot, debes tener una bandeja de entrada conectada.
