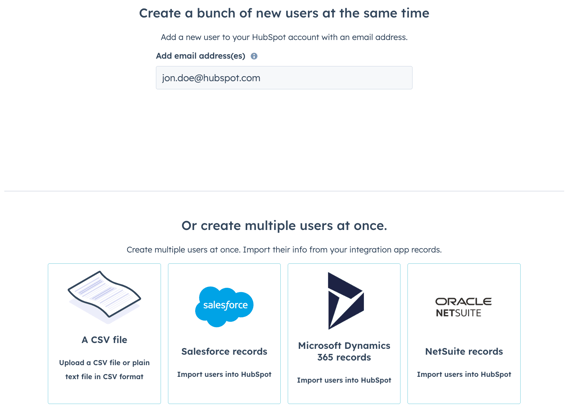Agregar usuarios de HubSpot
Última actualización: marzo 22, 2024
Disponible con cualquiera de las siguientes suscripciones, a no ser que se indique de otro modo:
|
|
Si tienes permiso para agregar y editar usuarios en tu cuenta de HubSpot, puedes crear nuevos usuarios y personalizar sus permisos.
Aprende cómo eliminar usuarios de la cuenta.
Antes de comenzar
Para agregar usuarios de HubSpot y asignar licencias, debes hacer lo siguiente:
- Configurar tu cuenta de HubSpot.
- Compra licencias.
Crear usuarios
- En tu cuenta de HubSpot, haz clic en el icono de settings Configuración en la barra de navegación superior.
- En la barra lateral izquierda, navega a Usuarios y equipos.
- En la parte superior derecha, haz clic en Crear usuario.
- Puedes agregar usuarios de diferentes maneras:
- Direcciones de correo: introduce las direcciones de correo electrónico en el campo Agregar direcciones de correo. Si añades varios usuarios al mismo tiempo, debes separar las direcciones de correo electrónico con una coma o un espacio.
- Archivo CSV: importa usuarios desde un archivo CSV. En Excel, agrega una columna Correo con las direcciones de tus usuarios, y guarda el archivo en formato CSV. Haz clic en Un archivo CSV y arrastra el archivo, o bien haz clic en seleccionar un archivo para ver los archivos almacenados en tu equipo.
Nota: solo se pueden agregar 100 usuarios en una única importación CSV. Si vas a importar más de 100 usuarios, deberás hacer varias importaciones.
-
- Integraciones: si tienes NetSuite, Microsoft Dynamics 365, Pipedrive, Zoho o Salesforce integrados con HubSpot, puedes importar usuarios desde estas integraciones.
- Haz clic en la integración.
- De manera predeterminada, se seleccionarán todos los usuarios para la importación. Desmarca las casillas de verificación junto a los usuarios que no quieras importar.
- Integraciones: si tienes NetSuite, Microsoft Dynamics 365, Pipedrive, Zoho o Salesforce integrados con HubSpot, puedes importar usuarios desde estas integraciones.
- Haz clic en Siguiente.
Configura los niveles de acceso de los usuarios
Puedes asignar licencias y permisos a los usuarios para dar o limitar el acceso en tu cuenta de HubSpot. Si has agregado múltiples usuarios, los permisos se aplicarán a todos los usuarios seleccionados.
Nota: el 5 de marzo de 2024, HubSpot introdujo un modelo de precios basado en licencias para todos los nuevos Hubs y niveles de suscripción. Las cuentas creadas antes del 5 de marzo de 2024 no verán la sección Asignar una licencia durante el proceso de configuración de usuarios. Comienza el proceso de configuración de usuarios en la sección Elegir cómo configurar el acceso.
- Haz clic en Asignar una licencia para expandir la sección. Haz clic en el menú desplegable Asignación de licencias para seleccionar el tipo de licencia correcta para el usuario.
-
Una licencia es la forma y el nivel de acceso que tienen tus usuarios a tus servicios de suscripción. HubSpot ofrece diferentes tipos de licencias en función de los servicios de suscripción que adquieras. A continuación se describe brevemente cada tipo de licencia:
- Licencia principal: proporciona a tu usuario acceso a las funciones y herramientas de los servicios de suscripción adquiridos.
- Licencia de Sales Hub: proporciona a tu usuario acceso a Sales Hub, y acceso para utilizar las funciones de Sales Hub Pro y Sales Hub Enterprise.
- Licencia de Service Hub: proporciona a tu usuario acceso a Service Hub y acceso para utilizar las funciones avanzadas de las ediciones de suscripción Pro y Enterprise.
- Licencia de solo lectura: permite al usuario ver tus servicios de suscripción sin realizar ningún cambio en tu cuenta.
- Licencia de partner: permite a los empleados de un partner acceder a todas las características de la cuenta de un cliente.
- Para comprender el alcance completo de lo que incluye cada licencia, obtén más información en Catálogo de productos y servicios de HubSpot.
-
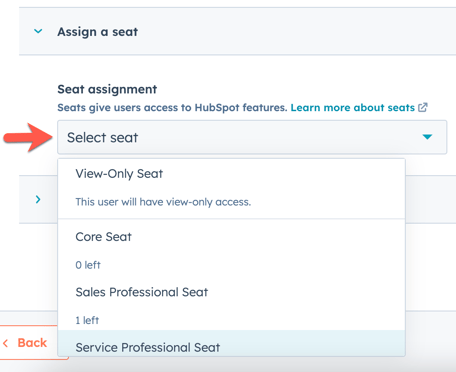
- Haz clic en Elige cómo establecer el acceso para expandir la sección. Selecciona una de las siguientes opciones de configuración de permisos:
Nota: las cuentas creadas antes del 5 de marzo de 2024 no verán las opciones Usar permisos de licencias o Convertir en superadministrador.
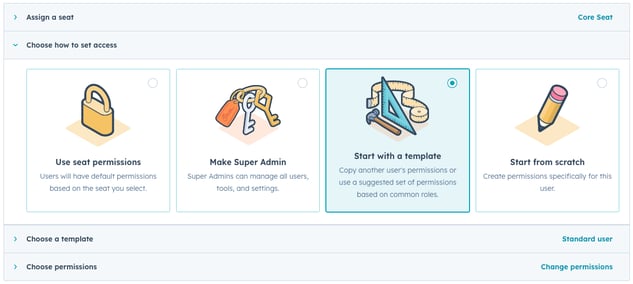
-
- Los usuarios tendrán permisos predeterminados según la licencia que selecciones.
- Convertir en superadministrador: los usuarios pueden gestionar todos los usuarios, herramientas y configuraciones.
- Comenzar con una plantilla: a los usuarios se les puede asignar un conjunto de permisos con plantillas según la función que desempeñe el usuario. Haz clic en Elegir una plantilla para ampliar la sección. Haz clic en el menú desplegable Elige una plantilla basada en usuario o en rol para seleccionar una plantilla.
- Empezar desde cero: los usuarios pueden empezar desde cero para personalizar completamente los niveles de acceso de los usuarios.
- Haz clic en Elegir permisos para ampliar la sección. Activao desactiva los permisos según sea necesario. Más información sobre a qué da acceso cada permiso en Guía de permisos de usuario de HubSpot.
Nota: para asignar licencias de Sales o Service para cuentas creadas antes del 5 de marzo de 2024, haz clic en la pestaña Sales o Service y luego activa los interruptores Acceso a Sales o Acceso a Service.
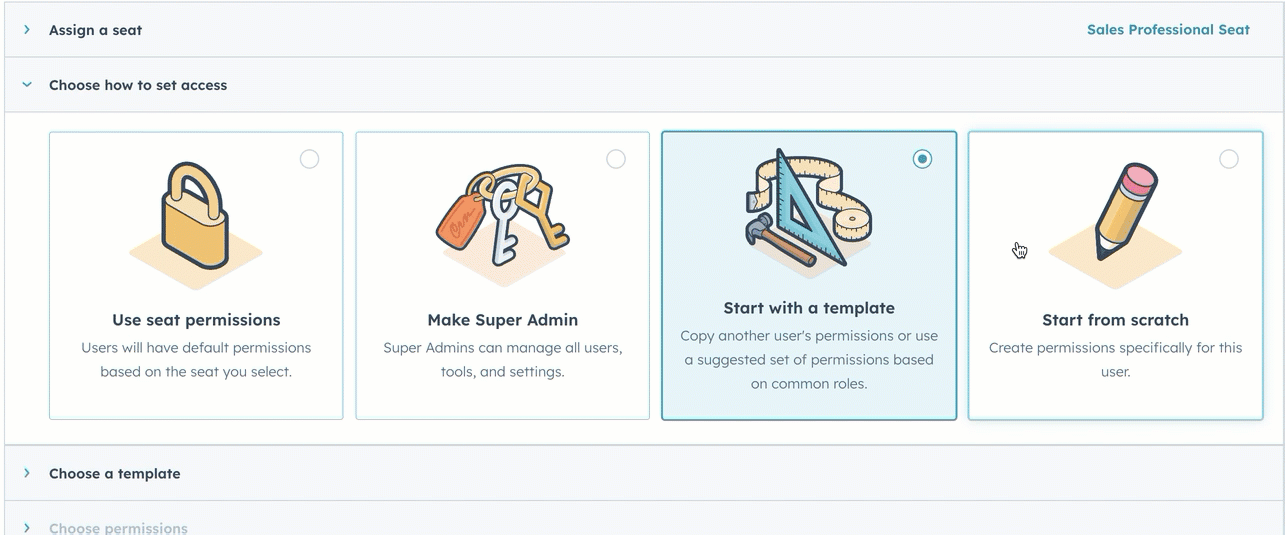
- Haz clic en Siguiente.
Revisar acceso de usuarios
Revisa el acceso de los usuarios y la asignación de licencias para completar el proceso de configuración de usuarios.- Si el usuario ya configuró una contraseña de HubSpot para otra cuenta, puedes omitir el envío de correo electrónico de bienvenida seleccionando la casilla de verificación No enviar una invitación por correo cuando este usuario se agregue a HubSpot.
- Revisa las secciones Asignación de licencias y Permisos para asegurarte de que los permisos estén correctos. Vuelve a las secciones anteriores si tienes que hacer más cambios.
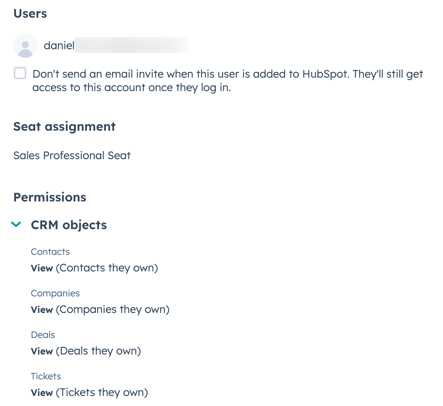
- Haz clic en Crear usuario.
Personalizar usuarios
Después de configurar tu usuario, aparecerá la página Personalizar usuarios para ayudarte a seguir personalizando tu usuario:
- Enviar enlace de invitación: para copiar el enlace de invitación único para un usuario, haz clic en Enviar un enlace de invitación para ampliar la sección y luego haz clic en Copiar enlace de invitación. Puedes compartir este enlace a través de cualquier canal de mensajería.
- Agregar usuarios a un equipo: para agregar usuarios a un equipo, haz clic en Agregar usuarios a un equipo para ampliar la sección y luego haz clic en los menús desplegables para agregar usuarios a equipos principales y a equipos adicionales.
- Asignar usuarios a valores prestablecidos: (solo Pro y Enterprise): para configurar usuarios con valores prestablecidos, haz clic en Configurar usuarios con ajustes valores prestablecidos para ampliar la sección y luego haz clic en el menú desplegable Valores preestablecidos.
- Guardar conjuntos de permisos (solo Enterprise): si hiciste cambios en un conjunto de permisos existente o si creaste uno desde cero, puedes guardar estos permisos para asignar el mismo acceso a los usuarios nuevos y a los que ya estén en el sistema. Haz clic en Guardar estos permisos en un conjunto de permisos reutilizable para expandir la sección y luego haz clic en Guardar como conjunto de permisos personalizado.
Al nuevo usuario se le enviará un correo de bienvenida, desde el que puede definir su contraseña e iniciar sesión. Si el nuevo usuario no recibe un correo electrónico de bienvenida en cinco minutos, consulta los pasos para resolver problemas que se incluyen abajo.
Una vez que se ha agregado un usuario a una cuenta y se ha configurado su contraseña, ese usuario puede recibir notificaciones. El usuario puede gestionar sus notificaciones iniciando sesión. Después que el usuario inicia sesión, también puede configurar su perfil.
Solucionar problemas de rebote de correos de invitación
Si invitas a alguien de tu equipo a HubSpot pero esta persona no puede encontrar el correo electrónico de invitación en su bandeja de entrada, puede que haya un problema con la dirección de correo electrónico que has introducido, o puede que tengas que ponerte en contacto con tu equipo de TI para confirmar que los correos electrónicos de HubSpot no están siendo bloqueados.
Si el usuario al que has invitado no ha recibido el correo electrónico de invitación, sigue estos pasos para solucionar el problema:
- Pídele al usuario que revise su carpeta de correo no deseado o de SPAM.
- Confirma que has escrito correctamente la dirección de correo electrónico. Si la dirección se ha introducido correctamente, comprueba que la dirección ya se ha creado y que está activa.
- Consulta con tu equipo de TI para determinar si hay un firewall activo que pueda estar impidiendo la entrega de correos electrónicos de HubSpot. Consulta más información sobre cómo permitir las direcciones IP y los correos electrónicos de HubSpot.
- Si el primer intento de envío de un correo electrónico de invitación falla, HubSpot bloqueará la dirección de correo correspondiente y tendrás que ponerte en contacto con el equipo de asistencia para obtener ayuda para desbloquear manualmente la dirección.
Si se ha enviado el correo electrónico de invitación pero el usuario sigue sin encontrarlo en su bandeja de entrada después de seguir los pasos anteriores, puedes darle acceso a la cuenta enviándole un correo electrónico para cambiar la contraseña. El nuevo usuario también podrá hacerlo directamente desde la pantalla de inicio de sesión.