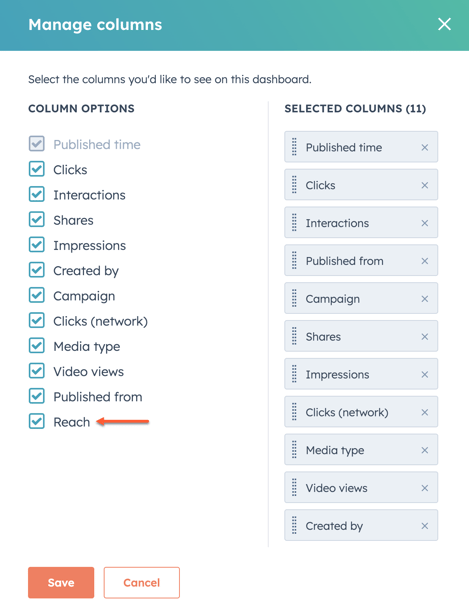Crear y publicar posts en Instagram
Última actualización: noviembre 15, 2023
Disponible con cualquiera de las siguientes suscripciones, a no ser que se indique de otro modo:
|
|
Después de conectar tu cuenta de Instagram, puedes utilizar la herramienta de redes sociales de HubSpot para crear y publicar diferentes tipos de entradas en Instagram.
Puedes crear carretes de Instagram para compartir contenido de video en tu cuenta de Instagram, o crear un carrusel de Instagram y publicar varias imágenes en una sola entrada.
Antes de comenzar
Antes de crear tu carrete o publicación de carrusel en Instagram, ten en cuenta lo siguiente:
- Al crear un carrete de Instagram, asegúrate de que tu vídeo cumple los requisitos de carga de carretes de Instagram y los requisitos de video.
- Al crear una publicación de carrusel de Instagram:
- Puedes agregar hasta 10 imágenes a tu entrada.
- Las imágenes deben estar en formato png, jpg o jpeg.
- No se puede agregar texto alternativo a las imágenes.
Crea un reel o post de Instagram
Para crear un nuevo carrete o post de Instagram:
- En tu cuenta de HubSpot, dirígete a Marketing > Redes sociales.
- En la parte superior derecha, haz clic en Crear publicación en redes sociales.
- En el panel izquierdo, haz clic en el menú desplegable Seleccionar cuentas. Luego selecciona la casillas de verificación junto a la cuenta de Instagram en la que quieres publicar.
- En la sección Crear tus publicaciones, haz clic en la pestaña Instagram.
- En el cuadro de texto, escribe el contenido para tu publicación en Instagram. Cuando introduzcas tu contenido, ten en cuenta lo siguiente:
- El límite de caracteres para Instagram es 2.200 caracteres.
- Instagram no admite enlaces en las publicaciones.
- Para crear un carrete de Instagram:
- En la sección Publicar como , haz clic en Carrete.
- Para interactuar con tus seguidores y añadir el primer comentario en tu carrete, introduce tu Instagram primer comentario.
-
- En la sección Agregar elementos multimedia, haz clic en el insertVideo ícono de video.
- Para seleccionar un video existente en el administrador de archivos, haz clic en la miniatura del video.
- Para subir un nuevo video desde tu dispositivo o una URL, en la parte inferior izquierda del panel, haz clic en Agregar video.
- Puedes elegir si el carrete se muestra o no en la cuadrícula principal de tu perfil:
- Por opción predeterminada, la opción de compartir el carrete en tu feed de Instagram estará activada.
- Si no quieres que el carrete aparezca en la cuadrícula principal de tu perfil, haz clic para desactivar la opción Compartir también con feed.
- Para agregar una ubicación a tu carrete:
- Haz clic en el menú desplegable Agregar ubicación.
- En la barra de búsqueda, introduce el nombre de la ubicación.
- A continuación, desplázate para buscar las distintas ubicaciones disponibles.
- Haz clic en la ubicación deseada ubicación que desees.
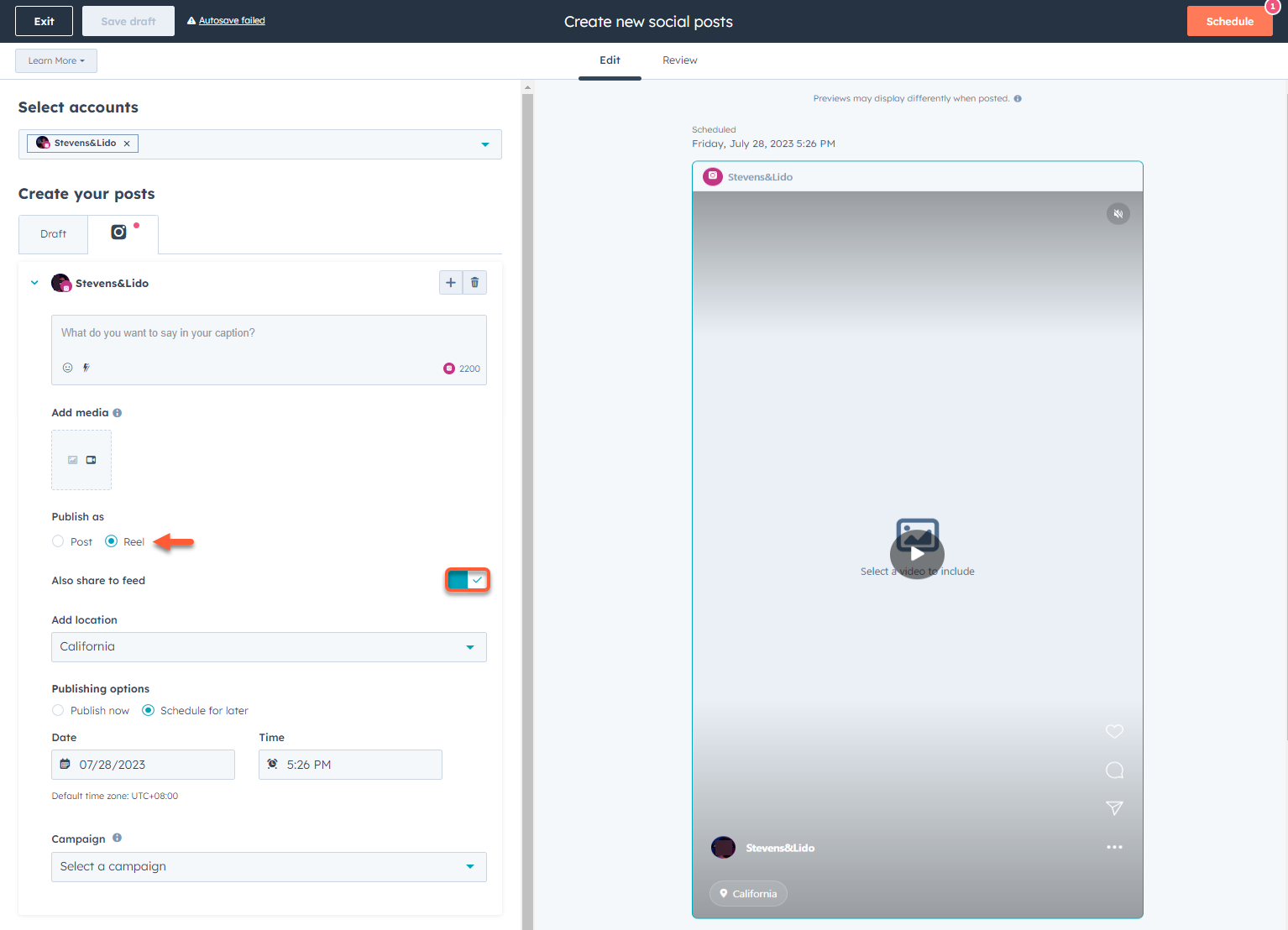
- Para crear una publicación en Instagram:
- En la sección Publicar como , haz clic en Publicación.
- Para interactuar con tus seguidores y añadir el primer comentario en tu publicación, introduce tu Instagram primer comentario.
-
- En la sección Agregar elementos multimedia, haz clic en el insertImage ImageFfefeícono de imagen .
- Para seleccionar una imagen existente en el administrador de archivos, haz clic en la imagen.
- Para subir una nueva imagen desde tu dispositivo o una URL, en la parte inferior izquierda del panel, haz clic en Agregar imagen.
- Haz clic en la barra de búsqueda e introduce un término de búsqueda y luego pulsa la tecla Intro.
- Haz clic en la pestaña Imágenes de reserva.
- Haz clic en una imagen para mostrar los detalles de la imagen.
- Haz clic en Insertar para agregar la imagen a tu publicación en redes sociales.
- Para agregar otra imagen y crear un carrusel de Instagram, en la sección Agregar elementos multimedia, haz clic en el insertImage ImageFfefeicono de imagen. Puedes agregar hasta 10 imágenes en formatos png, jpg y jpeg.
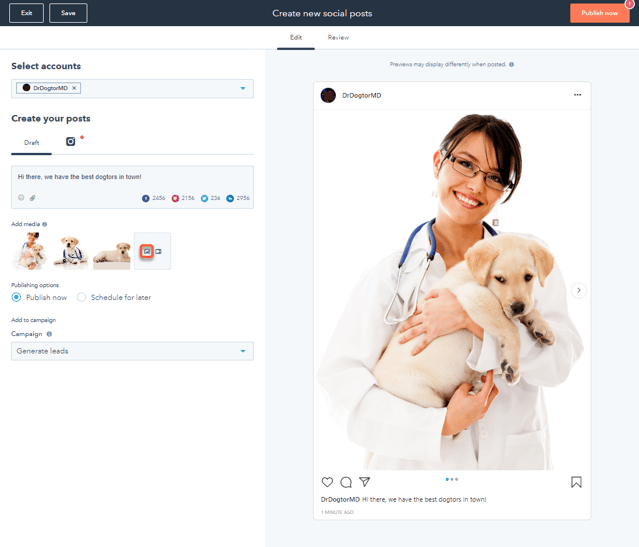
- Etiqueta tus carretes de Instagram o tus publicaciones de imágenes para aumentar la participación en la publicación y dirigir a los usuarios a las páginas pertinentes. No puedes etiquetar vídeos en las publicaciones de Instagram. Para etiquetar a usuarios en tus carretes o publicaciones de imágenes de Instagram:
- En la sección Añadir medios , pasa el ratón por encima de tu imagen o vídeo , y luego haz clic en el icono de etiqueta .
- En la sección Añadir medios , pasa el ratón por encima de tu imagen o vídeo , y luego haz clic en el icono de etiqueta .
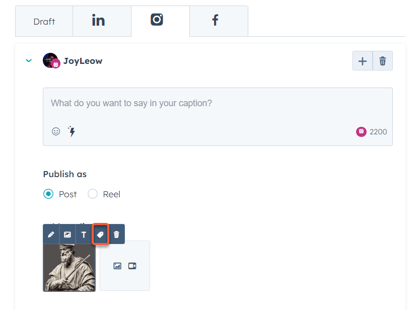
-
- Haz clic en cualquier lugar de tu imagen o de la miniatura del vídeo .
-
- En el cuadro de diálogo, introduce el nombre de la cuenta que deseas etiquetar y, a continuación, haz clic en Etiquetar.
- Cuando introduzcas el nombre de la cuenta, no introduzcas el símbolo @. Por ejemplo, en lugar de introducir @HubSpot, puedes introducir HubSpot.
- Puedes añadir un máximo de 20 etiquetas a cada foto o carrete.
- Después de añadir tus etiquetas, en la parte inferior derecha, haz clic en Guardar.
- En el cuadro de diálogo, introduce el nombre de la cuenta que deseas etiquetar y, a continuación, haz clic en Etiquetar.
- Continúa en configurando tu publicación de Instagram.
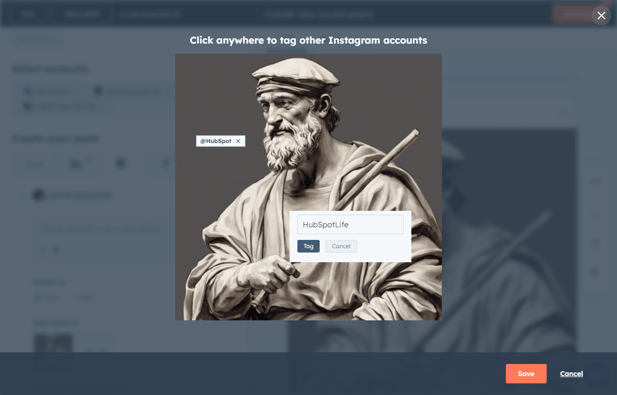
Analizar tus carretes
Los datos de tus carretes se incluirán en los informes de redes sociales disponibles en la pestaña Analizar. Más información sobre los diferentes informes en redes sociales disponibles.
- Si acabas de conectar tu cuenta de Instagram a HubSpot, se recuperarán automáticamente los datos de las publicaciones sociales de los últimos 60 días, incluidos los datos de los carretes.
- Si tu cuenta de Instagram ya está conectada, se recuperarán automáticamente los datos de las publicaciones en redes sociales de los últimos 31 días, incluidos los datos de los carretes.
- En tu cuenta de HubSpot, dirígete a Marketing > Redes sociales.
- En la parte superior derecha, haz clic en Administrar columnas.
- En el cuadro de diálogo, haz clic en las casillas de verificación situadas junto a las métricas que desees incluir.
- Al analizar el rendimiento de los carretes, se recomienda incluir la métrica Alcance. Esta métrica se calcula según el número de cuentas únicas que han visto tu publicación en Facebook o Instagram al menos una vez.
- En la parte inferior, haz clic en Guardar. A continuación, puedes revisar y comparar el rendimiento de tus carretes. También puedes exportar los datos de tus publicaciones, incluida la nueva métrica Alcance.