Ver y filtrar listas
Última actualización: abril 12, 2024
Disponible con cualquiera de las siguientes suscripciones, a no ser que se indique de otro modo:
|
|
Aprende a gestionar tus listas de forma más efectiva una vez creadas.
Filtrar listas y guardar vistas
Puedes segmentar las listas en función de determinados criterios para facilitar su clasificación. Por ejemplo, puedes crear una vista de las listas que han aumentado en más de 100 miembros en los últimos siete días.
Para crear una nueva vista:
- En tu cuenta de HubSpot, dirígete a CRM > Listas.
- Haz clic en + Agregar vista.
- Haz clic en Crear nueva vista.
- En la ventana emergente, introduce un nombre para la vista y selecciona su audiencia.
- Haz clic en Guardar.
Para agregar o cambiar los filtros en la vista, utiliza los menús desplegables de propiedades en la parte superior de la tabla:
- Navega a una vista específica.
- Puedes filtrar por los siguientes menús predeterminados:
- Todos los equipos: listas asignadas a un equipo específico.
- Todos los creadores: el creador de la lista.
- Todos los tipos: selecciona entre listas activas o estáticas.
- Todos los objetos: selecciona la lista de objetos por la que deseas filtrar.
- Para filtrar por otras propiedades, haz clic en Todos los filtros. En el panel derecho:
- Selecciona la propiedad por la que deseas filtrar.
- Establece los criterios para la propiedad seleccionada y luego haz clic en Aplicar filtro. Más información sobre cómo configurar los criterios.
- Para seleccionar otra propiedad, haz clic en Y. Cuando se establece un filtro con Y, los registros deben cumplir todos los criterios del grupo de filtros para que se incluyan en la vista.
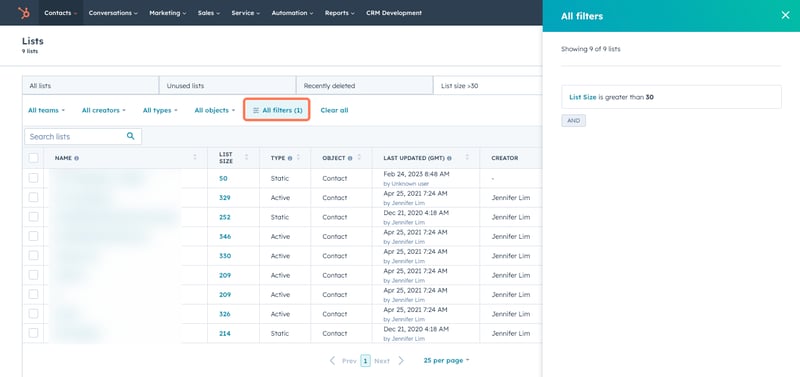
Personalizar vistas de lista
Una vez que hayas creado tu vista de lista:
- Para reordenar las vistas, haz clic en cada pestaña y arrástrala a una posición nueva.
- Para establecer una vista predeterminada, haz clic y arrastra la pestaña de la vista al extremo izquierdo. Esta vista será la primera pestaña que aparezca cada vez que navegues a la página Listas.
- Para cerrar una vista, haz clic en la X de la pestaña de la vista. Puedes volver a abrirla desde el menú desplegable Agregar vista o mediante la opción Todas las vistas.
- Para gestionar todas las vistas guardadas en tu cuenta, haz clic en Todas las vistas.
- En la página Todas las vistas, se muestran tus propias vistas de lista personalizadas.
- Para editar o eliminar una vista, coloca el cursor sobre ella y haz clic en el menú desplegable Acciones. Selecciona una de las siguientes opciones:
-
- Eliminar: elimina la vista. En el cuadro de diálogo, haz clic en Eliminar para confirmar. La vista se eliminará, pero las listas incluidas en ella no.
-
- Para editar o eliminar una vista, coloca el cursor sobre ella y haz clic en el menú desplegable Acciones. Selecciona una de las siguientes opciones:
-
-
-
- Clonar: clona la vista. En el cuadro de diálogo, escribe un nombre para la vista clonada y luego haz clic en Guardar. Se creará una vista nueva con los mismos filtros.
- Exportar: exporta las listas de la vista. Más información sobre la exportación de Registros de .
- Administrar lo que se comparte: permite elegir los usuarios que tienen acceso a la vista. En el cuadro de diálogo, selecciona si deseas que la vista sea privada, si quieres compartirla solo con tu equipo o compartirla con todos los usuarios de la cuenta. Haz clic en Guardar para confirmar.
- Cambiar nombre: permite cambiar el nombre de la vista. En el cuadro de diálogo, escribe un nombre y luego haz clic en Guardar.
-
-
Personalizar las columnas de una vista
Para personalizar cómo aparecen las propiedades en una vista de lista:
- En tu cuenta de HubSpot, dirígete a CRM > Listas.
- Navega a una vista guardada.
- Haz clic en Acciones > Editar columnas.

-
A la izquierda, selecciona las casillas de comprobación de las propiedades que deseas que aparezcan en la tabla.
-
A la derecha, utiliza el asa de arrastre para arrastrar y soltar cada una de las etiquetas de las propiedades para reordenar las columnas. Haz clic en la X para eliminar una propiedad.
-
Haz clic en Aplicar.
