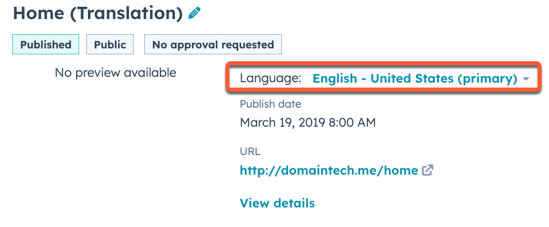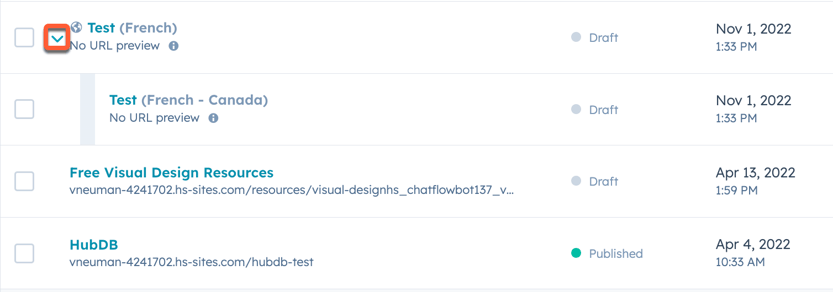Crear páginas en varios idiomas
Última actualización: abril 3, 2024
Disponible con cualquiera de las siguientes suscripciones, a no ser que se indique de otro modo:
|
|
Puedes traducir contenido en una página de HubSpot en varios idiomas. Añadiendo un módulo de cambio de idioma a la plantilla de la página, puedes permitir que tus visitantes seleccionen su idioma preferido.
El contenido en varios idiomas no se traducirá automáticamente. Si especificas un idioma que se lee de derecha a izquierda (por ejemplo, árabe o hebreo), el editor de contenido utilizará este formato.
Este artículo cubre cómo trabajar con páginas de sitio web o páginas de destino en varios idiomas. Más información sobre cómo crear un blog en varios idiomas o una base de conocimientos en varios idiomas o establecer el idioma principal para un dominio.
- En cuentas con una suscripción a Content Hub Starter o que utilicen las herramientas gratuitas de HubSpot:
- No se pueden crear páginas de destino en varios idiomas.
- Las entradas de blog o páginas web multilingües están limitadas a 3 variaciones lingüísticas por entrada o página.
- Las páginas del sistema, como las páginas de error 404, no pueden crearse actualmente en múltiples variantes lingüísticas.
Crear variantes multilingües de las páginas
-
Ve al contenido en el que quieres añadir el enlace:
- Páginas de sitio web: En tu cuenta de HubSpot, dirígete a Contenido > Páginas web.
- Páginas de destino: En tu cuenta de HubSpot, dirígete a Contenido > Landing pages.
- Coloca el cursor sobre una página y haz clic en Editar.
- En el editor de contenidos, haz clic en el menú Archivo y selecciona Nuevo > Variante de idioma.
- En el cuadro de diálogo, haz clic en el menú desplegable Idioma de la variante y selecciona un idioma luego haz clic en Crear.
- Para cambiar de un idioma a otro, haz clic en el menú desplegable language Idioma de la parte superior izquierda y selecciona un idioma.
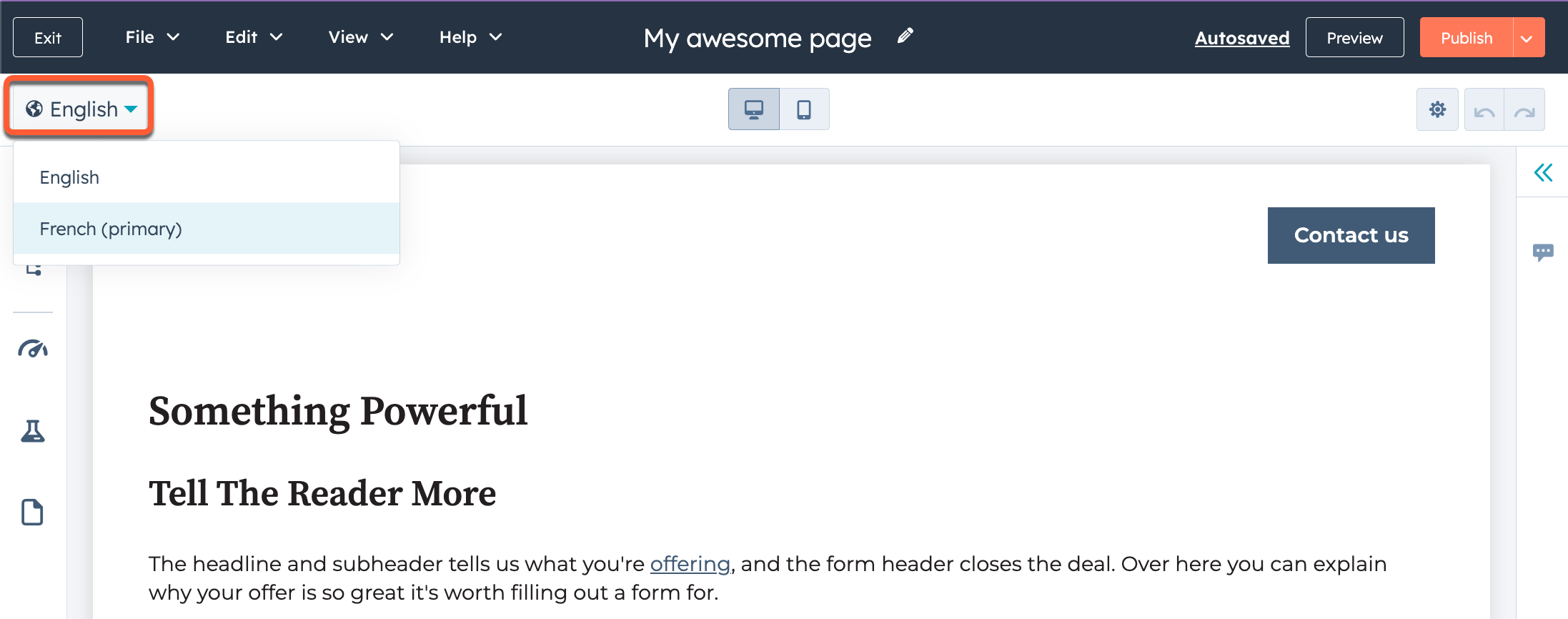
- Para editar el idioma de una variación, haz clic en el menú Configuración y selecciona Idioma. En el cuadro de diálogo, haz clic en el menú desplegable Idioma de la página y selecciona un idioma .
Administrar páginas en un grupo en varios idiomas
Las variaciones en varios idiomas para una página se combinan para formar un grupo en varios idiomas. Puedes editar una variación o grupo en varios idiomas de tu panel de páginas.
-
Ve al contenido en el que quieres añadir el enlace:
- Páginas de sitio web: En tu cuenta de HubSpot, dirígete a Contenido > Páginas web.
- Páginas de destino: En tu cuenta de HubSpot, dirígete a Contenido > Landing pages.
- Coloca el cursor sobre una página con variaciones en varios idiomas. Esto está indicado por el icono del mundolanguage.
- Haz clic en el righticono de flecha para ver todas las variantes en varios idiomas de la página.
- Para eliminar una variante en varios idiomas:
- Coloca el cursor sobre la variante y haz clic en el menú desplegable Más y luego selecciona Eliminar de grupo multilingüe.
- En el cuadro de diálogo, haz clic en Eliminar. Esto hará que la variante en varios idiomas sea su propia página.
- Coloca el cursor sobre la página y haz clic en el menú desplegable Más y selecciona Eliminar.
- En el cuadro de diálogo, escribe eliminar y luego haz clic en Eliminar.
- Para agregar una página a un grupo existente en varios idiomas:
- Coloca el cursor sobre la página y haz clic en el menú desplegable Más y selecciona Agregar a grupo multilingüe. Si tu página ya es parte de un grupo, selecciona Eliminar desde grupo multilingüey luego reinicia estos pasos.
- En el cuadro de diálogo, haz clic en el menú desplegable Seleccionar una página principal y selecciona la página principal en tu grupo existente.
- Haz clic en Guardar.
- Para cambiar a la variante en varios idiomas que se convertirá en la página principal en el grupo:
-
- Coloca el cursor sobre la página y haz clic en el menú desplegable Más y luego selecciona Convertir esta en la página principal del grupo multilingüe.
- En el cuadro de diálogo, haz clic en Continuar.
Editar contenido global en una página en varios idiomas
Si tu página contiene contenido global, tendrás que crear variantes de idioma separadas para tu contenido global desde el Editor de contenido. Las nuevas variantes de idioma se agregarán a todas las páginas y publicaciones de blog usando este contenido global. Una variación de idioma publicada solo aparecerá en páginas o publicaciones de blog que contengan el mismo idioma de la página.
-
Ve al contenido en el que quieres añadir el enlace:
- Páginas de sitio web: En tu cuenta de HubSpot, dirígete a Contenido > Páginas web.
- Páginas de destino: En tu cuenta de HubSpot, dirígete a Contenido > Landing pages.
- Coloca el cursor sobre tu página y haz clic en Editar.
-
En el editor de contenido, haz clic en el contenido global. Se etiquetará con un icono de contenido global globalGroup .
- En el cuadro de diálogo, haz clic en Abrir en el editor de contenido global.
- En la parte superior del editor de contenido global, haz clic en el menú desplegable languageIdioma en la parte superior izquierda y selecciona Agregar/editar variantes multilingües para crear un grupo de idiomas.
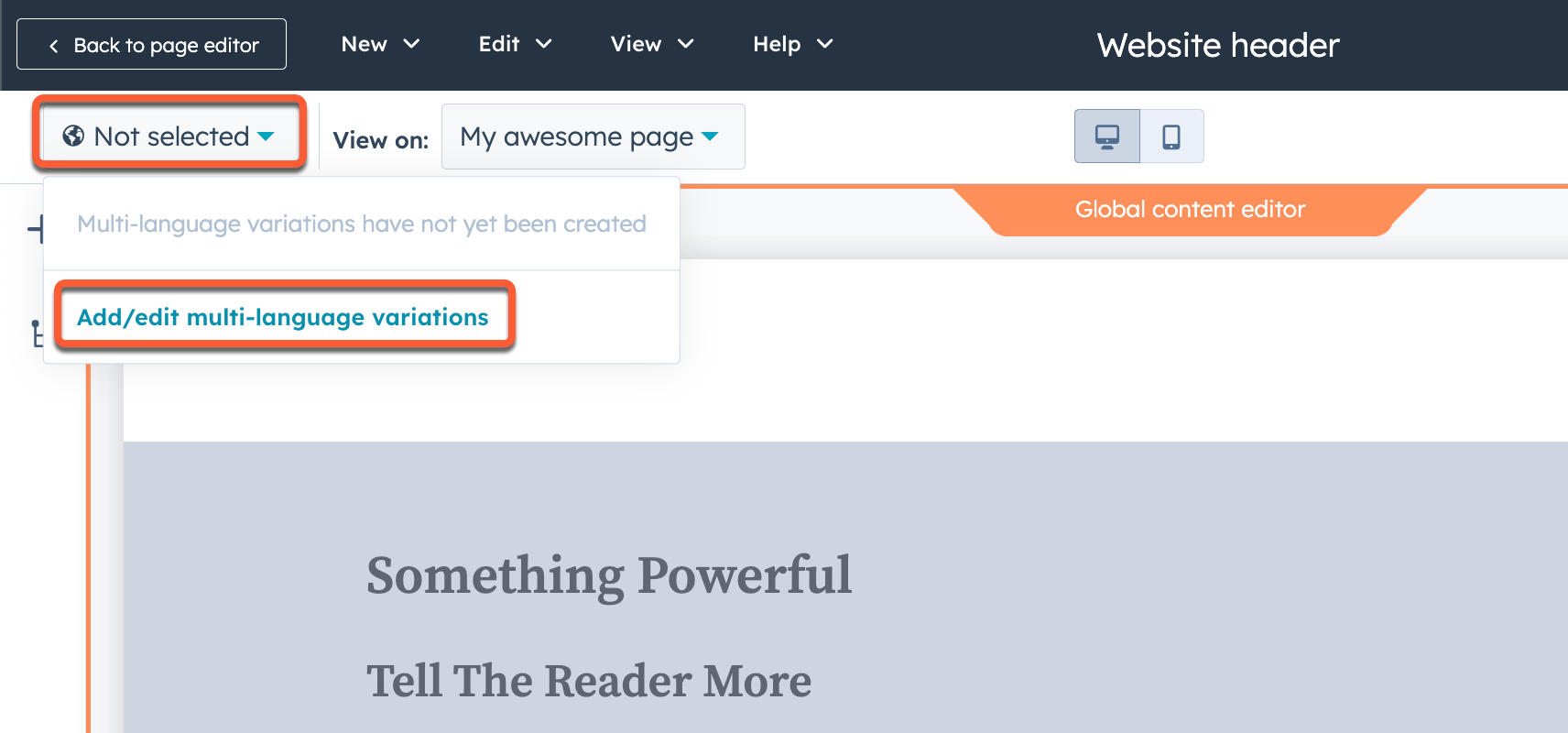
- En el panel derecho, haz clic en el menú desplegable Principal para seleccionar el idioma principal para este contenido global. Esta es la variación del idioma que aparecerá si el contenido global no existe para el idioma de una página.
- Haz clic en el menú desplegable Agregar variación de idioma y selecciona el idioma de tu página en varios idiomas.
- Para agregar una variación para otro idioma, haz clic en el menú desplegable Agregar variante de idioma y selecciona un nuevo idioma.
- Haz clic en Guardar en la esquina inferior izquierda.
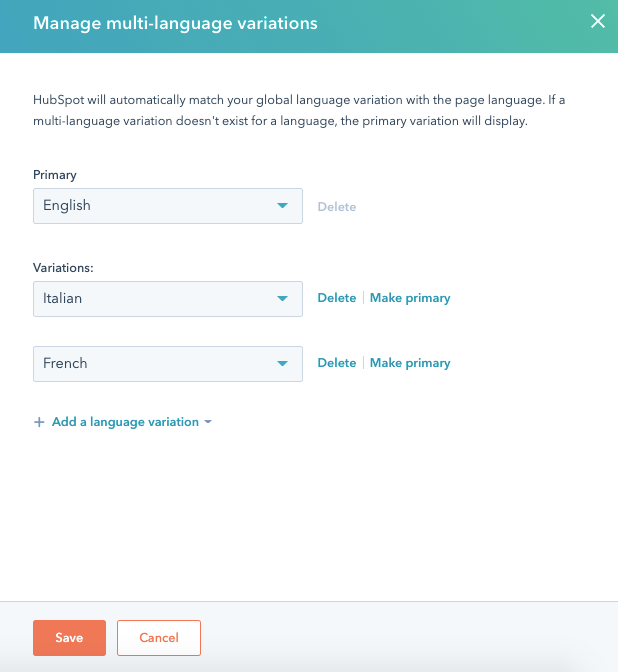
- En el editor de contenido global, haz clic en el menú desplegable language Idioma de la parte superior izquierda y selecciona el idioma que desees editar. Más información sobre edición de contenido global.
- Para mostrar una vista previa del contenido global en una página diferente, haz clic en el menú desplegable Ver en situado en la parte superior izquierda y selecciona una página.
- Cuando hayas editado tu variante de contenido global, haz clic en Publicar en [X] materiales en la parte superior derecha. Esto publicará tus cambios en todas las páginas en el idioma especificado usando tu contenido global.
- En el cuadro de diálogo, haz clic en Publicar y volver al editor de páginas.
Agregar un selector de idioma a una página
El módulo del selector de idioma permite a los visitantes alternar entre versiones traducidas de una página. Este módulo solo aparecerá en una página si varias páginas en tu grupo multilingüe han sido publicadas.
Más información sobre cómo agregar un módulo de selector de idioma a una plantilla codificada en nuestra documentación para desarrolladores
Para agregar un selector de idioma a una página que admite la edición de arrastrar y soltar:
-
Ve al contenido en el que quieres añadir el enlace:
- Páginas de sitio web: En tu cuenta de HubSpot, dirígete a Contenido > Páginas web.
- Páginas de destino: En tu cuenta de HubSpot, dirígete a Contenido > Landing pages.
- Coloca el cursor sobre una página y haz clic en Editar.
- En la barra lateral izquierda, haz clic en el icono add Agregar.
- Haz clic para ampliar la sección Funcionalidad , luego haz clic en el módulo Conmutador de idioma y arrástralo hasta su posición.
- Haz clic en el menú desplegable Modo de presentación y selecciona una opción para que se muestren los idiomas en tu selector de idioma
- Localizado: el nombre de cada idioma aparecerá en ese idioma. Por ejemplo, si estás viendo la versión en inglés de una página con una traducción al francés, verás inglés y francés (Français) como los nombres de idioma en el selector de idioma.
- IdiomaPág: el nombre de cada idiomas aparecerá en el idioma de la página actual. Por ejemplo, si estás viendo la versión en inglés de una página con una traducción al francés, verás inglés y francés como los nombres de idioma en el selector de idioma.
- Híbrido: el nombre de cada idioma aparecerá en el idioma de la página actual, así como en ese idioma. Por ejemplo, si estás viendo la versión en inglés de una página con una traducción al francés, verás inglés y francés (Français) como los nombres de idioma en el selector de idiomas.
- Para cambiar el icono del selector de idioma, haz clic en el menú desplegable Opciones de icono y selecciona una opción.
-
Para publicar los cambios, en la parte superior derecha, haz clic en Publicar o en Actualizar.
Analizar el rendimiento de las páginas en varios idiomas
Puedes analizar el rendimiento de todos los idiomas de una página a la vez, o separar el rendimiento por idiomas.
-
Ve al contenido en el que quieres añadir el enlace:
- Páginas de sitio web: En tu cuenta de HubSpot, dirígete a Contenido > Páginas web.
- Páginas de destino: En tu cuenta de HubSpot, dirígete a Contenido > Landing pages.
- Haz clic en el nombre de la página.
- En la página de detalles del contenido, haz clic en el menú desplegable Idioma situado en la parte superior de la página y selecciona una opción:
- Selecciona Todos los idiomas para ver los análisis combinados de todas las variantes lingüísticas de esta página. Junto a esta opción aparecerá el número de variantes lingüísticas que tiene esta página.
- Selecciona un idioma para ver solo los análisis de esa variante lingüística de esta página.