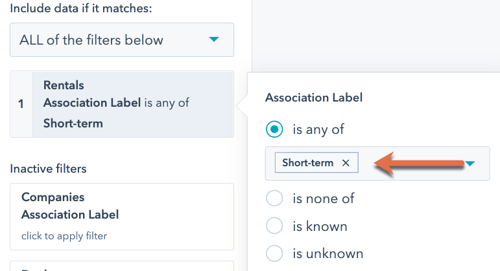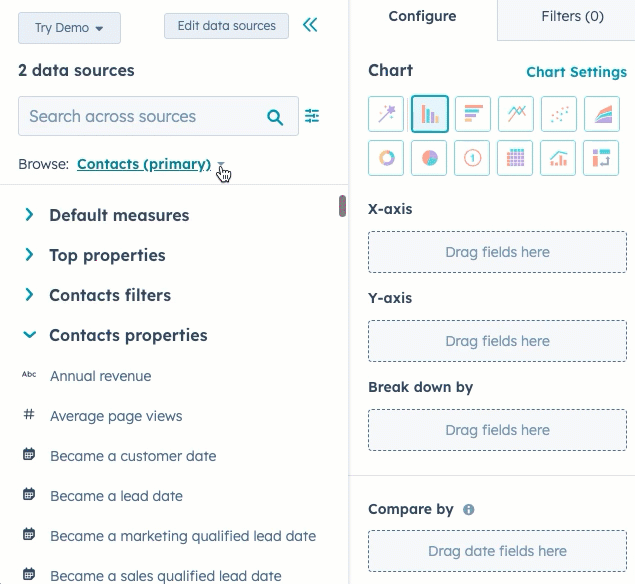Luo ja käytä assosiointitarroja
Päivitetty viimeksi: huhtikuuta 9, 2024
Saatavilla minkä tahansa seuraavan Tilauksen kanssa, paitsi jos toisin mainitaan:
|
|
|
|
|
|
|
|
|
|
HubSpot-tililläsi voit liittää tietueita toisiinsa yhdistämällä ne tietokannassasi. Voit myös merkitä assosiaatioita määrittääksesi assosioitujen tietueiden välisen suhteen.
Kaikilla HubSpot-tileillä voidaan käyttää yritysten ensisijaista nimikettä, mutta Professional- tai Enterprise-tilauksella olevilla tileillä voit luoda mukautettuja nimikkeitä. Assosiointilaput voivat kuvata suhteita kaikkien CRM-objektien välillä, mukaan lukien yhteystiedot, yritykset, sopimukset, liput ja mukautetut objektit. Esim:
- Yhteyshenkilö voi olla esimies yhdessä yrityksessä, mutta myös entinen työntekijä toisessa yrityksessä.
- Sopimukseen voi liittyä useita yhteyshenkilöitä, joista yksi on päätöksentekijä ja toinen laskutusyhteyshenkilö.
- Yhtiöllä on kaksi toimipaikkaa, joista toinen on pääkonttori ja toinen aluetoimisto.
- Samasta perheestä on yhdistetty useita yhteystietoja, ja niihin on liitetty merkinnät kumppani,vanhempi ja lapsi.
Jos haluat automatisoida yhdistyksiä järjestelmässäsi, saat lisätietoja toimintaan liittyvistä sovelluksista HubSpot App Marketplace -sovelluskaupassa.
Luo assosiointitunnisteet
Käyttäjät, joilla on Super admin -oikeudet, voivat luoda mukautettuja yhdistystunnisteita. Voit luoda enintään 50 merkintää kohdeparia kohti (esim. Yhteyshenkilö - Kauppa, Yhteyshenkilö - Yhteyshenkilö).
Assosiointitunnisteen luominen:
- Napsauta HubSpot-tilisi ylänavigointipalkin settings asetuskuvaketta.
- Siirry vasemmanpuoleisessa sivupalkin valikossa kohtaan Objektit ja valitse sitten objekti, jolle haluat luoda assosiaatiotarran.
- Napsauta Yhdistykset-välilehteä.
- Napsauta Luo yhdistystunniste.
- Oikeassa paneelissa:
- Valitse sitten toinen objektisuhde, jolle olet luomassa tarraa (esim. sopimukset - kontakteille).
-
- Valitse luotavan etiketin tyyppi:
-
-
- Yksi nimike: toisiinsa liittyvät tietueet liittyvät toisiinsa samalla tavalla, joten nimike voi koskea molempia tietueita (esim. Kollega, Kumppani).
- Nimikepari: eri sanoja käytetään kuvaamaan toisiinsa liittyvien tietueiden suhteen kumpaakin puolta, joten tarvitaan kaksi erillistä nimikettä (esim. johtaja ja työntekijä, vanhempi ja lapsi, pääkonttori ja aluetoimisto). Jos asetat yhdelle tietueista nimikkeen, liitetty tietue asetetaan automaattisesti parin toiseen nimikkeeseen. Pariksi muodostettu nimike lasketaan yhdeksi nimikkeeksi 10 mukautetun nimikkeen rajoitukseen.
- Kirjoita etiketin nimi.
-
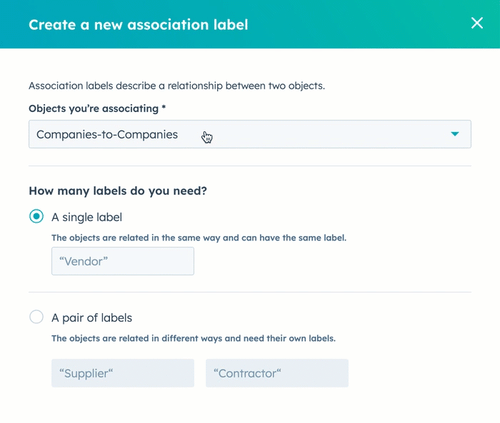
-
- Voit muokata etiketin sisäistä nimeä napsauttamalla etiketin alla olevaa edit -kynäkuvaketta. Tätä käytetään integraatioissa ja sovellusliittymissä. Kun etiketti on luotu, sisäistä nimeä ei voi muokata.
-
- Napsauta alareunassa Luo.
- Kun etiketti on luotu, siirry tietueeseen ja päivitä sivu. Tarra tulee nyt näkyviin valittavaksi.
Yhdistystunnisteiden hallinta
Voit muokata tai poistaa olemassa olevia yhdistystunnisteita sekä tarkastella lisätietoja tunnisteen historiasta ja API-tiedoista. Olemassa olevien yhdistystunnisteiden hallinta:
- Napsauta HubSpot-tilisi ylänavigointipalkin settings asetuskuvaketta.
- Siirry vasemmanpuoleisessa sivupalkin valikossa kohtaan Objektit ja valitse sitten objekti, jolle haluat luoda assosiaatiotarran.
- Napsauta Yhdistykset-välilehteä.
- Napsauta avattavaa Valitse objektiyhdistelmät -valikkoa ja valitse yhdistelmät, joiden tarrat haluat tarkastella (esim. sopimukset - kontaktit) . Voit myös käyttää Filter by -pudotusvalikoita suodattaaksesi merkintöjä kardinaalisuuden (1-moneen tai 1-1) tai merkinnän luoneen käyttäjän perusteella.
- Jos haluat muokata merkintää, siirrä hiiren kursori merkinnän päälle ja valitse sitten Muokkaa merkintää. Muokkaa oikeassa paneelissa merkinnän nimeä ja valitse sitten Tallenna.

- Jos haluat asettaa rajoja yhdistystunnisteelle, siirrä hiiren kursori tunnisteen päälle ja valitse sitten Muokkaa rajaa.
- Jos haluat poistaa merkinnän, siirrä hiiren kursori merkinnän päälle, valitse Lisää ja valitse sitten Poista. Valitse valintaruutu vahvistaaksesi, että poistettua merkintää ei voi palauttaa, ja vahvista sitten valitsemalla Poista. Jos merkintää käytetään tietueissa tai muissa HubSpot-työkaluissa, sinun on ensin poistettava merkinnät kyseisistä resursseista ennen poistamista. Voit tarkastella, missä etikettiä käytetään:
- Vie hiiren kursori Poista päälle ja valitse sitten ponnahdusikkunassa Näytä, missä automaatioissa yhdistystarraasi käytetään.
- Napsauta oikeassa paneelissa tietueen tai työkalun nimeä siirtyäksesi etikettiä käyttävään omaisuuserään.
- Jos haluat tarkastella yhdistystunnisteen historiaa, siirrä hiiren kursori tunnisteen päälle, valitse Lisää ja valitse sitten Näytä historia. Näet valintaikkunassa, miten nimike luotiin, mihin objektisuhteeseen se liittyy, milloin se luotiin, kuka käyttäjä sen loi ja muutosten aikajanan.
- Jos haluat tarkastella merkinnän API-tietoja, siirrä hiiren kursori merkinnän päälle, valitse Lisää ja valitse sitten Näytä API-tiedot. Näytä valintaikkunassa etiketin nimi, käänteisnimi, sisäinen nimi, rajoitukset, luokka (onko kyseessä HubSpotin määrittelemä etiketti vai mukautettu) ja assosiaatiotyypin tunnus. Lisätietoja näiden arvojen käyttämisestä assosiaatioiden API:ssa.
- Voit kopioida yksittäisen arvon napsauttamalla duplicate kopiointikuvaketta.
- Jos haluat kopioida kaikki arvot, valitse Kopioi kaikki leikepöydälle.
Aseta tai päivitä tietueiden assosiointitunnisteet
Voit lisätä tai poistaa tietueen assosiaatioihin liittyviä merkintöjä. Voit myös asettaa yhdistystunnisteet massana tuonnin kautta. Jos haluat lisätä uuden assosioinnin, jolla on nimike, tai päivittää tietueen ensisijaisen yrityksen, opettele lisäämään tai muokkaamaan tietueen assosiaatioita.
Yksittäisen yhdistyksen tarrojen päivittäminen:
- Siirry tietueen kohdalle, jossa on yhdistys, jonka haluat päivittää.
- Jos haluat lisätä tai muokata olemassa olevan yhdistyksen merkintöjä, siirrä hiiren kursori yhdistyskortin päälle, valitse Lisää ja valitse sitten Muokkaa yhdistyksen merkintöjä.
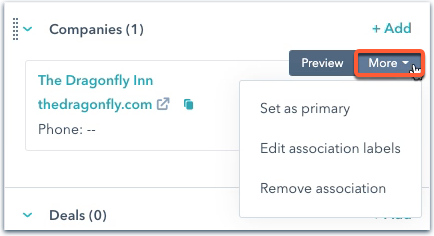
- Valintaikkunassa:
- Napsauta pudotusvalikkoa ja valitse etiketti, jos haluat lisätä etiketin.
- Voit poistaa merkinnän napsauttamalla merkinnänvieressä olevaa x-kohtaa .
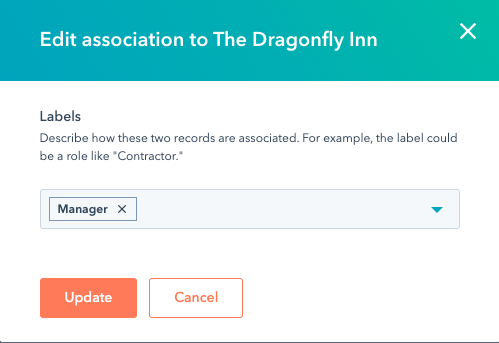
Käytä HubSpot-työkalujen assosiointilappuja
Kun olet luonut tietueiden välisiä suhteita kuvaavat yhdistystunnisteet, voit lisätä yhdistystunnisteet uusiin tai olemassa oleviin tietueen yhdistelmiin tai massatuonnin kautta. Voit sitten suodattaa näiden merkintöjen perusteella HubSpot-työkaluissa, kuten luetteloissa, työnkuluissa ja mukautetuissa raporteissa.
Yhdistystunnisteita ei tueta HubSpot-Salesforce-integraation kautta tapahtuvassa synkronoinnissa, mutta ennen yhdistysten päivittämistä on suositeltavaa ymmärtää, miten tietueet synkronoidaan HubSpotin ja Salesforcen välillä.
Suodata yhdistysten mukaan luetteloissa
Kun luot yhteystieto- tai yrityspohjaista luetteloa, voit suodattaa tietueita niiden assosiaatioiden perusteella. Yhteyshenkilöihin perustuvissa luetteloissa voit suodattaa yhteystietojen ensisijaisten yritysyhteyksien perusteella. Professional- ja Enterprise-tilien käyttäjät voivat myös suodattaa luetteloiden tietueita yhdistystunnisteiden perusteella.
- Luo tai muokkaa luetteloa.
- Napsauta +Lisää suodatin.
- Napsauta avattavaa Suodatus on -valikkoa ja valitse sitten kohde Liittyvä kohde -osiosta (esimerkiksi yhteystietoihin perustuvassa luettelossa voit suodattaa yhteystietojen yritysyhteyksien perusteella valitsemalla Yritys ).
- Valitse luokka ja suodatin ja aseta sitten kriteerit.
- Luettelo sisältää oletusarvoisesti tietueet, kun kaikki siihen liittyvät tietueet täyttävät kriteerit.
- Jos haluat määrittää kriteerit ensisijaisen yrityksen yhdistämisen tai mukautetun yhdistämisen nimikkeen perusteella, valitse [Object] is associated to: Any [object] ja valitse sittennimike avattavasta valikosta. Tämä suodattaa tietueet vain kyseisen merkinnän sisältävien assosiaatioiden perusteella, joten luettelo sisältää tietueen vain, jos assosioituneella tietueella on kyseinen merkintä ja kyseinen tietue täyttää kriteerit.
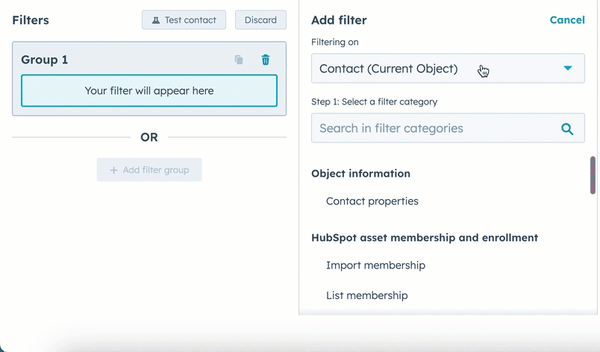
- Kun olet määrittänyt luettelon kriteerit, valitse oikeassa yläkulmassa Tallenna luettelo.
Lisätietoja luetteloiden luomisesta.
Assosiointitunnisteiden käyttö työnkuluissa
Kun olet luonut yhdistystunnisteet, voit käyttää niitä rekisteröinnin ja tiettyjen toimintojen käynnistämiseen työnkuluissa. Voit esimerkiksi lähettää automaattisesti sähköpostin yhteyshenkilöille, jotka perustuvat niihin liittyvän ensisijaisen yrityksen ominaisuuksiin, tai jos sopimus siirtyy eri sopimusvaiheeseen, päivittää automaattisesti siihen liittyvien sopimusten vaiheen.
Seuraavia toimintoja tuetaan:
- Rekisteröinnin laukaisimet: Rekisteröi tietueet työnkulkuun, jos niihin liittyvät tietueet täyttävät määritetyt kriteerit.
- Työnkulun toimet:
- Haarautuminen
- Aseta tai tyhjennä ominaisuuden arvo liittyvissä tietueissa.
-
- Kopioi ominaisuuden arvo kirjatuista tietueista liitettyihin tietueisiin tai liitetyistä tietueista kirjattuihin tietueisiin.
-
- Lähetä sähköpostiviesti liitetyille yhteyshenkilöille.
Ilmoittautumisen laukaisevat tekijät
Voit käyttää assosiaatiotunnisteita yhteystieto-, yritys-, kauppa-, lippu- tai mukautettuihin objekteihin perustuvissa työnkuluissa, kun asetat ilmoittautumisen käynnistimiä. Assosiaatiotunnisteisiin perustuvien laukaisimien asettaminen:
- Luo työnkulku.
- Napsauta Käynnistimien määrittäminen.
- Valitse vasemmassa paneelissa Kun suodatuskriteerit täyttyvät.
- Napsauta + Lisää suodatin.
- Napsauta pudotusvalikkoa Filtering on (Suodatus on ) ja valitse sitten Associated object (Liittyvä kohde ) -osiossa liittyvä kohde.
- Valitse suodatettava ominaisuus ja aseta sitten kriteerit.
- Oletusarvoisesti suodatin perustuu Mihin tahansa [objektiin], mikä tarkoittaa, että tietue kirjataan, jos mikä tahansa siihen liittyvä tietue täyttää kriteerit.
- Jos haluat määrittää kriteerit yhdistämismerkinnän perusteella, valitse [Object] is associated to: Valitse sitten nimike pudotusvalikosta. Tämä rekisteröi tietueet vain kyseiseen merkintään liittyvien assosiaatioiden perusteella, mikä tarkoittaa, että työnkulku rekisteröi tietueen vain, jos siihen liittyy tietue, johon kyseinen merkintä liittyy ja joka täyttää kriteerit.
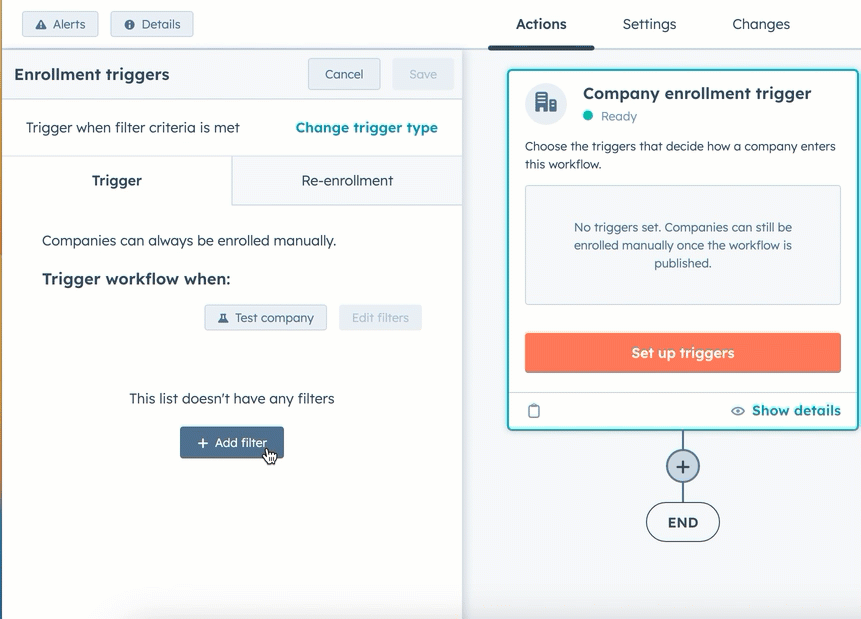
- Kun olet asettanut laukaisimet, valitse alareunassa Tallenna.
Toimet
Assosiointitunnisteiden käyttäminen työnkulun toiminnossa:
- Luo työnkulku.
- Voit lisätä työnkulun toiminnon napsauttamalla + plus-kuvaketta.
- Jos haluat perustaa haaran,valitse Haara.
- Luo if/then- tai value equals -haara.
- Jos luot if/then-haaran:
- Valitse haaran sisällä + Lisää suodatin.
- Napsauta Filtering on -pudotusvalikkoa ja valitse sitten Associated object -osiossa kohde.
- Valitse ominaisuus, jonka perusteella suodatetaan, ja aseta sitten kriteerit.
- Oletusarvoisesti suodatin perustuu Mihin tahansa [objektiin], mikä tarkoittaa, että tietue etenee haarassa alaspäin, kun mikä tahansa siihen liittyvä tietue täyttää kriteerit. Jos haluat asettaa kriteerit yhdistetyn nimikkeen perusteella, valitse [Object] is associated to: Any [object] ja valitse sittennimike pudotusvalikosta. Tämä siirtää tietueita vain kyseiseen merkintään liittyvien assosiaatioiden perusteella, mikä tarkoittaa, että tietue etenee haarassa alaspäin vain, jos siihen liittyy tietue, johon kyseinen merkintä liittyy ja joka täyttää kriteerit.
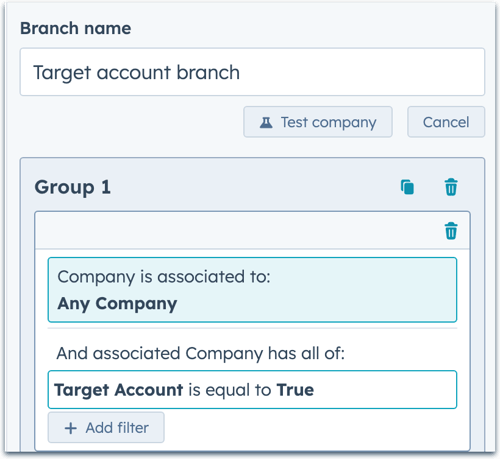
-
- Jos arvon luominen vastaa haaraa:
- Napsauta Ominaisuus tai arvo, johon haarautua -kenttää ja valitse sitten ominaisuus [Liittyvä kohde] -kentästä: [Tarkennuskriteerit] -osiossa. Tarkennuskriteerit määrittävät, mistä assosioituneesta tietueesta arvo kopioidaan (esim. viimeksi päivitetty, tietty etiketti). Tämä tulee näkyviin vain, jos olet lisännyt assosiaatiotyypin käytettävissä olevaksi tietolähteeksi.
- Napsauta Seuraava.
- Kirjoita tai valitse arvo, johon haaraudutaan, ja lisää tarvittaessa muita haaroja.
- Kun olet valmis, valitse Tallenna.
- Jos arvon luominen vastaa haaraa:
- Jos haluat asettaa tai poistaa ominaisuuden arvon liitetyille tietueille, valitse Aseta ominaisuuden arvo tai Tyhjennä ominaisuuden arvo.
- Napsauta Kohdeobjekti-pudotusvalikkoa ja valitse sitten Associated object -osiossa kohde.
- Oletusarvoisesti ominaisuuden päivitys asetetaan All [object] (Kaikki [objekti]) perusteella, mikä tarkoittaa, että kaikkien liitettyjen tietueiden ominaisuuksien arvot asetetaan tai tyhjennetään. Jos haluat asettaa tai tyhjentää ominaisuuden arvon vain tietyn nimikkeen assosiaatioille, napsauta Association to object (Assosiaatio kohteeseen ) -pudotusvalikkoa ja valitse sittennimike.
- Valitse asetettava tai tyhjennettävä ominaisuus ja napsauta sitten Tallenna.
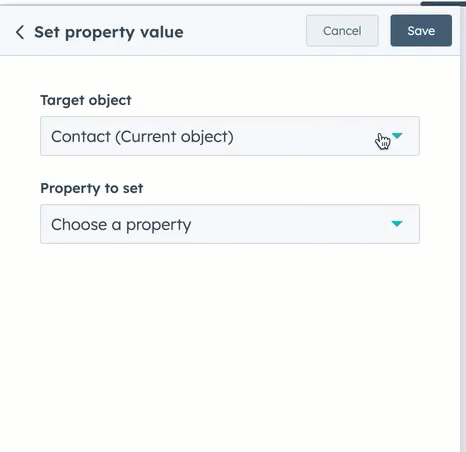
- Jos haluat kopioida arvon toisiinsa liittyvien tietueiden välillä, valitse Kopioi ominaisuuden arvo.
- Valitse käytettävissä olevien tietojen paneelista ominaisuus, josta kopioidaan.
- Jos haluat kopioida ominaisuuden arvon kirjatuista tietueista assosioituneisiin tietueisiin, valitse ominaisuus Kirjatut [objekti] -osiossa.
- Jos haluat kopioida ominaisuuden arvon kirjattuihin tietueisiin liitetyistä tietueista, valitse ominaisuus [liitetty objekti] -osiossa: [Tarkennuskriteerit]- osio. Tarkennuskriteerit määrittävät, mistä assosioituneesta tietueesta arvo kopioidaan (esim. viimeksi päivitetty, tietty merkintä). Tämä tulee näkyviin vain, jos olet lisännyt assosiaatiotyypin käytettävissä olevaksi tietolähteeksi.
- Valitse käytettävissä olevien tietojen paneelista ominaisuus, josta kopioidaan.
-
- Napsauta avattavaa Kohdekohde-valikkoa ja valitse sitten vaihtoehto:
- Jos haluat kopioida ilmoittautuneista tietueista liitettyihin tietueisiin, valitse Liitetty objekti -osiossa liitetty objekti.
- Jos haluat kopioida kirjattaviin tietueisiin liitetyistä tietueista, valitse Current object (Nykyinen kohde ) -osiossa kirjattu kohde.
- Napsauta avattavaa Kohdekohde-valikkoa ja valitse sitten vaihtoehto:
-
- Kun kopioidaan kirjattuja tietueita liitettyihin tietueisiin, ominaisuuden päivitys perustuu oletusarvoisesti All [object]-asetukseen, mikä tarkoittaa, että kirjatun tietueen ominaisuus kopioidaan kaikkiin liitettyihin tietueisiin. Jos haluat määrittää kriteerit yhdistetyn tunnisteen perusteella, valitse Association to object -pudotusvalikko ja valitse sittentunniste. Tämä kopioi ominaisuuden vain kyseiseen merkintään liittyviin tietueisiin.
- Valitse ominaisuus, johon kopioidaan.
- Kun olet valmis, napsauta Tallenna.
- Jos haluat lähettää sähköpostiviestin yhteystietoihin liittyville yhteystiedoille, valitse Lähetä sähköpostia yhteystieto- tai yrityspohjaisessa työnkulussa. Valitse yhteyshenkilöpohjaisessa työnkulussa Lähetä osoitteeseen -osiossa Liittyvä yhteyshenkilö.
- Jos haluat muokata sitä, mille yhdistyksille sähköpostiviesti lähetetään, napsauta Yhdistystunnus-pudotusvalikkoa ja valitse sitten ne tunnisteet , joille sähköpostiviesti lähetetään, tai napsauta valitun tunnisteen x-kirjainta, jos kyseisen yhdistystyypin ei pitäisi saada sähköpostiviestiä.
- Valitse sähköpostiviesti, joka lähetetään yhdistettyihin yhteystietoihin, ja napsauta sitten Tallenna.
Lisätietoja työnkulkujen luomisesta.
Yhdistystunnisteiden käyttäminen mukautetuissa raporteissa
Mukautetuissa raporteissa voit määrittää yhdistystunnisteiden avulla, mitkä tietueet sisällytetään raporttiin niiden tunnisteiden perusteella. Voit myös käyttää assosiointitunnisteita akselina, erittelykenttänä tai suodattimena mukautetussa raportissasi.
- Siirry HubSpot-tililläsi kohtaan Raportointi ja tiedot > Raportit.
- Valitse oikeassa yläkulmassa Luo raportti.
- Valitse vasemmasta paneelista Custom report builder.
- Valitse tietolähteet:
- Valitse ensisijainen tietolähde napsauttamalla Ensisijainen tietolähde -pudotusvalikkoa ja valitsemalla ensisijainen tietolähde. Valitsemasi ensisijainen tietolähde vaikuttaa siihen, mitkä tarrat ovat käytettävissä. Esimerkiksi raportti, jonka ensisijainen tietolähde on Yhteystiedot, sisältää vain yhteystietoyhteysasetuksissa luomasi tarrat.
-
- Valitse toissijaiset lähteet valitsemalla CRM-, markkinointi-, myynti-, palvelu- ja mukautetut kohteet -osiosta. Jos haluat käyttää tarroja objektien välisiin yhdistelmiin, sinun on valittava vähintään yksi CRM-objekti lisää.
- Valitse tietolähdeeditorin yläosassa Valitse yhdistystunnisteet.
- Valitse avattavasta valikosta ne tarrat, jotka haluat sisällyttää raporttiin.
- Kun kyseessä ovat objektien väliset assosiaatiot, voit valita Kaikki [objektit] -valintaruudun sisällyttääksesi raporttiin kaikki kyseisen objektin assosioituneet tietueet niiden merkinnöistä riippumatta. Tämä valitaan oletusarvoisesti, jos objektisuhteelle ei ole määritetty merkintöjä.
- Saman objektin assosiaatioiden osalta voit valita vain yhden saman objektin assosiaatioesimerkin raporttia kohden.
- Paritunnisteiden osalta valitsemasi suunta vaikuttaa raporttiin sisältyviin tietoihin (jos esimerkiksi valitset Child Company to Parent Company, Child Company -nimellä merkityt yritykset ovat raportin ensisijainen tietolähde ja Parent company -nimellä merkityt yritykset ovat lisälähde).
- Voit jatkaa lähteiden muokkaamista valitsemalla Takaisin tietolähteisiin tai jatkaa valitsemalla Seuraava. Voit päivittää tietolähteitäsi ja assosiaatioita milloin tahansa raportin rakentajassa valitsemalla vasemmanpuoleisessa sivupalkissa Muokkaa tietolähteitä.
- Lisää kenttiä raporttiin akselina, erittelykenttänä tai suodattimena. Oletusarvoisesti vasemmassa paneelissa näytetään ensisijaisen lähdetunnisteen kentät (esim. Yhteystiedot (ensisijainen), Yritykset (emoyhtiö) jne.). Pääset yhdistyksen kenttiin käsiksi etsimällä eri lähteistä tai napsauttamalla Selaa-pudotusvalikkoa ja valitsemalla sitten kohteen, jolla on määritetty nimike (esim .Yhteystiedot (Kumppani), Yritykset (Tytäryhtiö) jne.).
- Viimeistele mukautetun raportin luominen.
Lisätietoja raporttien luomisesta mukautetun raportin rakentajalla.
Esimerkkikertomukset
Seuraavassa on esimerkkejä käyttötapauksista, joissa yhdistystunnisteita käytetään mukautetuissa raporteissa.
- Luettele kaikki emoyhtiön tytäryhtiöt ja niiden vuotuiset tulot.
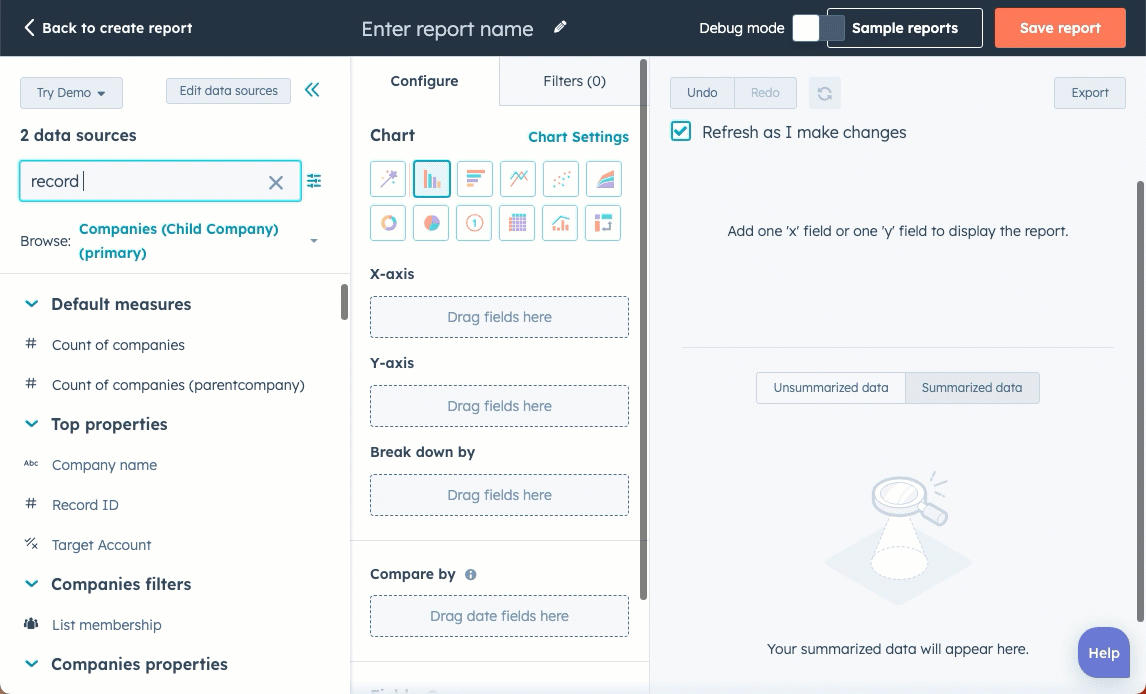
- Hallinnoit asuntojen vuokrausta ja olet luonut mukautetun Vuokraus-kohteen, jossa on kaksi yhdistystunnistetta pitkäaikaisia ja lyhytaikaisia vuokrasopimuksia varten.
- Voit jakaa raporttisi tiedot näiden tunnisteiden mukaan:
- Napsauta ja vedä Vuokra-asunnot-assosiaatioesimerkki X-akselikanavaan .
- Napsauta ja vedä Count of contacts -ominaisuus Y-akselikanavaan .
- Napsauta ja vedä sitten Original Source (Alkuperäinen lähde ) -ominaisuus Jakautuminen kanavan mukaan -kanavaan.
- Kaavio näyttää, kuinka moni kontakti on vuokrannut lyhytaikaisen ja pitkäaikaisen oleskelun ja mistä lähteestä he löysivät vuokrauksen.
- Voit jakaa raporttisi tiedot näiden tunnisteiden mukaan:
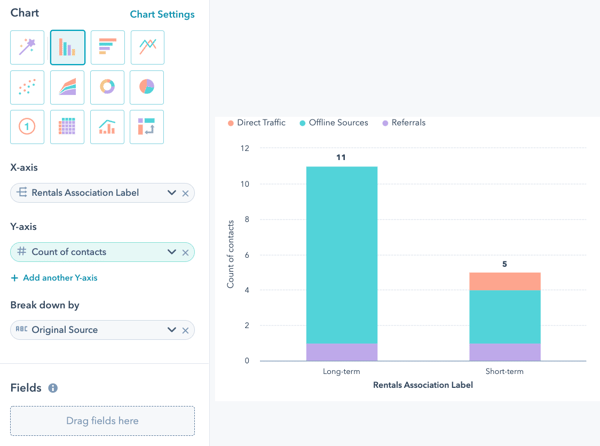
-
- Raportoida vain yhteystietoja, joiden vuokrasopimusten yhdistysmerkintä on Lyhytaikainen:
- Napsauta Vuokra-asunnot-assosiointimerkintä-suodatinta.
- Valitse on mikä tahansa ja valitse Lyhytaikainen.
- Raportoida vain yhteystietoja, joiden vuokrasopimusten yhdistysmerkintä on Lyhytaikainen: