Käytä HubSpotin integraatiota Dialpad Meetingsin kanssa.
Päivitetty viimeksi: joulukuuta 5, 2023
Saatavilla minkä tahansa seuraavan Tilauksen kanssa, paitsi jos toisin mainitaan:
|
|
HubSpotin ja Dialpad Meetingsin integraation avulla voit suunnitella Dialpad Meetings -kokouksia yhteystietojesi kanssa HubSpotista käsin ja pitää kokoukset synkronoituina HubSpotin kanssa.
Asenna Dialpad Meetings -integraatio
Sinun on oltava joko super admin tai sinulla on App Marketplace Access -oikeudet, jotta voit yhdistää Dialpad Meetingsin HubSpotiin.- Napsauta HubSpot-tilisi ylänavigointipalkin Markkinapaikka-kuvaketta marketplace ja valitse Sovelluskauppa.
- Etsi ja valitse Dialpad Meetings -integraatio hakupalkin avulla.
- Napsauta oikeassa yläkulmassa Asenna sovellus.
- Syötä Dialpad Meetingsin tunnukset ja napsauta Kirjaudu sisään.

- Anna HubSpotille pääsy Dialpad Meetings -tilillesi valitsemalla Authorize. Kun olet valtuuttanut pääsyn, sinut ohjataan automaattisesti takaisin HubSpotin Dialpad Meetings -asetussivulle.
Voit ajoittaa uusia Dialpad Meetings -kokouksia yhteystietojesi kanssa HubSpotissa. Voit poistaa integraation käytöstä milloin tahansa HubSpotin Dialpad Meetings -asetusten näytöstä.
Dialpad Meetings -kokouksen ajoittaminen
Kun suunnittelet kokousta yhteystietueesta, voit lisätä Dialpad Meetings -linkkisi.
- Siirry HubSpot-tililläsi kohtaan CRM > Yhteystiedot.
- Napsauta yhteystiedon nimeä .
- Napsauta vasemmassa paneelissameetings Kokous-kuvaketta. Määritä kokous ponnahdusikkunassa.
- Jos haluat lisätä Dialpad Meetings -videolinkkisi, napsauta avattavaa Sijainti-valikkoa javalitsesitten Dialpad Meetings. HubSpot lisää automaattisesti kokouslinkkisi sekä puhelinnumeron ja salasanan kutsuun.
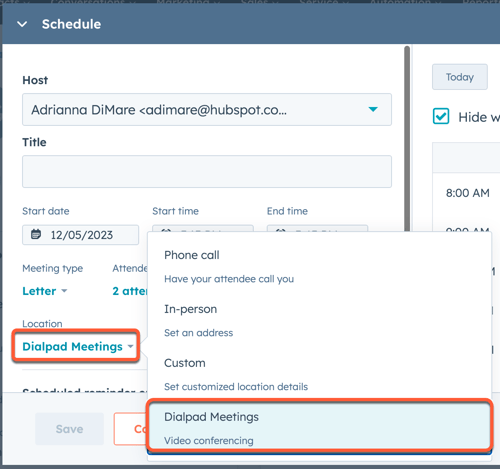
- Ajoittaa kokous napsauttamalla Tallenna.
Kun kokous on luotu, korttiin ilmestyy onnistumisviesti. Kutsujasi saa sähköpostikutsun suoraan Dialpad Meetingsistä, ja kokous näkyy yhteystiedon aikajanalla.
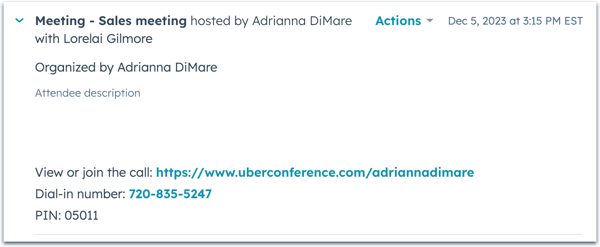
Kaikki Dialpad Meetings -tapaamiset, jotka suunnittelet jonkin HubSpot-yhteyshenkilösi kanssa, kirjataan automaattisesti HubSpotiin. Kokousten päivitykset synkronoidaan Dialpad Meetingsin ja HubSpotin välillä 10 minuutin välein.
Lisää Dialpad Meetings -linkki kokouslinkkeihisi.
Voit lisätä Dialpad Meetings -linkin kokouslinkkeihisi luodaksesi automaattisesti Dialpad Meetings -kokouksen, kun potentiaaliset asiakkaat varaavat aikaa kanssasi. Lue lisää kokoustyökalun määrittäm isestä ja kokouslinkkien luomisesta.
- Siirry HubSpot-tililläsi kohtaan Kirjasto > Kokoukset.
- Vie hiiren kursori sen aikataulusivun päälle, johon haluat lisätä Dialpad Meetings -videokokouksen, ja valitse Muokkaa tai valitse Luo aikataulusivu.
- Napsauta Yleiskatsaus-välilehdellä Lisää videoneuvottelulinkki -pudotusvalikkoa ja valitse Dialpad Meetings.
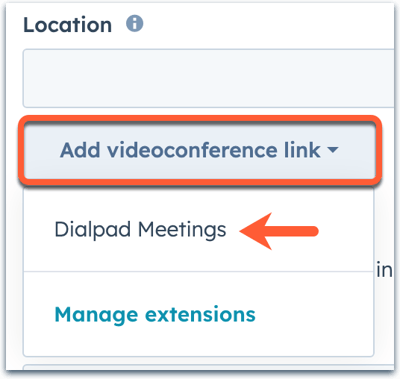
- Vahvista muutokset napsauttamalla Tallenna tai jatka aikataulusivun määrittämistä napsauttamalla Seuraava.
Kun potentiaalinen asiakas varaa tapaamisen kanssasi, linkki videoneuvotteluun lisätään automaattisesti kalenterikutsuun. Jos käytät Google-kalenterin kaksisuuntaista integraatiota HubSpotin kanssa, saat lisätietoja videokonferenssilinkin lisäämisestä CRM:n tietueesta ajoitettuun kokoukseen.