Luo aikataulusivuja kokoustyökalun avulla.
Päivitetty viimeksi: huhtikuuta 18, 2024
Saatavilla minkä tahansa seuraavan Tilauksen kanssa, paitsi jos toisin mainitaan:
|
|
Luo kahdenkeskisiä aikataulusivuja, jotta yhteyshenkilöt voivat varata tapaamisia kanssasi. Jos sinulla on Sales Hub- tai Service Hub -paikka, voit myös luoda tiimiaikataulusivun, jotta yhteyshenkilöt voivat varata aikaa useamman käyttäjän kanssa. Yhteyshenkilösi pääsevät näille aikataulusivuille kokouslinkin avulla. Jos yhdistät Gmail- tai Office 365 -kalenterisi, aikataulutetut kokoukset synkronoidaan yhdistetyn kalenterisi kanssa, joten tapaamisesi ovat aina ajan tasalla.
Käyttäjät, joilla on Kokousaikataulusivut-oikeudet , voivat myös luoda ja muokata aikataulusivuja muille käyttäjille valitsemalla toisen käyttäjän kokouksen järjestäjäksi.
Jos sinulla ei ole paikkaa, voit muokata vain yhtä aikataulusivua, jossa on oletusarvoinen HubSpot-brändäys. Lue lisää tilausrajoituksista HubSpotin tuote- ja palveluluettelosta.
Huomaa: saadaksesi ajantasaisimmat ominaisuudet voit liittyä beta-versioon.
Ennen kuin aloitat
- Jos Kokoukset ei näy navigointivalikossa Myynti-kohdassa, varmista, että käyttäjälläsi onMyynti-käyttöoikeudet.
- Voit luoda, muokata ja poistaa aikataulusivuja muille käyttäjille, jos sinulla on Kokousten aikataulusivujen käyttöoikeudet. Jos olet pääkäyttäjä tai käyttäjä, jolla on Käyttäjien lisääminen ja muokkaaminen - oikeudet, voit myöntää käyttäjälle nämä oikeudet.
Luo aikataulusivuja
-
- Siirry HubSpot-tililläsi kohtaan Kirjasto > Kokoukset.
- Napsauta oikeassa yläkulmassa Luo aikataulusivu.
- Valitse valintaikkunassa kokousvaihtoehto:
- Kahdenkeskinen: Yhteyshenkilö varaa ajan vain sinulle tai käyttäjälle, jolle luot aikataulusivuja.
- Ryhmä( vainSales Hub tai Service Hub Starter, Professional tai Enterprise ): Tämä ryhmän aikataulusivu näyttää aikavälejä, joissa kaikki valitut ryhmän jäsenet ovat käytettävissä tapaamiseen. Käytä tätä vaihtoehtoa, jotta yhteyshenkilö voi varata tapaamisen useamman kuin yhden tiimisi jäsenen kanssa kerralla.
- Round robin ( vainSales Hub tai Service Hub Starter, Professional tai Enterprise ): Tällä tiimin aikataulusivulla näytetään kaikkien valittujen tiimin jäsenten yksilöllinen saatavuus. Käytä tätä vaihtoehtoa, jotta yhteyshenkilö voi varata tapaamisen sen tiimin jäsenen kanssa, jonka saatavuus sopii parhaiten hänen aikatauluunsa.
- Jatka aikataulusivun määrittämistä noudattamalla alla olevia ohjeita.
Yleiskatsaus
Muokkaa aikataulusivun perustietoja Yleiskatsaus-sivulla .
- Sisäinen nimi: nimi, joka näkyy, kun aikataulusivulle pääsemiseksi käytetty kokouslinkki lisätään sähköpostiin.
- Liiketoimintayksikkö: Jos käytössäsi on liiketoimintayksiköt-lisäosa, valitse liiketoimintayksikkö, johon haluat liittää tämän kokouksen, liiketoimintayksikkö-pudotusvalikosta.
- Järjestäjä: Kokouksen omistaja tai käyttäjä, jonka kanssa yhteyshenkilö on suunnittelemassa kokousta. Sinulla on oltava Kokousten aikataulusivut -oikeudet, jotta voit luoda aikataulusivuja tilisi muille käyttäjille, ja käyttäjän on täytynyt aktivoida kokoustyökalu. Jos haluat luoda aikataulusivun toiselle käyttäjälle, valitse hänen nimensä Järjestäjä-pudotusvalikosta .
- Otsikko: sen kalenteritapahtuman nimi, jonka jaat yhteyshenkilön kanssa. Tapahtuman nimeksi ilmestyisi esimerkiksi "Tuote-esittely". Voit lisätä personointimerkkejä aiheeseen valitsemalla Yhteyshenkilön merkki tai Yrityksen merkki.
- Sijainti: Sisällytä tiedot siitä, miten ja missä olet yhteydessä kokouksen osallistujaan. Tämä voi olla soittolinkki, fyysinen sijainti jne. Tämä sijainti näkyy yhteystiedon kalenterikutsussa ja tapahtuma luodaan oletusarvoisesti henkilökohtaiseen kalenteriisi.
- Lisää videokonferenssilinkki: Jos käytät HubSpotin integraatiota Microsoft Teamsin, Zoomin, UberConferencen tai Google Meetin kanssa, voit lisätä videokonferenssilinkin. Jos et ole määrittänyt videokonferenssiintegraatiota, et näe tätä vaihtoehtoa. Jos käytät eri videokonferenssiohjelmistoa ja olet kehittäjä tai tiimissäsi on kehittäjä, opettele käyttämään videokonferenssin laajennuksen API:ta.
- Peruuta ja siirrä aikataulua: kytke kytkin päälle, jotta tapahtumakuvaukseen voidaan sisällyttää peruutus- ja siirtolinkit, jotta yhteyshenkilö voi peruuttaa kokouksen tai muuttaa päivämäärää ja kellonaikaa tarvittaessa, kun kokous on suunniteltu.
- Kuvaus: Kokouksen kuvaus, joka näkyy kutsussa, kun kokous varataan. Tämä kuvaus näkyy kalenterikutsussa, jonka yhteyshenkilö saa, ja tapahtumassa, joka luodaan oletusarvoisesti henkilökohtaiseen kalenteriin.
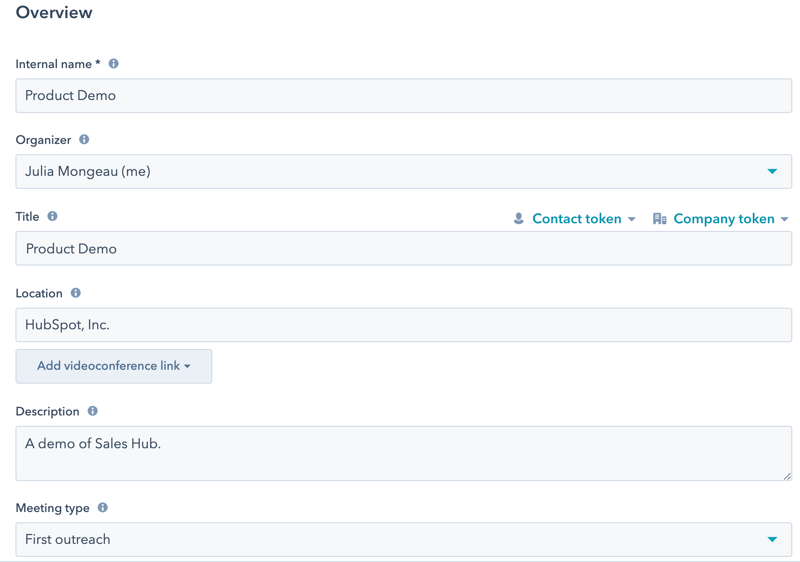
- Napsauta Seuraava.
Tiimin jäsenet( vainSales Hub tai Service Hub Starter, Professional tai Enterprise )
Valitse, mitkä tiimin jäsenet haluat ottaa mukaan ryhmä- tai kiertokokoukseen.
Huom:
- Tiimin jäsenen on oltava aktivoinut kokoustyökalun, minkä hän voi tehdä siirtymällä kokoustyökaluun ja valitsemalla Aloita , ja hänellä on oltava määritetty Sales Hub- tai Service Hub -paikka, jotta hänet voidaan lisätä ryhmä- tai kiertokokoukseen. Jos käyttäjän kalenteria ei ole yhdistetty, hänet voidaan silti lisätä linkkiin, mutta tämä saattaa vaikuttaa aikataulusivulla näkyviin käytettävissä oleviin aikoihin. .
- Kun aikataulusivu on luotu, ryhmäkokouksen luonut käyttäjä ei voi poistua ryhmän jäsenenä. Käyttäjä, joka on luonut ryhmäkokouksen, voi kuitenkin poistaa itsensä ryhmän jäsenenä.
- Napsauta oikeassa yläkulmassa Lisää ryhmän jäsen.
- Napsauta oikeassa paneelissa Ryhmän jäsenet-pudotusvalikkoa ja valitse toinen ryhmän jäsen ja napsauta sitten Vahvista. Jos käyttäjän kalenteri on katkaistu, hänen nimensä alla näkyy hälytys ja Tarkista saatavuus -kytkin on pois päältä.
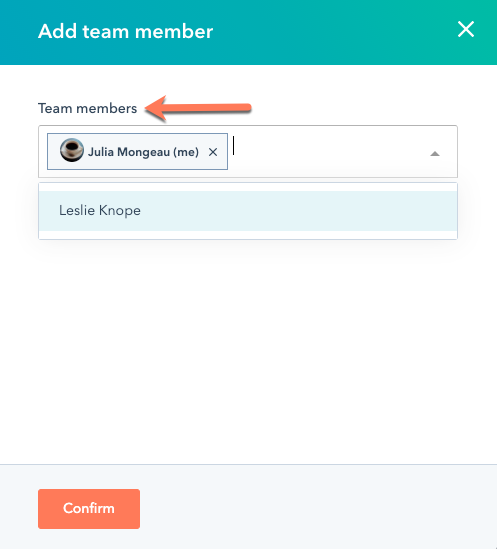
- Napsauta Seuraava.
Aikataulutus
Muokkaa aikataulutus-sivulla kokouksen saatavuutta ja varauslomaketta.
- Muokkaa ylhäälläaikataulusivun URL-osoitetta. Tämä on linkki, jota yhteystiedot käyttävät varatakseen tapaamisia kalenteristasi, eikä sitä voi muokata linkin luomisen jälkeen. aikataulusivun URL-osoitteessa voi käyttää vain aakkosnumeerisia merkkejä, väliviivoja tai alleviivauksia. Muita erikoismerkkejä ei tueta.
- Jos olet luomassa yksilö- tai ryhmäaikataulusivua ja olet määrittänyt HubSpot-maksut tai Stripe-maksujen käsittelyn, voit lisätä maksulinkin aikataulusivulle kytkemällä Maksujen kerääminen -kytkimen päälle.
- Napsauta Maksu-välilehdellä Maksulinkki-pudotusvalikkoa ja valitse maksulinkki. Tämän maksulinkin kassasivu tulee näkyviin, kun yhteyshenkilö varaa tapaamisen tällä aikataulusivulla.
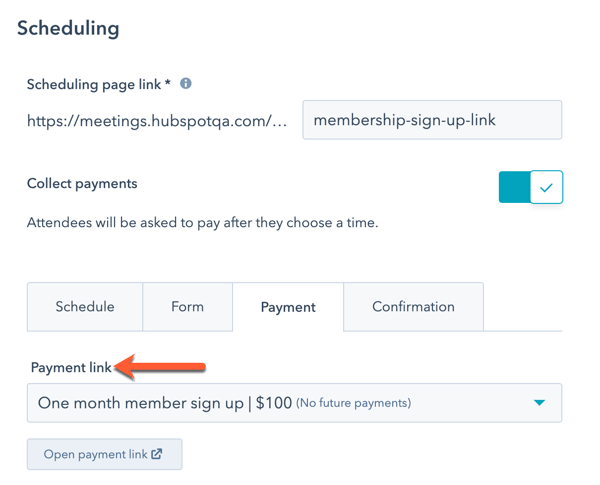
Tervetuloa
Jos olet luomassa kiertokokousta, Tervetuloa-välilehdellä voit valita, näytetäänkö yhteyshenkilön omistajan aikataulusivu. Jos et halua asettaa yhteystiedon omistajan aikataulusivua etusijalle, siirry Aikataulu-välilehdelle .- Jos haluat näyttää yhteyshenkilön omistajan aikataulusivun, kun tunnettu yhteyshenkilö varaa kokouksen, kytke Priorisoi yhteyshenkilön omistaja -kytkin päälle napsauttamalla sitä. Lue lisää siitä, miten tämä asetus vaikuttaa kokousten saatavuuteen.
- Kun Priorisoi yhteyshenkilön omistaja -asetus on päällä, näkyviin tulee tervetulonäyttö, jossa yhteyshenkilö voi syöttää sähköpostiosoitteensa ennen aikataulusivulle pääsyä:
- Kirjoita Sivun otsikko -kenttään teksti, joka näkyy tervetuliaisnäytössä.
- Kirjoita Kuvaus-kenttään teksti, jossa selität, miksi kysyt vierailijan sähköpostiosoitetta.
- Jos haluat mukauttaa tervetuliaisnäytössä näkyvää kuvaa, valitse Kuva-osiossa kuvavaihtoehto.
- Oletuskuva: näkyviin tulee HubSpotin tarjoama kokousten oletuskuvake.
- Yrityksen avatar: aikataulusivun luoneen käyttäjän sähköpostiosoitteeseen liittyvä yrityksen avatar. Tämä täytetään HubSpot Insightsin avulla.
- Mukautettu kuva: lataa tiedostohallinnasta valittu mukautettu neliön muotoinen kuva. Kuvan on oltava neliönmuotoinen, jotta se renderöityy oikein. Vie hiiren kursori avatarin päälle ja napsauta edit -kynäkuvaketta ja valitse sitten Muuta kuvaa. Valitse kuva oikeassa paneelissa.
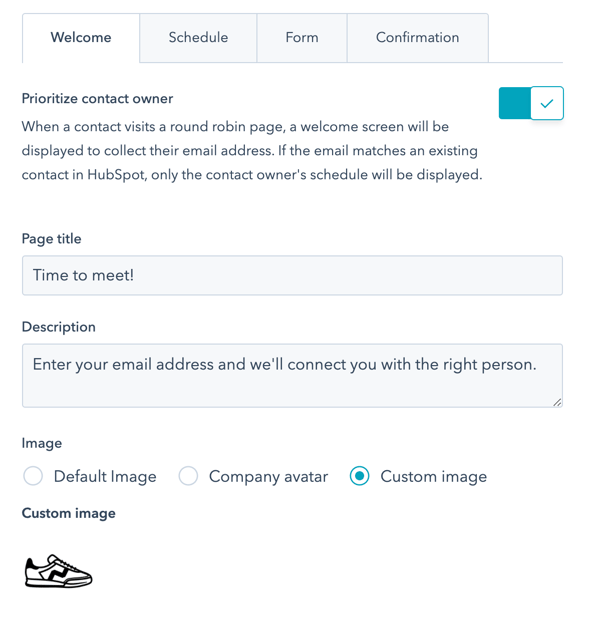
Aikataulu
Aikataulu-välilehdellä voit mukauttaa seuraavia asioita:- Otsikko: Kirjoita nimi, joka näkyy kalenterin yläpuolella aikataulusivulla.
- Kesto: aika, jonka vierailijat voivat varata sinut. napsauta Duration options (Kestovaihtoehdot ) -pudotusvalikkoa ja valitse haluamasi kestot. Voit lisätä lisää vaihtoehtoja napsauttamalla + Lisää mukautettu kesto.
- Aikavyöhyke: napsauta aikavyöhyke-pudotusvalikkoa ja valitse aikavyöhykkeesi. Tämä on aikavyöhyke, johon saatavuutesi perustuu.
- Saatavuusikkuna: Käytä pudotusvalikoita määrittääksesi käytettävissä olevien aikaväliesi viikonpäivät ja keston. Voit lisätä lisää aikavälejä napsauttamalla + Lisää tunteja .
- Huomioi työajat (BETA): Ota työajathuomioon-vaihtoehto käyttöön, jos haluat, että käyttäjät varataan heidän työaikanaan. Jos käyttäjille ei ole asetettu työaikoja, heitä ei varata edellä määritetyn saatavuusikkunan ulkopuolella. Lue, miten työajat asetetaan.
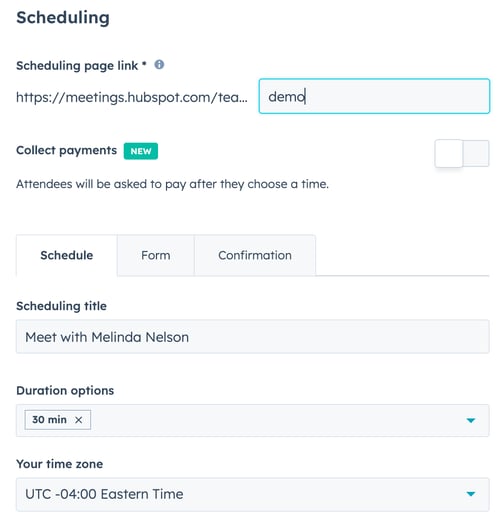
Huomaa: aikataulusivusi käytettävissä olevat ajat näkyvät yhteyshenkilön aikavyöhykeasetuksissa. Jos esimerkiksi yhteyshenkilön tietokone on asetettu Tyynenmeren aikaan, ajat näkyvät Tyynenmeren ajassa.Yhteyshenkilön kalenteriasetukset määrittävät sen kalenteritapahtuman päivämäärän ja kellonajan, joka lähetetään yhteyshenkilölle kokouksen varaamisen jälkeen.
- Jos haluat nähdä muita mukautusvaihtoehtoja, laajenna Lisäasetukset-osiota napsauttamalla. Täällä voit mukauttaa seuraavia asioita:
- Kuva: Tämä kuva näkyy ajanvaraussivun yläosassa. Valitse kuvavaihtoehto:
- Järjestäjän avatar: näkyviin tulee kokouksen järjestäjän avatar, joka on asetettu hänen käyttäjäprofiilissaan ja asetuksissaan. Tämä vaihtoehto on käytettävissä vain luotaessa kahdenkeskistä aikataulusivua.
- Kuva: Tämä kuva näkyy ajanvaraussivun yläosassa. Valitse kuvavaihtoehto:
-
-
- Yrityksen avatar: näkyviin tulee aikataulusivun luoneen käyttäjän sähköpostiosoitteeseen liittyvä yrityksen avatar. Tämä täytetään HubSpot Insightsin avulla.
- Mukautettu kuva: lataa tiedostonhallinnasta valittu mukautettu kuva. Vie hiiren kursori avatarin päälle ja napsauta edit -kynäkuvaketta ja valitse sitten Muuta kuvaa. Valitse kuva oikeassa paneelissa.
- Milloin kokous voidaan varata: Kirjoita päivien tai viikkojen määrä tästä eteenpäin, jolloin ihmiset voivat varata aikaa kalenteristasi. Jos luot ajanvaraussivun tapahtumaa tai konferenssia varten, voit määrittää mukautetun päivämäärävälin varaamista varten. Valitse valintaruutu Yli liukuvan ajanjakson tai Mukautettu päivämääräalue (vain käyttäjät, joille on määritetty Sales Hub- ja Service Hub -paikat ) ja valitse sitten työpäivien, kalenteripäivien tai viikkojen määrä tai käytä päivämääränvalitsimen kenttiä aikavälien määrittämiseen. Mukautettu päivämääräväli ei voi olla yli 10 viikkoa pitkä.
- Vähimmäisilmoitusaika: Valitse pudotusvalikosta vähimmäisaika ennen kokousta, jonka kuluessa joku voi varata aikaa sinulta.
- Puskuriaika: Valitse pudotusvalikosta puskuriaika kunkin kokouksen välillä. Puskuriaika estää tapaamisten varaamisen liian lähekkäin. Jos sinulla on esimerkiksi kokous kello 13.00-13.30 ja puskuriaikaa on 30 minuuttia, seuraava käytettävissä oleva kokousaika on kello 14.00.
- Alkamisajan lisäys: Määritä kokousten alkamisaikojen tiheys. Jos esimerkiksi olet käytettävissäsi klo 10:00-12:00 60 minuutin kokoukseen ja aloitusaikasi porrastus on 15 minuuttia, mahdollinen asiakas voi varata 60 minuuttia kanssasi klo 10:00, 10:15, 10:30 ja niin edelleen.
- Varaussivun kieli: Valitse kieli, jolla aikataulusivun pitäisi näkyä. Jos vierailijan selainasetuksia ei voida tunnistaa, ajanvaraussivusi näkyy englanniksi.
Huomaa: jos asetat Varaussivun kieleksi Käytä vierailijan selainasetuksia, suostumusteksti näytetään aina englanniksi riippumatta vierailijan selaimen kielestä.
- Päivämäärän ja kellonajan muoto: Päivämäärä ja kellonaika muotoillaan samalla kielellä, joka on valittu varaussivun kieleksi.
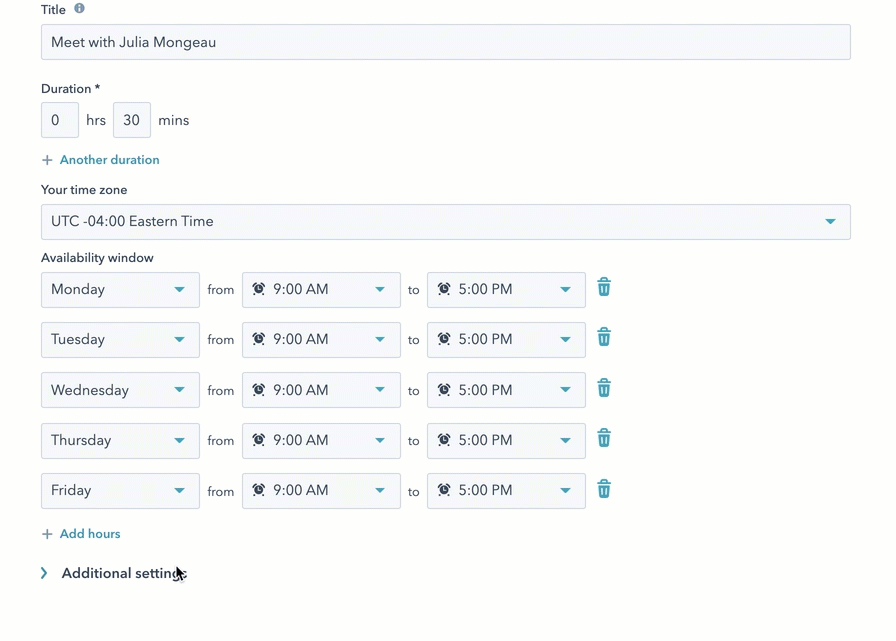
-
Lomake
Napsauta Lomake-välilehteä , jos haluat mukauttaa lomakkeen, jonka yhteyshenkilöt näkevät, kun he varaavat tapaamisen kanssasi.- Oletusarvoisesti yhteyshenkilöiden on annettavaetunimi, sukunimi ja sähköpostiosoite varauksen yhteydessä. Jos lomake lähetetään kokouslinkin kautta, yksilöllinen sähköpostiosoite luo aina uuden yhteyshenkilön riippumatta siitä, onko olemassa olevalla yhteyshenkilöllä vastaava käyttäjätunniste. Tällöin uuden sähköpostiosoitteen ei tarvitse korvata olemassa olevan yhteyshenkilön sähköpostiosoitetta.
- Jos sinulle on määritetty Sales Hub- tai Service Hub -paikka, voit lisätä lisäkysymyksiä. Muista, että lisätyt lomakkeen lisäkentät sisällytetään kalenteritapahtuman kutsuun ja tapahtuman kuvaukseen. Jos luot aikataulusivun toiselle käyttäjälle, jolle ei ole määritetty Sales Hub- tai Service Hub -paikkaa, et voi lisätä lomakkeeseen lisäkysymyksiä.
- Jos haluat lisätä yksinkertaisen tekstikenttäkysymyksen, valitse Mukautettu kysymys. Kirjoita kysymys ja valitse sitten Tallenna. Jos haluat tehdä kentästä valinnaisen, poista kentän oikealla puolella olevan Pakollinen-valintaruudun valinta.
- Jos haluat lisätä kenttänä olemassa olevan yhteyshenkilön ominaisuuden, valitse yhteyshenkilön ominaisuus. Näin voit lisätä lomakkeeseen erilaisia kenttätyyppejä. Jos haluat luoda uuden ominaisuuden tälle kentälle, opettele, miten mukautettuja ominaisuuksia luodaan. Valitse yhteystieto-ominaisuus pudotusvalikosta ja napsauta sitten Tallenna. Jos haluat tehdä kentästä valinnaisen, poista kentän oikealla puolella olevan Pakollinen-valintaruudun valinta. Et voi lisätä tiedostojen latauskenttää kokouslomakkeeseen.
- Jos haluat lisätä CAPTCHA-haasteen aikataulusivulle roskapostin lähettämisen estämiseksi, napsauta CAPTCHA (roskapostin esto) -kytkintä päälle.
- Jos haluat antaa asiakkaiden kutsua muita vieraita kokouksiin, napsauta Salli vieraat -kytkintä päälle. Tämän asetuksen kytkeminen päälle kytkee automaattisesti pois päältä Automaattinen lähetyslomakkeen lähettäminen, kun kaikki kentät on täytetty valmiiksi -asetuksen.
Huomaa: voit sallia, että potentiaaliset asiakkaat antavat vieraiden sähköpostiosoitteet, kun he varaavat kokouksen kanssasi, kunhan tietyt kriteerit täyttyvät. Kuten tietosuojaselosteessamme on tarkemmin kuvattu, mahdollisella asiakkaalla on oltava muiden vieraiden suostumus heidän tietojensa jakamiseen HubSpotin kanssa. Vieraiden on myös suostuttava siihen, että HubSpot säilyttää ja käsittelee heidän tietojaan ja tietojaan kokouskutsun luomista ja kokouksen osallistujien tarkastelua varten. Meille toimitettuja vieraiden tietoja käsitellään tietosuojakäytäntömme mukaisesti.
- Jos tililläsi on tietosuoja-asetukset päällä, kaikki jatkossa luodut aikataulusivut ovat oletusarvoisesti tietosuojan päällä. Aikataulusivulla näytetään oletusarvoinen Suostumusteksti , jonka olet määrittänyt Tietosuoja ja suostumus -tilisi asetuksissa. Jos haluat mukauttaa tietosuoja- ja suostumusasetuksia tälle aikataulusivulle, valitse Mukauta:
- Voit kaapata yhteyshenkilön suostumuksen tietyn tilaustyypin viestintään tai kaapata oikeutetun kiinnostuksen aikataulusivullasi. Valitse Customize marketing consent (Mukauta markkinointisuostumusta ) -paneelissa avattavasta valikosta Consent (Suostumus ) tai Legitimate interest (oikeutettu etu ).
- Suostumus: Muokkaa viestinnän suostumustekstiä ja lisää sitten lisää tilaustyyppejä/valintaruutuja, jotta kävijät voivat antaa suostumuksensa useiden tilaustyyppien viestintään yhdellä aikataulusivulla. Napsauta + Lisää toinen valintaruutu, valitse sitten suostumustyyppi ja muokkaa valintaruudun vieressä näkyvää tekstiä.
- Oikeutettu etu: Valitse laillinen peruste pudotusvalikosta. Jos haluat lisätä lisää tilaustyyppejä, jotta voit kaapata useita tilaustyyppejä implisiittisesti, napsauta + Lisää toinen tilaus, napsauta sitten pudotusvalikkoa Tilaustyyppi ja valitse tilaustyyppi. Kokouksissa valittava oletustilaus on "kahdenkeskinen" viestintä. Se on HubSpot-tilisi sisäinen tilaustyyppi.
- Muokkaa aikataulusivun tietosuoja- ja suostumustekstiä. Yksittäisen aikataulusivun tietosuoja- ja suostumusasetuksiin tehdyt muutokset kumoavat tilisi asetuksissa määritetyn oletustekstin.
- Jos haluat nähdä, miten suostumusvaihtoehdot renderöidään, napsauta Esikatselu-välilehteä .
- Voit kaapata yhteyshenkilön suostumuksen tietyn tilaustyypin viestintään tai kaapata oikeutetun kiinnostuksen aikataulusivullasi. Valitse Customize marketing consent (Mukauta markkinointisuostumusta ) -paneelissa avattavasta valikosta Consent (Suostumus ) tai Legitimate interest (oikeutettu etu ).
- Pääset käsiksi lomakkeen lisäasetuksiin laajentamalla Lisäasetukset-osiota napsauttamalla sitä:
-
- Jos et halua, että varaussivun lomakekentät esitäytetään tunnetuilla tiedoilla, kun yhteyshenkilö palaa sivustollesi, kytke Pre-populate fields with known values -kytkin pois päältä napsauttamalla tätä. Tämän asetuksen kytkeminen pois päältä kytkee automaattisesti pois päältä Automaattinen lähetyslomakkeen lähettäminen, kun kaikki kentät ovat esitäytettyinä -asetuksen.
- Jos haluat lähettää lomakkeen automaattisesti, kun lomakkeen kenttiin on esitäytetty tunnettuja tietoja, kytke Automaattinen lähetys, kun kaikki kentät on esitäytetty -kytkin päälle napsauttamalla tätä.
Vahvistus
Käyttäjät, joille on määritetty Sales Hub- tai Service Hub -paikka, voivat ohjata yhteystietoja tietylle verkkosivuston sivulle, aloitussivulle tai ulkoiselle sivulle sen jälkeen, kun he ovat varanneet tapaamisen. Jos haluat mukauttaa yhteyshenkilön kokemusta varauksen jälkeen, napsauta Confirmation (Vahvistus ) -valintaa.- Valitse Siirrä toiselle sivulle -vaihtoehto. Jos olet asentanut mainosverkkopikselit, tämä uudelleenohjaus tukee kokousvarausten seurantaa ulkoisissa verkoissa, kuten Google ja Facebook.
- Jos haluat valita HubSpot-sivun, napsauta pudotusvalikkoa ja valitse sivu.
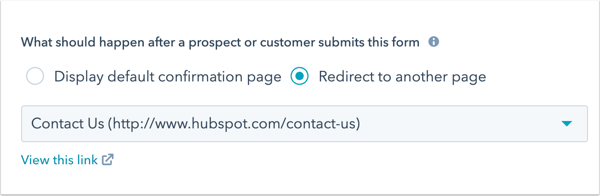
- Jos haluat ohjata ulkoiselle sivulle, valitse Lisää ulkoinen linkki. Kirjoita URL-osoite valintaikkunaan ja napsauta sitten Lisää.
- Napsauta Seuraava.
Automaatio
Automaatio-sivulla voit poistaa automaattisen varausvahvistussähköpostin käytöstä tai lisätä muita muistutussähköposteja, jotka lähetetään ennen kokousta.
Huomaa: et voi muokata vahvistussähköpostien sisältöä. Muistutussähköposteja voi muokata, jos sinulla on määritetty Sales Hub- tai Service Hub -paikka ja olet valinnut Mukauta kokousta edeltävää muistutussähköpostia.
- Oletusarvoisesti lähetetään vahvistussähköposti, kun joku varaa kokouksen tämän aikataulusivun avulla. Voit poistaa tämän käytöstä napsauttamalla Vahvistussähköposti-kytkintä pois päältä.
- Jos haluat lähettää muistutussähköpostia ennen kokousta, kytke Kokousta edeltävä muistutus -kytkin päälle napsauttamalla sitä. Muistutussähköpostit lähetetään vain, jos kalenterisi on yhdistetty. Jos kytkin Ota kokousmuistutus oletusarvoisesti käyttöön on tililläsi päällä, uudet aikataulusivut perivät oletusarvoiset muistutukset.
- Jos haluat valita, kuinka monta viikkoa, päivää, tuntia tai minuuttia ennen kokousta sähköpostiviesti lähetetään, kirjoita numero tekstikenttään, napsauta sitten Aikataulutettu muistutussähköposti -pudotusvalikkoa ja valitse aikamitta.
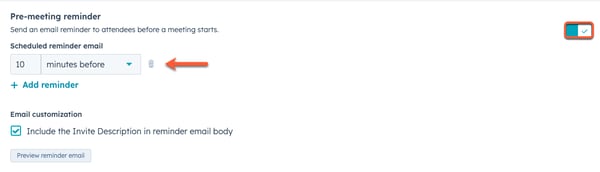
-
- Voit lisätä enintään kolme muistutussähköpostia. Jos haluat lisätä lisää muistutussähköposteja, napsauta + Lisää muistutus. Jos haluat poistaa muistutuksen, napsauta roskakorin poistokuvaketta. delete. To ksjhksToTo
- To jkhdkjhdkjhdjhdkjhldjhdjhjdhjhdjhdjhhToToJos haluat sisällyttää kutsun kuvauksen muistutussähköpostin runkoon, valitse Sisällytä kutsun kuvaus muistutussähköpostin runkoon -valintaruutu.
Huomaa: muistutussähköpostit lähetetään tapahtumasähköposteina, vaikka et käyttäisi tapahtumasähköpostilisäosaa. Niitä ei lasketa sähköpostien lähetysrajaan.
-
- Jos haluat sisällyttää kutsun kuvauksen muistutussähköpostiin, valitse Sisällytä kutsun kuvaus muistutukseen -valintaruutu.
- Voit esikatsella sähköpostia, jonka yhteystietosi saavat, valitsemalla Esikatsele muistutussähköpostia. Sähköpostin kieli vastaa varaussivun kieli -pudotusvalikossa valittua kieltä.
- Napsauta Valmis.
Jaa aikataulusivusi
Voit nyt jakaa kokouslinkin yhteystietojesi kanssa, jotta he voivat käyttää aikataulusivua ja varata aikaa kanssasi. Tyyppi-sarakkeessa kokouksen nimen viereen ilmestyy Kahdenkeskinen, Ryhmä tai Round Robin -merkintä, ja järjestäjän nimi näkyy merkinnän alapuolella.
Huom:
- Round robin -kokouksissa muistutussähköposti lähetetään siltä HubSpot-käyttäjältä, joka on varannut kokouksen yhteyshenkilön kanssa, ei siltä HubSpot-käyttäjältä, joka loi aikataulusivun.
- Kun kokous on varattu, järjestäjänä on käyttäjä, joka on luonut kierrosaikataulusivun. Isäntä on käyttäjä, jolle kokous on osoitettu.
Käyttäjät, joille on osoitettu Sales Hub- tai Service Hub -paikka, voivat myös mukauttaa tiliasetuksissaan yrityksen logon, yrityksen tiedot ja oletusvärit, jotka näkyvät aikataulusivulla. Tässä tehdyt muutokset koskevat myös asiakirjojasi ja tarjouksiasi. Lue, miten voit muokata yrityksen brändiä HubSpotin myyntityökaluja varten.