Tuo yhteystietoja HubSpotin mobiilisovelluksessa
Päivitetty viimeksi: tammikuuta 29, 2024
Saatavilla minkä tahansa seuraavan Tilauksen kanssa, paitsi jos toisin mainitaan:
|
|
Tuo laitteen yhteystiedoista (iOS ja Android)
- Avaa HubSpot-sovellus laitteellasi.
- Napauta + plus-kuvaketta ja napauta sitten Yhteystiedot. Napauta yhteystietojen luojassa Tuo laitteen yhteystiedoista.
- Napauta Salli HubSpotin käyttää yhteystietojasi? -kohdassa Salli.
- Näyttöön tulee luettelo laitteessasi olevista yhteystiedoista. Napauta yksittäisten yhteystietojen vieressä olevia valintaruutuja tai valitse kaikki laitteessa olevat yhteystiedot napauttamalla Valitse kaikki -valintaruutua.
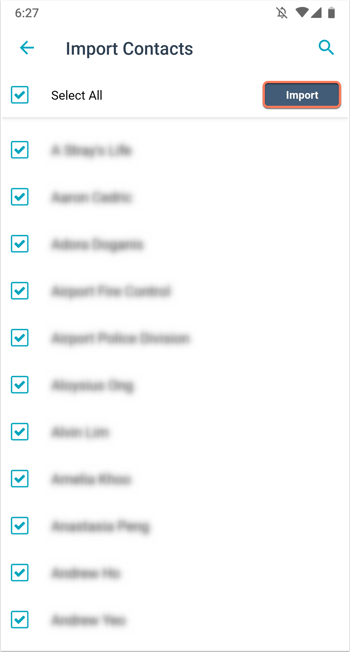
- Napauta valintaikkunassa OK.
- Sinut ohjataan Yhteystiedot-näyttöön, jossa näkyy viesti Yhteystietosi tuodaan... (iOS) tai Yhteystietojen tuonnin käsittely... (Android).
- Kun yhteystiedot on tuotu, näyttöön tulee jokin seuraavista viesteistä: [x] yhteystietoa tuotu (iOS), Yhteystietosi on tallennettu sovellukseen (iOS), x yhteystietoa onnistuneesti tuotu (Android) tai Päivitä nähdäksesi uudet yhteystiedot (Android). Saat myös sähköposti-ilmoituksen siitä, että yhteystietojen tuonti on valmis.
Laitteen yhteystiedot tuodaan seuraavilla ominaisuuksilla, jos ne ovat käytettävissä:
- Etunimi
- Sukunimi
- Sähköposti
- Työn nimi
- Puhelinnumero
- Matkapuhelinnumero
- Elinkaaren vaihe (oletusarvo on Lead)
- Verkkosivuston URL-osoite (yhteyshenkilön sähköpostiosoitteesta).
Huomaa: laitekontakteja, joilla ei ole sähköpostiosoitetta, ei voida deduplikoida tai yhdistää yrityksiin.
Tuo käyntikorttiskannerista (iOS ja Android).
Käyntikorttien skannausominaisuus on käytettävissä Android-laitteissa ja iOS-laitteissa, joissa on iOS 14 tai uudempi. Käyntikorttiskanneri ei ole tuettu iPadeissa.
- Avaa HubSpot-sovellus laitteellasi.
- Napauta + plus-kuvaketta.
- Napauta iOS-mobiilisovelluksessa Skannaa yhteystieto.
- Napauta Android-mobiilisovelluksessa Skannaa käyntikortti.
- Jos et ole vielä antanut, anna HubSpotille lupa käyttää kameraa.
- Ota käyntikortista kuva laitteellasi. Varmista, että valaistus on riittävä ja että kuvassa ei ole voimakasta häikäisyä tai epätarkkuutta.
- Määrittele käyntikortin reunat napauttamalla ja vetämällä neljää pistettä.
- Napauta ominaisuuksia, jotka vastaavat oikein. Jos jokin arvoista on virheellinen, myös ne voidaan valita ja muokata seuraavassa vaiheessa. Napauta oikeassa yläkulmassa Seuraava.
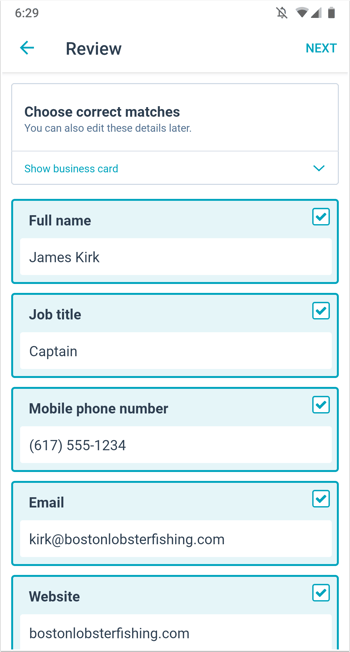
- Tarkista ja muokkaa virheellisiä ominaisuuksia. Napauta oikeassa yläkulmassa Tallenna.
- Sinut ohjataan äskettäin luotuun yhteystietueeseen, ja näyttöön tulee viesti Yhteys tallennettu. Jos haluat skannata toisen käyntikortin, napauta Skannaa toinen kortti.
Käyntikorteista skannatut yhteystiedot tuodaan seuraavilla ominaisuuksilla, jos ne ovat käytettävissä:
- Etunimi
- Sukunimi
- Työnimike
- Sähköposti
- Matkapuhelinnumero
- Verkkosivusto
Yhteyshenkilöillä on seuraavat Original source drill-down -ominaisuusarvot:
- Alkuperäislähteen poraus 1: MOBILE_IOS tai MOBILE_ANDROID.
- Alkuperäinen lähde drill-down 2: business-card-scanner.
Tuo QR-koodiskannerista (iOS ja Android).
QR-koodin skannausominaisuus on käytettävissä Android-laitteissa ja iOS-laitteissa, joissa on iOS 14 tai uudempi. Sitä ei tueta iPadeissa.
- Avaa HubSpot-sovellus laitteellasi.
- Napauta + plus-kuvaketta.
- Napauta iOS-mobiilisovelluksessa Skannaa yhteystieto.
- Napauta Android-mobiilisovelluksessa Yhteystiedot. Napauta yhteystiedon luojassa Skannaa kortti ja valitse sitten Skannaa QR-koodi.
- Jos et ole vielä antanut, anna HubSpotille lupa käyttää kameraa.
- Keskitä QR-koodi näytössä skannattavaksi.
- iOS:ssä näyttöön tulee Lopullinen tarkistus- ja muokkausnäyttö. Muokkaa ominaisuuksia napauttamalla ja napauta sitten Tallenna oikeassa yläkulmassa.
- Sinut ohjataan uudelleen juuri luotuun yhteystietueeseen, jossa on viesti Yhteys tallennettu.
QR-koodeista skannatut yhteystiedot tuodaan seuraavilla ominaisuuksilla, jos ne ovat käytettävissä, sekä Androidissa että iOS:ssä:
- Etunimi
- Sukunimi
- Työnimike
- Matkapuhelinnumero
- Sähköpostiosoite
- Verkkosivusto
iOS:ssä palautetaan myös seuraavat ominaisuudet, jos ne ovat käytettävissä:
- Osoite
- Kaupunki
- Osavaltio
- Maa
- Yritys
Yhteyshenkilöillä on seuraavat Alkuperäisen lähteen porausominaisuuden arvot:
- Alkuperäislähteen poraus 1: MOBILE_IOS tai MOBILE_ANDROID.
- Alkuperäislähteen poraus 2: qr-koodiskanneri.