Määritä sivustosi navigointivalikot
Päivitetty viimeksi: huhtikuuta 12, 2024
Saatavilla minkä tahansa seuraavan Tilauksen kanssa, paitsi jos toisin mainitaan:
|
|
Kun rakennat verkkosivustoasi, käytät aikaa sisällön tietoarkkitehtuurin järjestämiseen. Navigointivalikot sisältävät tärkeimmät sivut, joille sivuston kävijät haluavat päästä nopeasti tai usein sivustoa selatessaan. Kun olet järjestänyt verkkosivustosi ja valikot, voit muokata sivustokarttaa HubSpotissa .
Luo uusi valikko
Edistynyt valikko voi sisältää muutaman tärkeän sivun sivustostasi tai siinä voi olla sivujen hierarkia, jossa käytetään vanhempien ja lasten valikkokohteita.Nämä valikot voidaan valita edistyneen valikon moduulissa malleissasi design manager -työkalussa.
- Napsauta HubSpot-tilisi ylänavigointipalkin settings asetuskuvaketta.
- Siirry vasemmanpuoleisessa sivupalkin valikossa kohtaan Sisältö > Navigointivalikot. Oletusvalikko sisältää sivut, jotka täyttävät automaattisesti kehittyneen valikkomoduulin oletussisällön.
- Valitse avattavan valikon avulla päivitettävä olemassa oleva valikko. Voit luoda uuden valikon valitsemalla + Lisää valikko.
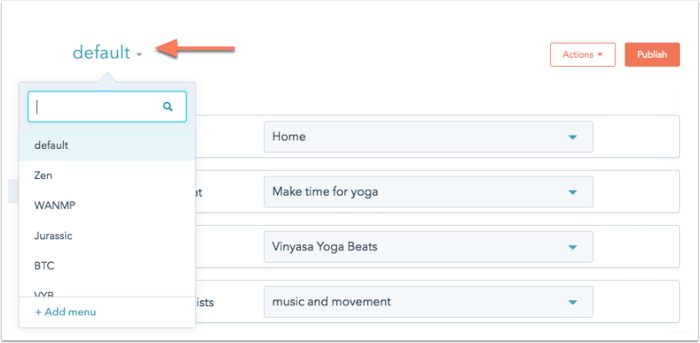
- Voit luoda kopion olemassa olevasta laajennetusta valikosta napsauttamalla oikeassa yläkulmassa Toiminnot-pudotusvalikkoa ja valitsemalla sitten Kloonaa.
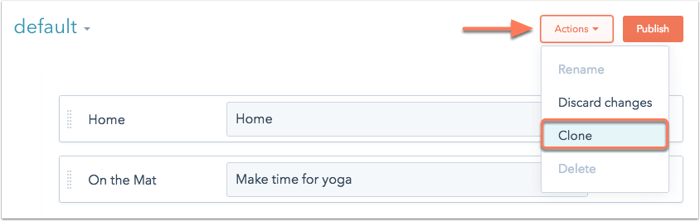
- Vie hiiri olemassa olevan valikon ylä- tai alapuolelle, napsauta +-kuvaketta ja valitse navigointiin lisättävä kohde:
- Lisää kohde ilman
linkkiä : lisää valikkoon toisen kohteen, joka ei linkitä olemassa olevaan sivuun. Tätä käytetään usein lapsena olevien valikkokohteiden sijoittamiseen. - Lisää sivulinkki: lisää valikkokohdan, joka linkittää tietylle HubSpotin sivulle.
- Lisää sivulinkki URL-parametrilla: lisää valikkokohdan, joka linkittää tietylle HubSpot-sivulle. Tämän vaihtoehdon avulla voit kirjoittaa haluamasi sivun tarkan URL-osoitteen.
- Lisää URL-linkki: Lisää valikkokohdan, joka linkittää ulkoiseen URL-osoitteeseen.
- Lisää kohde ilman
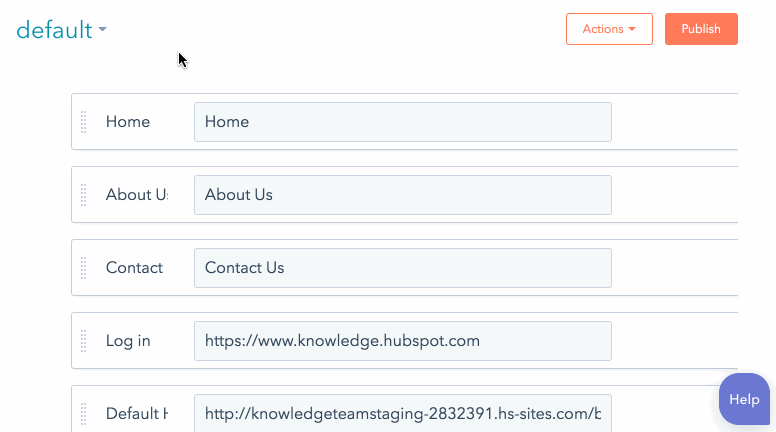
- Voit myös lisätä valikkokohdan viemällä hiiren hiiren olemassa olevan kohdan oikealle puolelle ja valitsemalla Toiminnot > Lisää kohde alla.
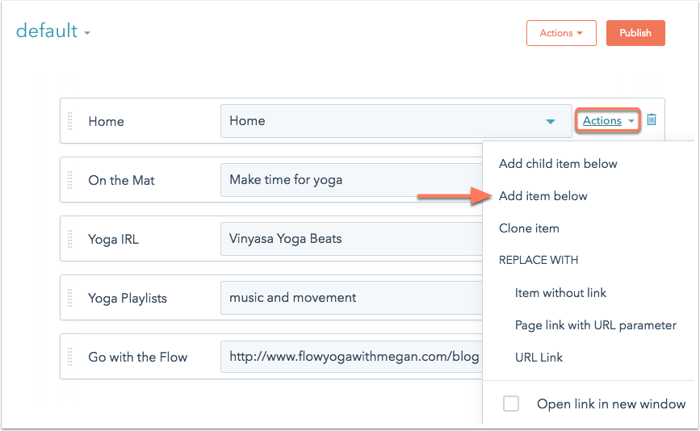
- Anna valikkokohteelle nimi Valikkokohteen etiketti-kohdassa.
- Valitse HubSpot-sivu tai kirjoita URL-osoite tälle valikkokohdalle, jos haluat, että se linkitetään.
Huomaa: kun lisäät URL-linkkiä, sinun on annettava koko URL-osoite, mukaan lukien http- tai https-protokolla.
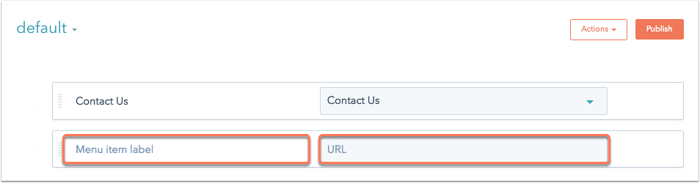
- Jos haluat tämän valikkokohdan linkin avautuvan uuteen ikkunaan, siirrä hiiren kursori valikkokohdan oikealle puolelle. Napsauta avattavaa Toiminnot-valikkoa ja valitse Avaa linkki uudessa ikkunassa -valintaruutu.
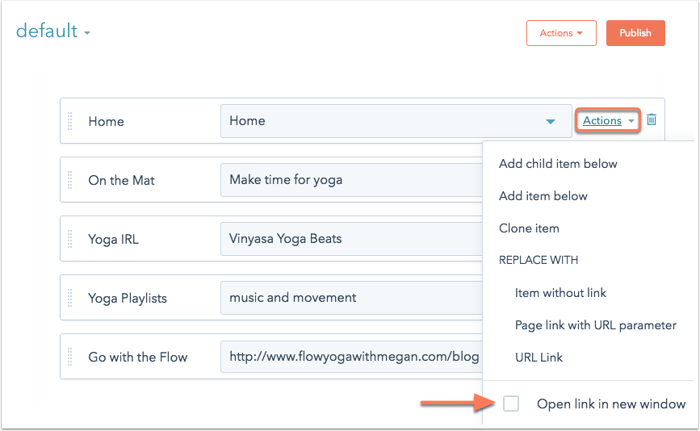
- Napsauta valikkokohteen etikettiä ja vedä se paikalleen järjestelläksesi valikkokohteita uudelleen.
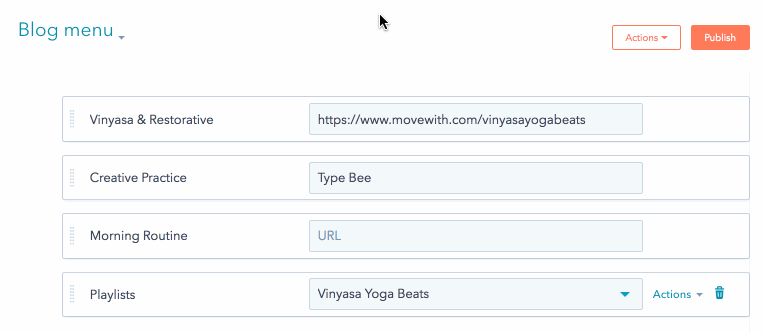
Lapsisivujen lisääminen valikkoon
Lapsisivut näkyvät
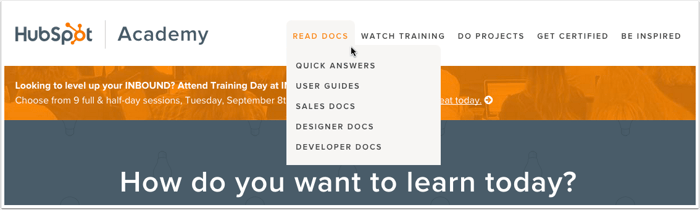
Uuden lapsisivun lisääminen valikkoon:
- Vie hiiren kursori ylimmän tason valikkokohdan päälle. Napsauta sitten Toiminnot ja valitse Lisää alavalikkokohta alla.
- Kirjoita Valikkokohteen nimi ja valitse linkin sivu. Jos sinun on syötettävä URL-osoite manuaalisesti, napsauta Toiminnot ja valitse URL-linkki vaihtaaksesi lapsen valikkokohteen tyyppiä.
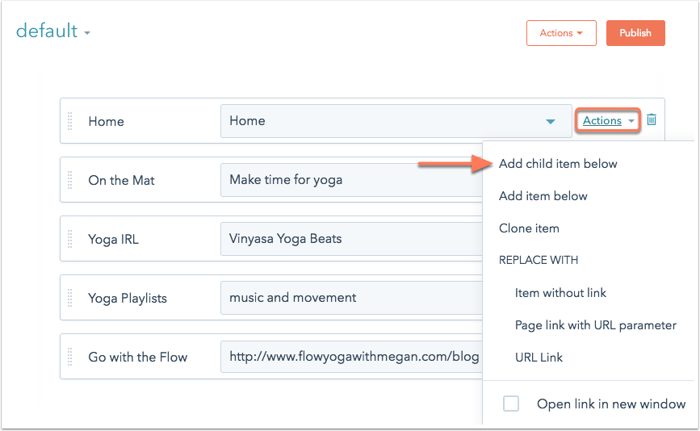
- Voit viimeistellä valikkoon tekemäsi muutokset valitsemalla Julkaise. Tämä valikko on nyt käytettävissä lisättäväksi kehittyneeseen valikkomoduuliin.
Luo toissijainen valikko
Voit luoda sivustollesi useita valikoita. Toissijaista valikkoa voidaan käyttää tietyllä sivulla tai lisänavigointiin sivun alalaidassa.
- Napsauta Lisävalikot-työkalussa + Lisää valikko.
- Anna uudelle valikolle nimi.
- Napsauta Luo valikko. Suorita sitten yllä olevat vaiheet uuden laajennetun valikon luomiseksi.
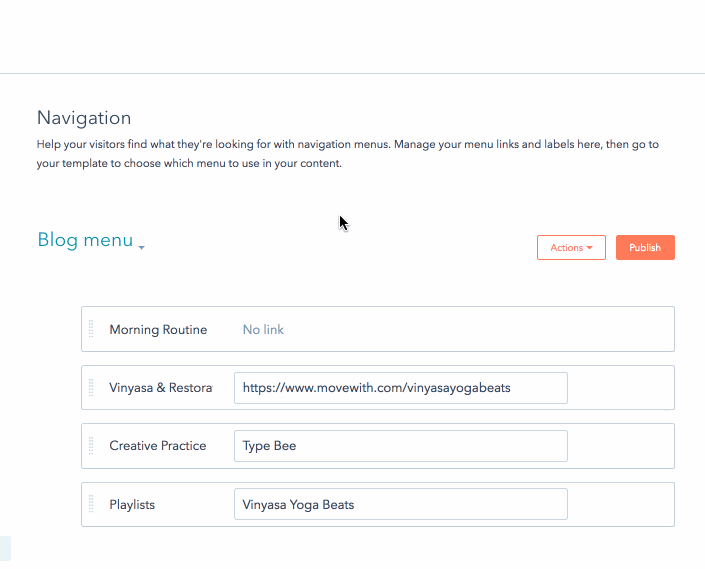
Näytä valikon tarkistukset
Voit tarkastella ja palauttaa valikon aiemmin julkaistuja versioita tarkistushistoriassa. Jokainen versio sisältää päivämäärän, aikaleiman ja sen, kuka käyttäjä on luonut version.
- Napsauta HubSpot-tilisi ylänavigointipalkin settings asetuskuvaketta.
- Siirry vasemman sivupalkin valikossa kohtaan Sisältö > Navigointivalikot .
- Valitse yläreunan pudotusvalikosta valikko, jota haluat tarkastella.
- Napsauta avattavaa Toiminnot-pudotusvalikkoa ja valitse Näytä versiot, jolloin voit avata tämän valikon kaikkien aiemmin julkaistujen versioiden esikatselun.
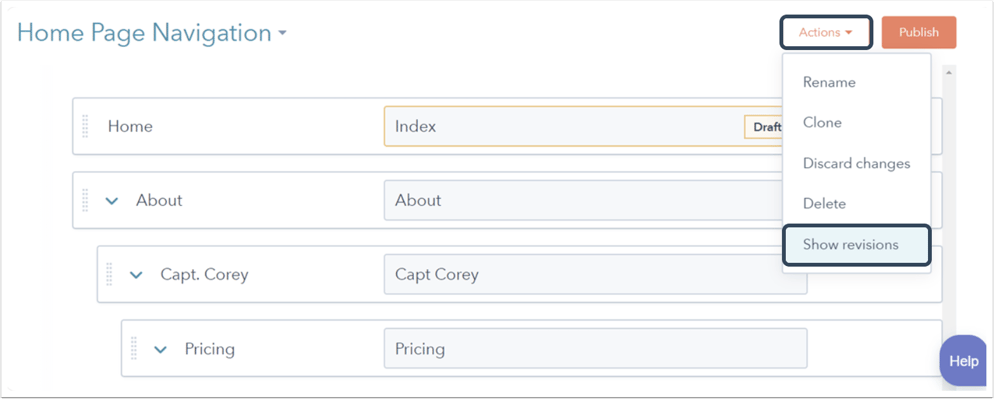
- Napsauta vasemmassa ruudussa aikaleimaa, jos haluat tarkastella valikon sisältöä kyseiseltä päivämäärältä ja kellonajalta.
- Jos haluat palauttaa valikon aiemmin julkaistun version, valitse Valitse.
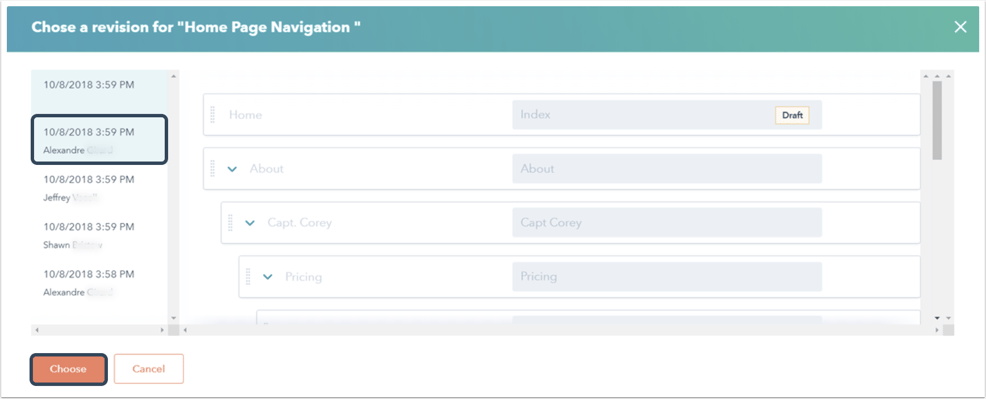
- Kun olet valinnut haluamasi valikon tarkistuksen, napsauta Julkaise päivittääksesi tämän valikon sivustollesi.
