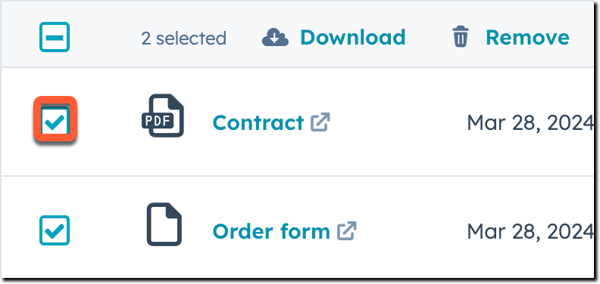Ajouter et gérer des pièces jointes aux enregistrements et aux activités
Dernière mise à jour: avril 9, 2024
Disponible avec le ou les abonnements suivants, sauf mention contraire :
|
|
Pour inclure des ressources pertinentes et fournir un contexte utile, vous pouvez télécharger des fichiers et les joindre aux contacts, entreprises, transactions, tickets, fiches d'informations d'objets personnalisés et à leurs activités associées. Vous pouvez également renommer, filtrer ou supprimer des pièces jointes existantes.
Les autorisations requises pour visualiser les pièces jointes dépendent de la manière dont elles ont été ajoutées :
- Lorsque des pièces jointes sont ajoutées à un enregistrement, les utilisateurs doivent avoir Notes view permissions pour les voir. Les utilisateurs dont les droits d'affichage des notes sont définis sur Tout peuvent afficher toutes ces pièces jointes, les utilisateurs dont les droits d'affichage sont définis sur Équipe uniquement peuvent afficher les pièces jointes téléchargées par les utilisateurs de leur équipe , et les utilisateurs dont les droits d'affichage sont définis sur Propriétaire uniquement peuvent afficher uniquement les pièces jointes qu'ils ont téléchargées.
-
Lorsque vous joignez des fichiers aux activités enregistrées, ils seront affichés dans la section Pièces jointes dans le panneau de droite des enregistrements associés. Les autorisations requises pour afficher les pièces jointes dépendent de l'activité à laquelle la pièce jointe a été ajoutée :
- Lorsque des pièces jointes sont ajoutées via une note consignée, les utilisateurs doivent disposer d'Autorisations d'affichage des notes pour voir ces pièces jointes. Les utilisateurs dont l'autorisation d'affichage des notes est définie sur Tout peuvent voir toutes ces pièces jointes, les utilisateurs dont l'autorisation d'affichage est définie sur Équipe uniquement peuvent voir les pièces jointes des notes créées par les utilisateurs de leur équipe , et les utilisateurs dont l'autorisation d'affichage est définie sur Propriétaire uniquement peuvent voir uniquement les pièces jointes des notes qu'ils ont créées.
- Lorsque des pièces jointes sont ajoutées via des tâches, les utilisateurs doivent avoir des Autorisations d'affichage des tâches pour voir ces pièces jointes. Les utilisateurs dont les autorisations d'affichage des tâches sont définies sur Tout peuvent voir toutes ces pièces jointes, les utilisateurs dont les autorisations sont définies sur Équipe uniquement peuvent voir les pièces jointes des tâches créées par les utilisateurs de leur équipe , et les utilisateurs dont les autorisations sont définies sur Propriétaire uniquement peuvent voir uniquement les pièces jointes des tâches qu'ils ont créées.
- Lorsque des pièces jointes sont ajoutées par le biais d'e-mails individuels, d'appels, de réunions ou d'autres activités, tout utilisateur ayant accès aux fiches d'informations affectées peut voir les pièces jointes.
Ajouter une pièce jointe à une fiche d'informations
Pour ajouter une pièce jointe à une fiche d'informations :
- Accédez à vos fiches d'informations :
- Contacts : Dans votre compte HubSpot, accédez à Contacts > Contacts.
- Entreprises : Dans votre compte HubSpot, accédez à Contacts > Entreprises.
- Transactions : Dans votre compte HubSpot, accédez à CRM > Transactions.
- Tickets : Dans votre compte HubSpot, accédez à CRM > Tickets.
- Objets personnalisés : Dans votre compte HubSpot, accédez à CRM, puis sélectionnez Objets personnalisés.
- Cliquez sur le nom de la fiche d'informations.
- Dans le panneau de droite, faites défiler la page jusqu'à la section Pièces jointes.
- Pour ajouter une pièce jointe, cliquez sur Ajouter, puis sélectionnez :
- Votre ordinateur: téléchargez un nouveau fichier depuis votre ordinateur.
- Fichier existant dans HubSpot: sélectionnez un fichier existant dans votre compte HubSpot. Dans le panneau de droite, cliquez sur le nom du fichier que vous souhaitez joindre.
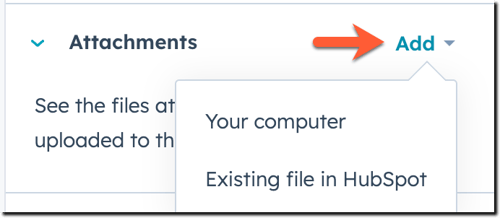
- Pour supprimer une pièce jointe, cliquez sur le X à droite de la pièce jointe. Dans la boîte de dialogue, cliquez sur Delete ou Detached. Les pièces jointes téléchargées sur l'enregistrement ou sur une activité seront définitivement supprimées. Les pièces jointes ajoutées à l'enregistrement à partir de l'outil files seront supprimées de l'enregistrement, mais pourront toujours être consultées dans l'outil files.
Ajouter une pièce jointe à une activité
Pour ajouter une pièce jointe à une activité :
- Accédez à vos fiches d'informations :
- Contacts : Dans votre compte HubSpot, accédez à Contacts > Contacts.
- Entreprises : Dans votre compte HubSpot, accédez à Contacts > Entreprises.
- Transactions : Dans votre compte HubSpot, accédez à CRM > Transactions.
- Tickets : Dans votre compte HubSpot, accédez à CRM > Tickets.
- Objets personnalisés : Dans votre compte HubSpot, accédez à CRM, puis sélectionnez Objets personnalisés.
- Cliquez sur le nom de la fiche d'informations.
- Pour créer une nouvelle activité et ajouter une pièce jointe :
- Dans le panneau de gauche, cliquez sur l'icône de l'activité.
- Dans l'éditeur d'activité, cliquez sur l'icône joindreattach, puis sélectionnez Charger un nouveau fichier pour ajouter un fichier depuis votre ordinateur, ou Choisir un fichier existant pour sélectionner un fichier déjà ajouté à HubSpot.
- Sélectionnez le fichier, finissez d'ajouter les détails de l'activité, puis cliquez sur Consigner l'activité ou Enregistrer la note.
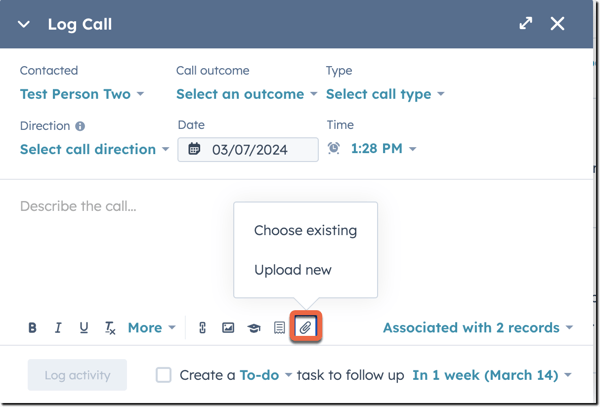
- Pour ajouter une pièce jointe à une activité existante :
- Sur l'activité, survolez et cliquez sur la zone de texte.
- Dans l'éditeur de texte, cliquez sur l'icône joindreattach, puis sélectionnez Charger un nouveau fichier pour ajouter un fichier depuis votre ordinateur, ou Choisir un fichier existant pour sélectionner un fichier déjà ajouté à HubSpot.
- Sélectionnez le fichier, puis cliquez sur Enregistrer.
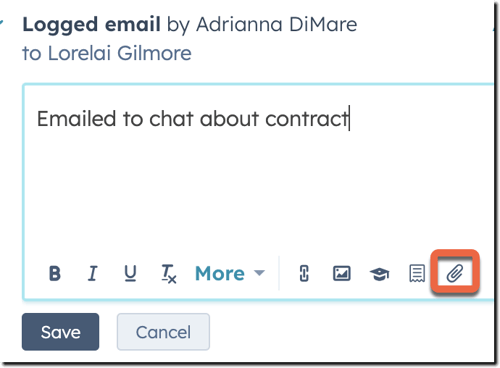
Remarque : Lorsque vous envoyez des e-mails individuels dans HubSpot ou que vous consignez un e-mail à l'aide de HubSpot Sales, tout fichier joint non en ligne sera automatiquement ajouté à la section Pièces jointes de l'enregistrement.
Gérer les pièces jointes
Une fois les pièces jointes ajoutées, vous pouvez afficher tous les fichiers joints à chaque enregistrement, les filtrer pour localiser les pièces jointes dont vous avez besoin, et les renommer ou les supprimer.
- Accédez à vos fiches d'informations :
- Contacts : Dans votre compte HubSpot, accédez à Contacts > Contacts.
- Entreprises : Dans votre compte HubSpot, accédez à Contacts > Entreprises.
- Transactions : Dans votre compte HubSpot, accédez à CRM > Transactions.
- Tickets : Dans votre compte HubSpot, accédez à CRM > Tickets.
- Objets personnalisés : Dans votre compte HubSpot, accédez à CRM, puis sélectionnez Objets personnalisés.
- Cliquez sur le nom de l'enregistrement.
- Dans le panneau de droite, descendez jusqu'à la section Attachments.
- Cliquez sur Voir toutes les pièces jointes.
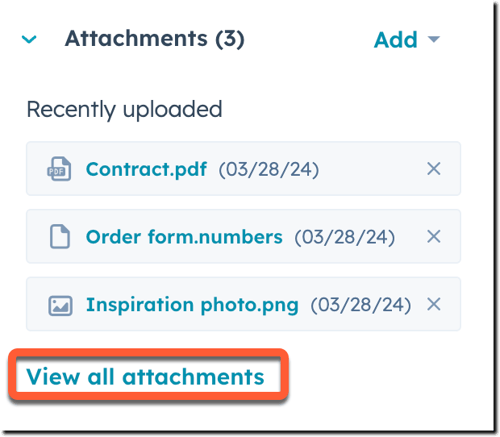
- Pour rechercher un fichier par nom ou par type, entrez text dans la barre de recherche.
- Pour filtrer en fonction du type de fichier joint, cliquez sur Type de fichier, puis cochez les cases des types de fichiers que vous souhaitez visualiser.
- Pour filtrer en fonction de la source de la pièce jointe, cliquez sur Source, puis cochez les cases des sources que vous souhaitez inclure. Par exemple, sélectionnez Appels pour afficher les pièces jointes ajoutées via une activité d'appel ou Téléchargement manuel pour afficher les fichiers ajoutés à partir de la section Pièces jointes.
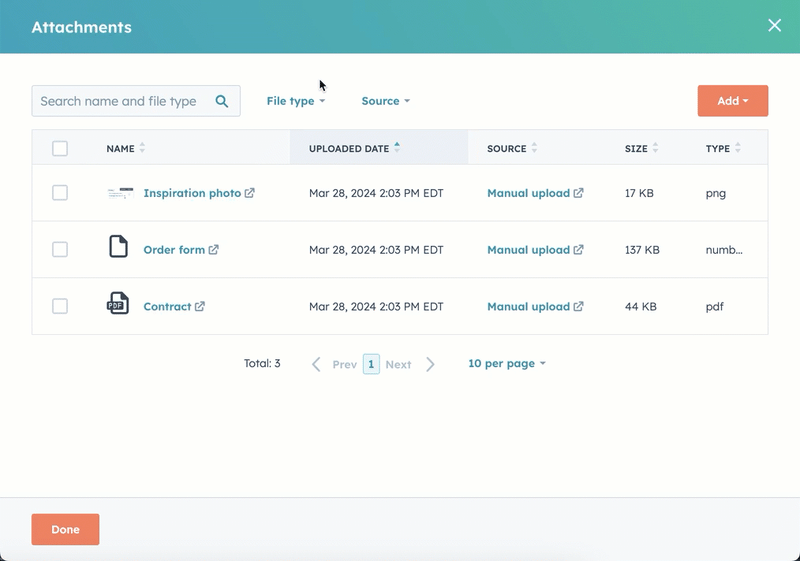
- Pour modifier l'ordre de tri des pièces jointes, cliquez sur un en-tête de colonne . Par exemple, cliquez sur la colonne Uploaded date pour trier les pièces jointes selon qu'elles sont les plus anciennes ou les plus récentes.
- Pour prévisualiser une pièce jointe, cliquez sur le nom de la pièce jointe. Dans l'aperçu, vous pouvez effectuer les opérations suivantes :
- Pour télécharger le fichier, cliquez sur Télécharger. Le fichier sera téléchargé sur votre ordinateur.
- Pour partager un lien vers l'aperçu du fichier dans HubSpot, cliquez sur Partager le lien interne. Le lien sera copié dans votre presse-papiers et pourra être partagé avec d'autres utilisateurs de votre compte.
-
- Pour partager un lien qui expire après 24 heures, cliquez sur Partager un lien de 24 heures. Dans la barre d'adresse, copiez le lien . Ce lien vers le fichier peut être partagé à l'extérieur et sera accessible pendant 24 heures.
- Pour renommer, télécharger, afficher ou supprimer une pièce jointe individuelle, survolez le fichier , cliquez sur Actions, puis sélectionnez une option :
- Renommer: dans la boîte de dialogue, entrez un nouveau nom, puis cliquez sur Renommer pour confirmer.
- Télécharger: le fichier sera téléchargé sur votre ordinateur.
- View: un aperçu du fichier sera ouvert dans un nouvel onglet.
- Supprimer: dans la boîte de dialogue, confirmez que vous souhaitez supprimer ou retirer la pièce jointe.
- Pour les pièces jointes téléchargées sur l'enregistrement ou sur une activité, cliquez sur Delete pour supprimer définitivement le fichier.
- Pour les pièces jointes ajoutées à l'enregistrement à partir de l'outil files, cliquez sur Detach. Le fichier sera supprimé de l'enregistrement, mais il restera accessible dans l'outil "fichiers".
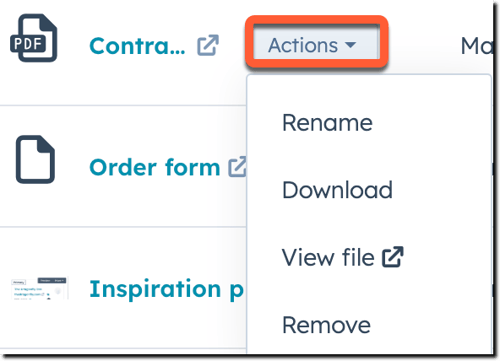
- Pour télécharger plusieurs pièces jointes, cochez les cases à côté des pièces jointes, puis cliquez sur Télécharger. Les fichiers seront téléchargés sur votre ordinateur.
- Pour supprimer plusieurs pièces jointes, cochez les cases à côté des pièces jointes, puis cliquez sur Supprimer. Dans la boîte de dialogue, confirmez que vous souhaitez supprimer ou retirer les pièces jointes :
- Pour les pièces jointes téléchargées sur l'enregistrement ou sur une activité, cliquez sur Delete pour supprimer définitivement les fichiers.
- Pour les pièces jointes ajoutées à l'enregistrement à partir de l'outil files, cliquez sur Detach. Les fichiers seront supprimés de l'enregistrement, mais resteront accessibles dans l'outil de gestion des fichiers.
- Si les deux types de fichiers sont inclus, cliquez sur Remove all. Les fichiers seront soit supprimés, soit retirés en fonction de la manière dont ils ont été ajoutés.