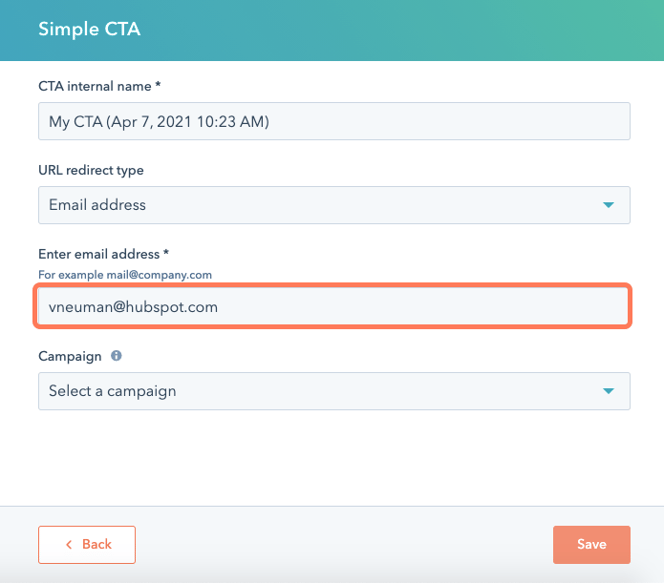Créer un lien Cliquer pour appeler ou mailto
Dernière mise à jour: novembre 28, 2023
Disponible avec le ou les abonnements suivants, sauf mention contraire :
|
|
Lorsqu'ils sont utilisés, les boutons Cliquer pour appeler connectent les visiteurs sur des appareils mobiles à un numéro de téléphone spécifique.
Les liens mailto ouvrent la fenêtre de rédaction du programme de messagerie par défaut d'un visiteur. Ils peuvent être définis pour créer un e-mail avec un destinataire, une ligne d'objet et un corps de texte spécifiques.
Vous pouvez insérer des liens Cliquer pour appeler et mailto dans des modules de texte enrichi et des CTA (version héritée).
Créer un lien Cliquer pour appeler
Ajouter un lien Cliquer pour appeler à un module de texte enrichi
-
Accédez à votre contenu :
- Pages de site web : Dans votre compte HubSpot, accédez à Contenu web > Pages de site web.
- Pages de destination : Dans votre compte HubSpot, accédez à Contenu > Pages de destination.
- Blog : Dans votre compte HubSpot, accédez à Contenu > Blog.
- Base de connaissances : Dans votre compte HubSpot, accédez à Contenu > Base de connaissances.
- E-mail : Dans votre compte HubSpot, accédez à Marketing > E-mail s marketing.
- Passez le curseur de votre souris sur votre contenu et cliquez sur Modifier.
- Dans l'éditeur de contenu, surlignez une section de texte ou une image.
- Dans la barre d'outils de texte enrichi, cliquez sur l'icône Insérer un lien link InIn.
- Dans la boîte contextuelle, saisissez Tél. :, puis les chiffres d'un numéro de téléphone. Par exemple, si le numéro de téléphone est 123-456-7890, vous saisiriez Tél. : 1234567890. Les liens Cliquer pour appeler ne peuvent pas contenir d'espace ou de tirets.
- Cliquez sur Ajouter un lien.
- Pour publier vos modifications, cliquez sur Publier ou Mettre à jour dans l'angle supérieur droit.
Ajouter un lien Cliquer pour appeler à un CTA (version héritée)
- Dans votre compte HubSpot, accédez à Marketing > CTA.
- Dans l'angle supérieur gauche, cliquez sur le menu déroulant et sélectionnez CTA (version héritée).
- Placez le curseur sur un CTA et cliquez sur le menu déroulant Actions, puis sélectionnez Modifier.
-
Définissez votre design CTA, puis cliquez sur Suivant dans l'angle inférieur droit.
-
Cliquez sur le menu déroulant Type de redirection de l'URL et sélectionnez Numéro de téléphone.
-
Dans le champ Saisir un numéro de téléphone, saisissez un numéro de téléphone. Ce numéro de téléphone ne doit pas contenir d'espaces.
- Dans l'angle inférieur droit, cliquez sur Enregistrer.
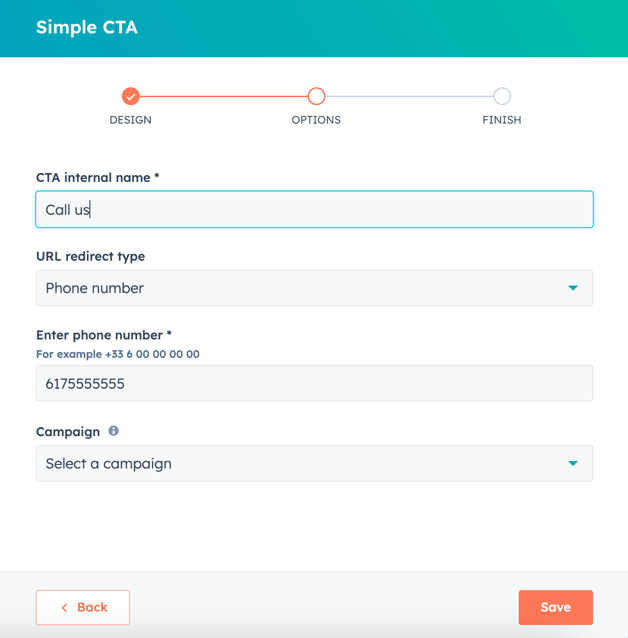
Créer un lien mailto
Tous les liens mailto ouvrent un nouvel e-mail destiné à un destinataire spécifique dans le programme de messagerie par défaut du visiteur. Vous pouvez configurer un lien mailto de façon à inclure une ligne d'objet et un corps de texte spécifiques.
Mettre en forme un lien mailto
Si vous n'utilisez pas de module de texte enrichi ou de CTA, vous pouvez créer un lien mailto manuellement. Mettez en surbrillance le texte que vous souhaitez lier, puis cliquez sur le menu déroulant Lier vers et sélectionnez URL. Dans le champ URL, saisissez mailto:destinataire@hubspot.com, puis remplacez destinataire@hubspot.com par l'adresse e-mail du destinataire.
Vous pouvez modifier un lien mailto pour générer un e-mail avec une ligne d'objet et un texte spécifiques. La structure de base d'un lien mailto avec une ligne d'objet et un corps ressemble à ceci :
mailto:[adresse e-mail du destinataire]?subject=[objet de l'email]&body=[texte de l'e-mail]
Dans la mesure où les liens ne prennent pas en charge les espaces, vous devez utiliser %20 à la place de chaque espace. Chaque élément %20 s'affichera sous forme d'espace dans la ligne d'objet et le texte de l'e-mail en cas de clic sur le lien mailto.
Par exemple, le lien mailto d'un e-mail dont le destinataire est destinataire@hubspot.com, la ligne d'objet « Inscrivez-vous à notre webinar » et le texte « N'oubliez pas de vous inscrire dès maintenant ! » ressemblerait à ce qui suit :
mailto:destinataire@hubspot.com?subject=Register%20for%20our%20webinar&body=Don't%20forget%20to%20sign%20up%20now!
Dans le cas d'e-mails et de lignes d'objet plus longs, HubSpot recommande d'utiliser un générateur de liens mailto gratuit comme celui-ci.
Ajouter un lien mailto dans un module de texte enrichi
-
Accédez à votre contenu :
- Pages de site web : Dans votre compte HubSpot, accédez à Contenu web > Pages de site web.
- Pages de destination : Dans votre compte HubSpot, accédez à Contenu > Pages de destination.
- Blog : Dans votre compte HubSpot, accédez à Contenu > Blog.
- Base de connaissances : Dans votre compte HubSpot, accédez à Contenu > Base de connaissances.
- E-mail : Dans votre compte HubSpot, accédez à Marketing > E-mail s marketing.
- Passez le curseur de votre souris sur votre contenu et cliquez sur Modifier.
- Dans l'éditeur de contenu, surlignez une section de texte ou une image.
- Dans la barre d'outils de texte enrichi, cliquez sur l'icône Insérer un lien link InIn.
- Dans la boîte contextuelle, cliquez sur le menu déroulant Lien vers et sélectionnez Adresse e-mail.
- Saisissez votre lien mailto, en commençant par l'adresse e-mail. Découvrez comment ajouter une ligne d'objet et un texte d'e-mail à un lien mailto.
- Cliquez sur Insérer.
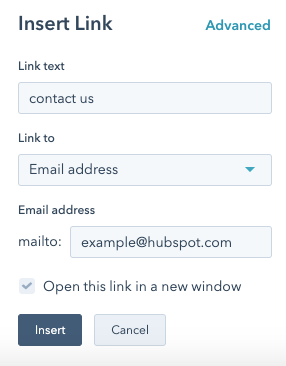
Ajouter un lien mailto à un CTA (version héritée)
- Dans votre compte HubSpot, accédez à Marketing > CTA.
- Dans l'angle supérieur gauche, cliquez sur le menu déroulant et sélectionnez CTA (version héritée).
- Placez le curseur sur un CTA et cliquez sur le menu déroulant Actions, puis sélectionnez Modifier.
-
Définissez votre design CTA, puis cliquez sur Suivant dans l'angle inférieur droit.
-
Cliquez sur le menu déroulant Type de redirection de l'URL et sélectionnez Adresse e-mail.
- Saisissez votre lien mailto, en commençant par l'adresse e-mail. Découvrez comment ajouter une ligne d'objet et un texte d'e-mail à un lien mailto.
- Cliquez sur Enregistrer.