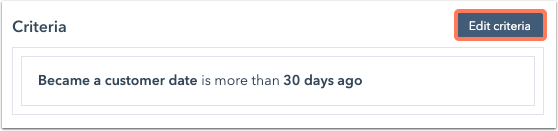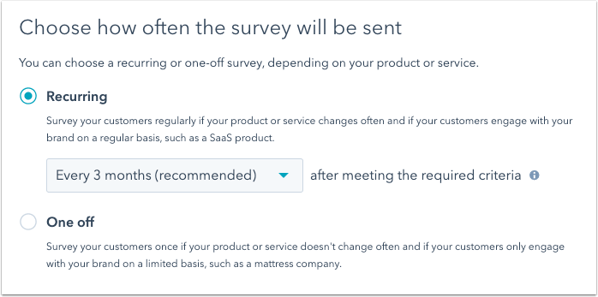Créer et mener des enquêtes de fidélisation client
Dernière mise à jour: février 26, 2024
Disponible avec le ou les abonnements suivants, sauf mention contraire :
|
|
Les enquêtes sur la fidélité des clients (NPS) déterminent dans quelle mesure vos clients sont susceptibles de recommander votre entreprise à d'autres personnes. Vous pouvez envoyer ce type d'enquête par e-mail ou l'afficher sur n'importe quelle page Web sur laquelle est installé votre code de suivi HubSpot .
Veuillez noter : dans les comptes créés à partir du 5 mars 2024, les utilisateurs doivent avoir un siège de service attribué pour créer des enquêtes de retour d'information. En savoir plus sur la nouvelle tarification par siège de HubSpot .
Pour configurer une enquête de fidélisation de la clientèle :
- Dans votre compte HubSpot, accédez à Automatisatons > Enquêtes.
- Créer, cloner ou modifier une enquête :
- Pour créer une nouvelle enquête, cliquez sur Créer une enquête en haut à droite.
- Pour cloner une enquête existante, survolez l'enquête et cliquez sur le menu déroulant More, puis sélectionnez Clone.
- Pour modifier une enquête existante, passez le curseur de la souris sur l'enquête et cliquez sur Modifier.
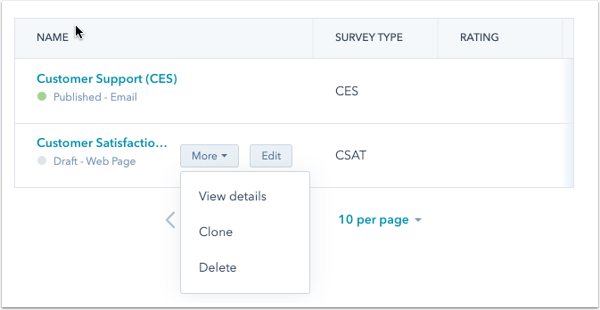
- Lors de la création d'une nouvelle enquête, dans le panneau de gauche, cliquez sur Customer loyalty puis sur Next en haut à droite.
Remise
Les enquêtes de fidélisation de la clientèle peuvent être envoyées par e-mail ou consultées sur une page web avec le code de suivi HubSpot. Il n'est pas nécessaire que les contacts soient définis comme des contacts marketing pour recevoir une enquête par e-mail.
Veuillez noter : pour envoyer une enquête par e-mail, les utilisateurs doivent avoir Marketing access permissions, including Publish access to the E-mail tool.
- Choisissez si vous voulez envoyer votre enquête par e-mail ou l'afficher sur votre page web :
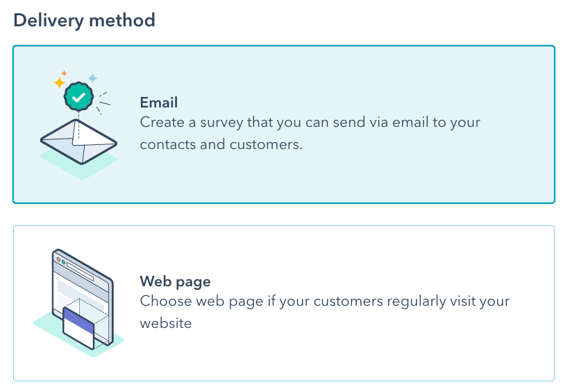
- Cliquez sur Créer pour continuer.
Enquête
Selon le type d'enquête que vous créez, suivez les instructions pour personnaliser l'enquête par page web ou par e-mail.
Enquêtes sur page web
- Dans la section Survey:
-
- Cliquez sur le menu déroulant Langue de l'enquête et sélectionnez la langue dans laquelle vous souhaitez que l'enquête soit réalisée.
- Saisissez le nom devotre entreprise.
- Cliquez sur pour développer la section Position:
- Sélectionnez un emplacement pour votre enquête sur la page web : Encart coulissant à gauche, Encart coulissant à droite, Boîte coulissante à gauche, Boîte coulissante à droite, ou Bannière déroulante.
-
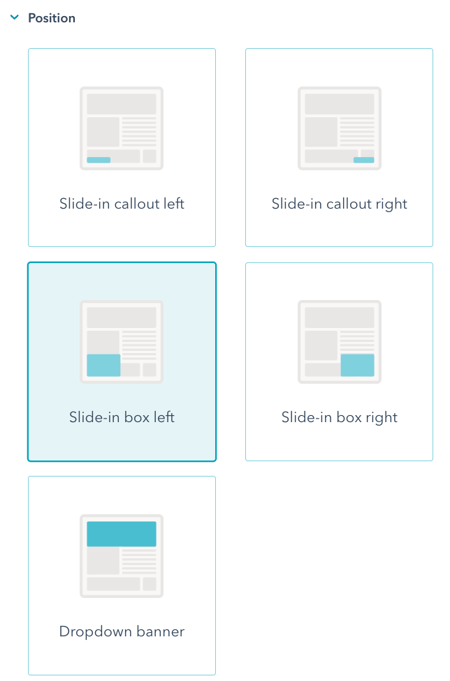
Dans le panneau de droite, prévoyez l'affichage de l'enquête, puis cliquez sur l'onglet Customizepour continuer.
- Pour personnaliser la couleur de votre thème, cliquez sur pour développer la section Thème , puis sélectionnez une couleur par défaut , entrez une valeur hexagonale ou cliquez sur le sélecteur de couleurs à droite.
- Dans le panneau de droite, prévisualisez l'enquête sur le site web, puis cliquez sur l'onglet Feedback pour continuer.
Enquêtes par e-mail
- Dans la section Paramètres de l'E-mail :
- Cliquez sur le menu déroulant Langue de l'enquête et sélectionnez la langue dans laquelle vous souhaitez que l'enquête soit réalisée.
- Saisissez le nom de votre entreprise et sélectionnez le nom et l'adresse de provenance à partir desquels votre enquête sera envoyée. Vous pouvez sélectionner le nom et l'adresse e-mail de n'importe quel utilisateur de votre compte.
-
- Rédigez une ligne d'objet pour votre e-mail d'enquête. Pour inclure un jeton de personnalisation, cliquez sur contacts Contact token.
- Cliquez sur pour développer la section Paramètres avancés, puis utilisez le menu déroulant pour sélectionner l'adresse du bureau qui s'affichera dans le pied de page de l'E-mail.
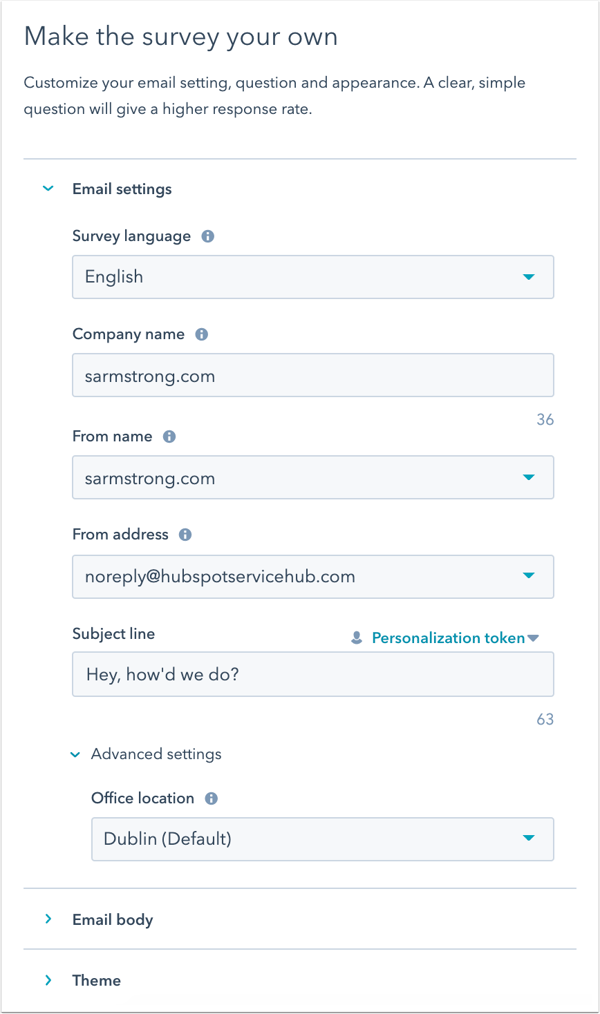
- Cliquez sur pour développer la section du corps de l'E-mail :
- Dans le champ Greeting, personnalisez le texte qui apparaît en haut de votre enquête.
- Cliquez sur pour développer la section Thème :
- Pour inclure une image dans l'enquête par e-mail, cliquez sur pour activer l'option Image en vedette.
- Pour personnaliser la couleur de votre thème, sélectionnez une couleur par défaut, entrez une valeur hexagonale ou cliquez sur le sélecteur de couleurs à droite.
- Pour personnaliser le domaine utilisé dans le pied de page de votre e-mail, modifiez le lien de votre logo dans les paramètres de votre CMS.
- Dans le panneau de droite, prévisualisez l'enquête par e-mail, puis cliquez sur l'onglet Feedback pour continuer.
Feedback
Personnalisez vos questions de suivi pour en savoir plus sur les raisons pour lesquelles vos clients ont répondu par un score de détracteur, de passif ou de promoteur.
- Pour personnaliser une question de suivi pour un score faible, cliquez sur l'onglet 0 - 6 Détracteurs.
- Pour personnaliser une question de suivi pour un score neutre, cliquez sur l'onglet 7 - 8 Passif.
- Pour personnaliser une question de suivi en vue d'obtenir un score élevé, cliquez sur l'onglet 9 - 10 promoteurs
.
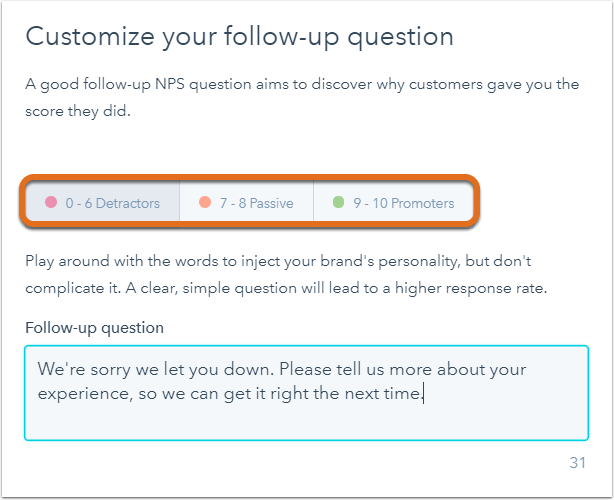
- Dans le panneau de droite, prévisualisez la question de suivi, puis cliquez sur l'onglet Merci pour continuer.
Merci
Personnalisez le message de remerciement que le client verra après avoir répondu à l'enquête :
- Naviguez dans les onglets de réponse pour personnaliser l'image et le texte qui s'affichent :
- Pour inclure une image dans le message de remerciement, cliquez pour activer l'option Image en vedette . Pour sélectionner une autre image, cliquez sur Remplacer. Modifiez le texte alt de l'image dans le champ Texte alt.
- Dans le champ Texte de l'en-tête , modifiez la copie qui apparaît au-dessus du texte du message.
- Dans le champ de texte Corps , saisissez un message qui apparaîtra après que le client ait soumis son score.
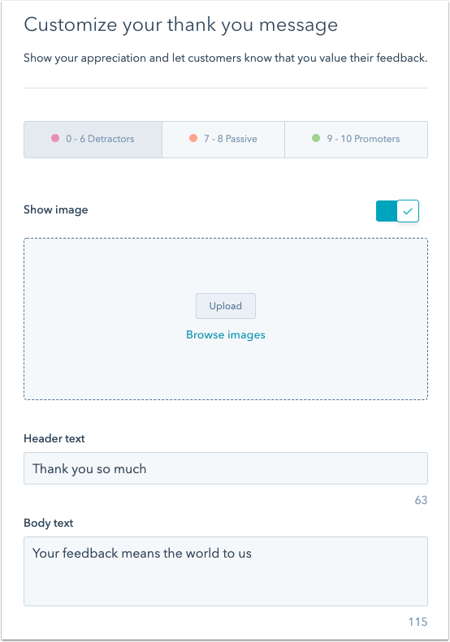
- Dans le panneau de droite, prévisualisez les messages de remerciement, puis cliquez sur l'onglet Recipients ou Targeting pour continuer.
Destinataires (Enquête par e-mail uniquement)
Choisissez les destinataires de l'enquête :
- Par défaut, l'enquête sera envoyée aux contacts qui sont devenus des clients il y a plus de 30 jours. Pour modifier les critères de destinataire par défaut, cliquez sur Modifier les critères pour apporter des modifications.
- Dans l'onglet Critères, personnalisez les filtres en cliquant sur les boutons AND ou OR. Vous pouvez définir des critères basés sur les propriétés d'un contact, d'une entreprise, d'une transaction ou d'un ticket.
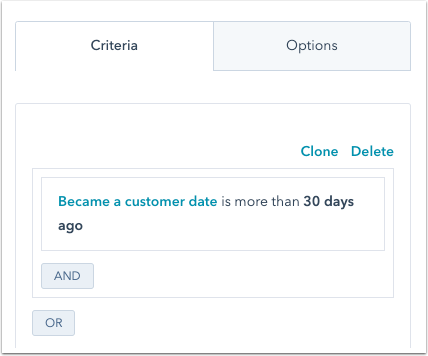
- Par défaut, les contacts qui répondent déjà aux critères sélectionnés ne recevront pas l'enquête. Tour mener cette enquête auprès des contacts existants qui répondent aux critères, cliquez sur l'onglet Options, puis sur pour activer l'option Enrôler les contacts existants.
- Une fois que vous avez terminé de configurer les filtres, dans l'angle inférieur gauche, cliquez sur Appliquer.
- Pour continuer, cliquez sur l'onglet Settings.
Paramètres (E-mail uniquement)
- Sélectionnez si l'enquête sera récurrente ou ponctuelle.
- Par défaut, l'enquête sera envoyée lorsqu'un destinataire répond aux critères. Pour ajouter un délai, cliquez sur le bouton radio Ajouter un délai. Si vous définissez un délai, le contact doit répondre aux critères du destinataire après la fin du délai pour que l'enquête soit envoyée.
- Pour continuer, cliquez sur l'onglet Automatisation.
Ciblage (page web uniquement)
Pour s'afficher sur l'une de vos pages web, le code de suivi HubSpot doit être installé sur cette page.
- Dans la section Who, sélectionnez les critères auxquels vos contacts doivent répondre pour recevoir une enquête:
-
- Date à laquelle le client est devenu client : l'enquête sera envoyée aux contacts qui sont devenus clients il y a plus de 30 jours. Pour modifier la plage de dates, cliquez sur Modifier les critères.
- Partirde zéro : l'enquête sera envoyée aux contacts qui répondent aux critères que vous avez définis à l'aide des propriétés contact, entreprise, affaire et ticket. Cliquez sur Créer des critères pour sélectionner des filtres.
- Listes statiques : l'enquête sera envoyée aux contacts figurant sur l'une de vos listes statiques. Cliquez sur le menu déroulant Envoyer à et sélectionnez une de vos listes statiques.
- Dans la section Where, sélectionnez l'URL du site ou les paramètres de requête à utiliser pour cibler l'endroit où l'enquête apparaîtra. Pour qu'une enquête s'affiche sur l'une de vos pages web, le code de suivi HubSpot doit être installé sur cette page.
-
- Pour ajouter plusieurs règles de ciblage, cliquez sur Ajouter une règle.
- Pour exclure les pages ou les paramètres de requête sur lesquels vous ne souhaitez pas que le sondage s'affiche, cliquez sur Ajouter une règle d'exclusion.
- Pour inclure toutes les pages qui commencent par votre URL cible (par ex., hubspot.com et hubspot.com/blog), saisissez /* après votre URL cible.
- Pour supprimer l'enquête d'une page web spécifique, cliquez sur l'icône de suppression de la corbeille située à côté de l'URL de la page web.
- Pour activer l'enquête pour les appareils mobiles, cochez la case Afficher l'enquête sur les écrans de petite taille.
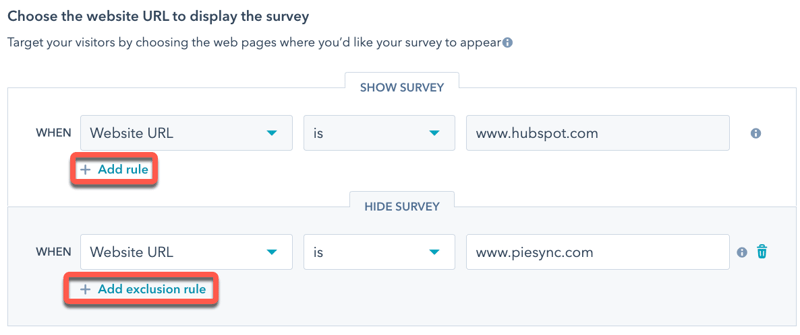
- Dans la section When , entrez le nombre de secondes qui doivent s'écouler avant que l'enquête ne soit montrée à un visiteur. Vous pouvez également sélectionner l'option Défilement de la page à 50 %.
- Dans la section Frequency , sélectionnez Recurring ou One off. Si vous sélectionnez Récurrent, cliquez sur le menu déroulant et sélectionnez la fréquence d'envoi de l'enquête.
Remarque :
- Si une fréquence récurrente est sélectionnée, le contact doit répondre aux critères de l'enquête chaque fois que l'enquête est envoyée pour la recevoir.
- Si le contact rejette l'enquête sans la remplir, l'enquête ne sera pas affichée pendant 14 jours.
- Pour continuer, cliquez sur l'onglet Automation.
Automatisation
Enquête sur les pages web
- Cliquez sur le menu déroulant Ajouter des utilisateurs ou des équipes et sélectionnez les utilisateurs et les équipes à notifier.
- Pour n'envoyer des notifications que pour les réponses à l'enquête qui contiennent des commentaires, cochez la case.

Enquête par e-mail
- Cliquez sur le menu déroulant Ajouter des utilisateurs ou des équipes, et sélectionnez les utilisateurs et/ou les équipes qui recevront les notifications de soumission par e-mail.
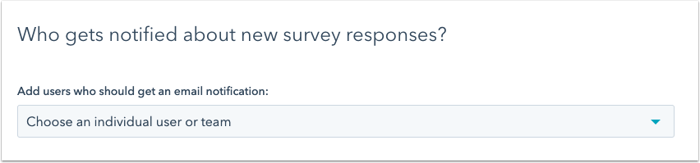
- Pour rappeler aux clients de répondre à l'enquête, cliquez sur le menu déroulant Envoyer un e-mail de rappel de l'enquête et sélectionnez le nombre de jours après l'envoi de l'enquête initiale pour envoyer un e-mail de rappel, puis cliquez sur pour activer le commutateur. Vous pouvez cliquer sur Prévisualiser l'e-mail de rappel pour voir un aperçu de l'e-mail que vos clients recevront.
- Pour mettre en place des actions de suivi basées sur les réponses à l'enquête, cliquez sur Créer un Workflow sous les sections Détracteur, Passif et/ou Promoteur. Dans le panneau de droite, sélectionnez les actions à automatiser ou cliquez sur Voir plus pour voir d'autres actions. En savoir plus sur en utilisant les actions de flux de travail.
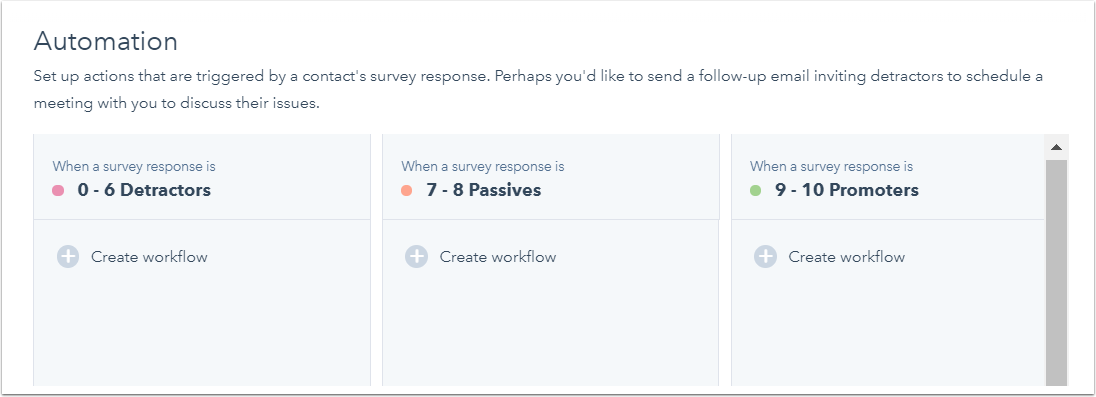
Remarque : Les workflows des enquêtes de fidélisation des clients ne s'afficheront pas dans l'outil Workflows (Automatisation > Workflows) et ne peuvent être modifiés que depuis cet onglet de la configuration de l'enquête.
Récapitulatif
- Pour avoir un aperçu de la façon dont votre enquête s'affichera sur ordinateur, tablette et mobile, cliquez sur le menu déroulant Actions et sélectionnez Aperçu.
- Pour vous envoyer une version d'une enquête par e-mail ou afficher l'enquête sur une page web de test, cliquez sur le menu déroulant Actions et sélectionnez Tester l'enquête
- Lorsque vous avez terminé, cliquez sur Réviser et publier.
- Cliquez sur Publier pour lancer votre enquête en ligne.