Suivre les revenus récurrents dans HubSpot
Dernière mise à jour: janvier 10, 2024
Disponible avec le ou les abonnements suivants, sauf mention contraire :
|
|
|
|
Si vous gérez des services et des produits récurrents dans HubSpot, vous pouvez analyser et suivre le montant estimé d'une transaction au fil du temps grâce au rapport d'analyse des revenus.
L'outil d'analyse des revenus vous permet de suivre le montant des revenus générés ou perdus sur une période donnée afin de mieux comprendre l'incidence des renouvellements, des mises à niveau, des rétrogradations et des pertes de chiffre d'affaires.
Configurer le suivi des revenus récurrents
Créer des propriétés de revenus récurrents
Pour commencer à suivre vos revenus récurrents, vous devez créer les propriétés de transaction des revenus récurrents par défaut dans votre compte HubSpot.
- Dans votre compte HubSpot, naviguez vers Reporting > Reports > Sales.
- Sélectionnez Résultats des ventes > Recettes.
- Cliquez sur Ajouter des propriétés et commencer le suivi. Si cette option n'est pas disponible, les propriétés sont déjà créées.
- Dans la boîte de dialogue, cliquez sur Créer des propriétés.
Remarque :
- Une fois que les propriétés sont générées automatiquement sur votre compte, vous ne pouvez pas les supprimer.
- Ces propriétés sont distinctes des propriétés Monthly recurring revenue et Annual recurring revenue, qui sont des propriétés default deal properties et ne peuvent pas être modifiées.
Les propriétés de revenus récurrents suivantes seront alors créées dans votre compte :
- Montant des revenus récurrents : le montant total des revenus récurrents associés à une affaire. Il s'agit d'une valeur mensuelle de .
- Type d'accord de revenus récurrents : le type d'accord. Les valeurs disponibles pour cette propriété sont New business, Renewal, Upgrade, et Downgrade.
- Date d'inactivité des recettes récurrentes : la date à laquelle ce montant spécifique de recettes récurrentes pour l'opération n'est plus perçu.
- Raison de l'inactivité des recettes récurrentes : la raison pour laquelle ce montant spécifique de recettes récurrentes n'est plus perçu. Les valeurs disponibles sont Churned, Renewal, Upgrade, et Downgrade.
Valoriser les propriétés à revenus récurrents
Une fois ces propriétés créées, ajoutez-leur des valeurs dans vos transactions. L'outil d'analyse des revenus reprend alors les données.
Remarque : L'outil d'analyse des revenus calcule les nouveaux revenus, le revenu existant ou le revenu perdu au fil du temps en utilisant les valeurs fournies dans chaque propriété des revenus récurrents. Il n'est pas calculé en fonction de la valeur des produits ou des devis associés à une transaction. Vous devez mettre à jour ces propriétés manuellement pour obtenir le rapport d'analyse des revenus.
Pour saisir des valeurs dans les propriétés des revenus récurrents :
- Dans votre compte HubSpot, accédez à CRM > Transactions.
- Cliquez sur le nom d'une transaction.
- Dans la section About, cliquez sur View all properties.
- Dans la barre de recherche, saisissez revenus récurrents pour trouver les quatre propriétés des revenus récurrents.
- Passez la souris sur chaque propriété et cliquez sur l'icône du crayon edit pour ajouter des valeurs à ces propriétés si nécessaire en fonction de l'événement générateur de revenus récurrents. Par exemple :
- Si la transaction est associée à un nouveau client :
- Dans la propriété Type de transaction à revenus récurrents de la transaction existante, sélectionnez Nouveaux clients.
- Dans la propriété Montant des revenus récurrents de la transaction existante, saisissez le montant total.
- Cliquez sur Enregistrer.
- Si la transaction est annulée :
- Dans la propriété Recurring revenue inactive date, sélectionnez la date .
- Dans la propriété Raison de l'inactivité du revenu récurrent, sélectionnez Annulation.
- Cliquez sur Enregistrer.
- Remarque : Pour exclure ces transactions de la colonne Chiffre d'affaires récurrent existant de l'analyse, vous devez saisir des valeurs dans à la fois dans les propriétés Date d'inactivité des revenus récurrents et Raison de l'inactivité du revenu récurrent.
- En cas de renouvellement :
- Dans la propriété Recurring revenue inactive date de l'opération existante, sélectionnez la date .
- Dans la propriété Raison de l'inactivité du revenu récurrent de la transaction existante, sélectionnez Renouvellement.
- Cliquez sur Enregistrer.
- Ensuite, recrée l'accord et définit le type d'accord Revenus récurrents sur Renouvellement. Cette nouvelle transaction ne s'affichera pas dans les rapports de revenus récurrents, mais garantit que la transaction initiale sera incluse dans les rapports au fil du temps.
- En cas de mise à niveau/rétrogradation :
- Dans la propriété Recurring revenue inactive date de l'opération existante, sélectionnez la date de mise à niveau ou de rétrogradation.
- Dans la propriété Recurring revenue inactive reason de l'opération existante, sélectionnez Upgrade ou Downgrade.
- Cliquez sur Enregistrer.
- Ensuite, recréez l'opération et sélectionnez Upgrade ou Downgrade comme type d'opération Recurring revenue. Saisissez le montant total mis à jour dans le champ Montant des recettes récurrentes.
- Si la transaction est associée à un nouveau client :
Remarque : Seules les transactions à l'étape Fermé gagné sont incluses dans le rapport d'analyse des revenus. La date de fermeture d'une transaction est la date de début du rapport sur les revenus.
Analyser votre chiffre d'affaires grâce à l'outil d'analyse des revenus
- Dans votre compte HubSpot, naviguez vers Reporting > Reports > Sales.
- Sélectionnez Résultats des ventes > Recettes.
- Utilisez les menus déroulants Plage de dates et Fréquence pour filtrer les données selon une plage temporelle spécifique. Vous pouvez établir des prévisions sur la base de vos revenus connus en sélectionnant une plage de dates au-delà de la date actuelle. HubSpot projette le chiffre d'affaires futur en se basant uniquement sur le chiffre d'affaires de Closed won deals in the select time period.
- En haut à gauche, cliquez sur Any pipeline pour filtrer les données vers une deal pipeline spécifique.
- Pour filtrer les données du graphique en fonction des revenus récurrents nouveaux, existants et perdus, cliquez sur le paramètre en haut du rapport. Découvrez-en davantage sur la façon dont sont calculés les revenus récurrents nouveaux, existants et perdus.
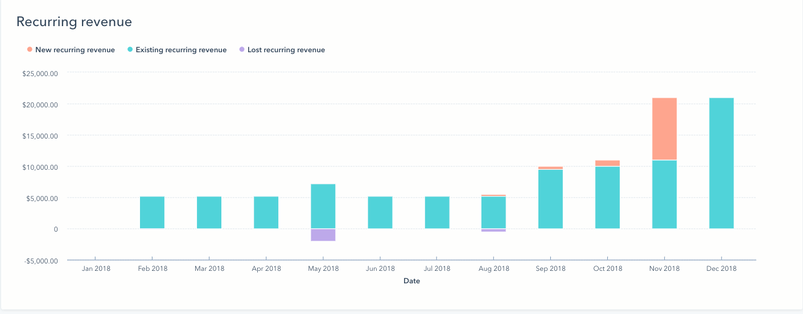
- Survolez chaque mois dans la visualisation du graphique pour voir le total des revenus récurrents nouveaux, existants et perdus pour ce mois particulier.
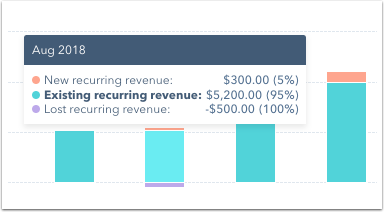
- Affichez le tableau en dessous du graphique pour voir la répartition détaillée des revenus récurrents nouveaux, existants et perdus pour chaque mois.
- Cliquez sur la valeur pour afficher les transactions associées au chiffre d'affaires dans le panneau de droite.
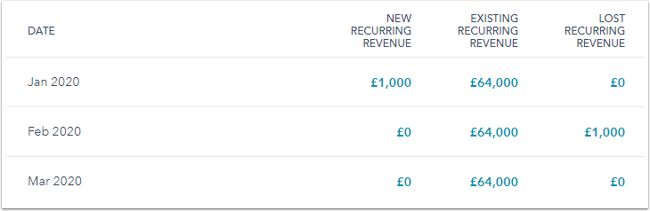
Calcul des revenus récurrents
Dans l'outil d'analytics des revenus récurrents, vous pouvez analyser les indicateurs suivants, qui se basent sur les valeurs définies dans les propriétés de revenus récurrents associées à une transaction :
-
- Nouveaux revenus récurrents : les transactions associées à de nouveaux clients ou des mises à niveau font partie des revenus récurrents.
- Revenus récurrents existants : les transactions renouvelées font partie des revenus récurrents existants.
- Revenus récurrents perdus : les transactions abandonnées ou rétrogradées font partie des revenus récurrents perdus.
Les revenus récurrents nouveaux, existants et perdus sont déterminés par les valeurs définies dans les propriétés des revenus récurrents d'une transaction, la date de clôture de la transaction et la période sélectionnée pour le rapport.
Par exemple, une transaction dont la date de clôture est le 19/07/2022 :
- sera incluse dans un rapport qui commence le 15/07/2022 comme Nouveaux revenus récurrents ;
- sera incluse dans un rapport qui commence le 22/07/2022 comme Revenus récurrents existants.
Le rapport sur les revenus récurrents calcule d'abord les revenus existants en fonction de la date de début du rapport, puis ajoute les revenus de transactions fermées et les revenus perdus.
Exemple
Vous trouverez ci-dessous un exemple illustrant la manière dont les transactions renouvelées doivent apparaître dans les rapports sur les revenus récurrents :
- Le 1er janvier 2022, la transaction A est clôturée pour l'achat d'un abonnement de 100 dollars par un contact.
- Pour suivre ce revenu récurrent, vous définissez les propriétés suivantes pour la transaction A :
- Montant des revenus récurrents : 100 $
- Type de contrat à revenus récurrents : Nouvelles affaires
- Si vous définissez le rapport sur les revenus récurrents pour qu'il commence avant la date de clôture de la transaction (1er janvier 2022), les 100 dollars seront comptabilisés dans les nouveaux revenus récurrents. Pour les dates postérieures à la date de clôture de la transaction, les 100 dollars seront comptabilisés dans les revenus récurrents existants.
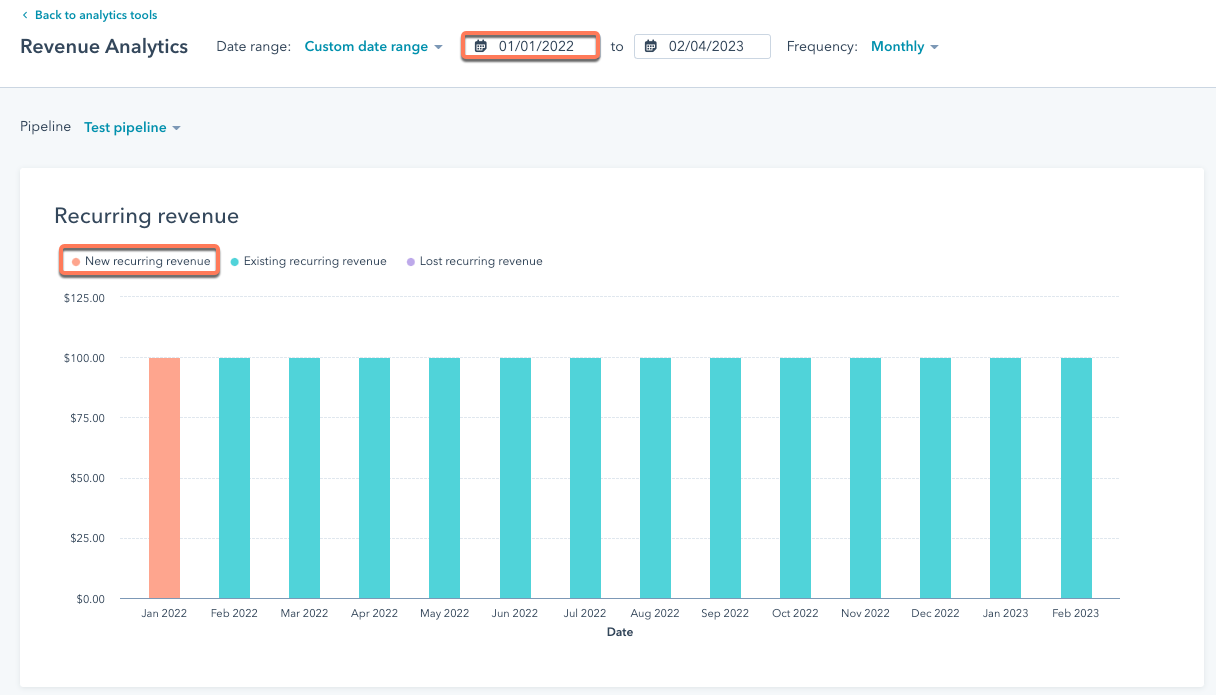
- Lorsque le contact associé à la transaction A renouvelle son abonnement le 1er juin 2022, vous créez une nouvelle transaction B afin de suivre le renouvellement. Vous définissez les propriétés suivantes pour la transaction B :
- Montant des revenus récurrents : 100 $
- Type de contrat à revenus récurrents : Renouvellement
- Par ailleurs, pour assurer le suivi de ce renouvellement, vous avez également défini les propriétés suivantes sur la transaction A :
- Date d'inactivité des recettes récurrentes : 1er juin 2022
- Revenu récurrent motif inactif : Renouvellement
- Si vous définissez la date de début du rapport sur les revenus récurrents au 1er juin 2022, les 100 dollars de la transaction A seront classés dans la catégorie des revenus existants, car :
- La transaction A est du type Nouvelle entreprise et a le motif inactif Renouvellement.
- La transaction B a été clôturée le même jour que la date d'inactivité de la transaction A et son type de transaction est Renouvellement.
