Résolvez les problèmes liés à l'extension Sales Hub pour Chrome
Dernière mise à jour: janvier 29, 2024
Disponible avec le ou les abonnements suivants, sauf mention contraire :
|
|
Suivez les étapes ci-dessous concernant la résolution des problèmes les plus courants liés à l'extension HubSpot Sales pour Chrome.
Mises à jour
Si vous rencontrez des difficultés d'installation ou d'utilisation de l'extension HubSpot Sales pour Chrome, essayez de mettre à jour votre navigateur Chrome et votre extension.
Remarque : lecanal Lancement rapide de Google n'est pas compatible avec l'extension. Si vous utilisez cette version, sollicitez votre équipe informatique concernant le passage au lancement par défaut.
Mettre à jour le navigateur Chrome
Il est fortement recommandé de mettre à jour Chrome vers la dernière version.
- Dans Chrome, cliquez sur le menu Paramètres (les trois points ou les trois lignes horizontales) situé dans l'angle supérieur droit de l'écran.
- Accédez à Aide >À propos de Google Chrome.
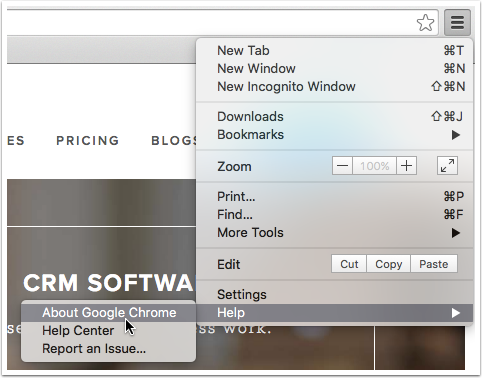
- Sur la page À propos, cliquez sur Mettre à jour Google Chrome. Si cette option n'est pas disponible, cela signifie que Google Chrome est à jour.
- Cliquez sur Relancer.
Pour finaliser une mise à jour, vous devez fermer le navigateur puis le rouvrir.
Mettre à jour l'extension HubSpot Sales pour Chrome
Chrome recherche automatiquement les mises à jour, mais elles ne sont pas toujours effectuées en temps réel, Par conséquent, il est parfois nécessaire de mettre à jour manuellement votre extension.
-
Cliquez sur le menu Paramètres (trois points) situé dans l'angle supérieur droit du navigateur.
-
Accédez à Extensions > Gérer les extensions.
-
Dans l'angle supérieur droit, cliquez sur l'option Mode développeur pour l'activer.
-
Cliquez sur Mettre à jour.

Remarque : le fait de cliquer sur Mettre à jour ne modifie pas les données présentées sur la page. Vous devez l'actualiser pour voir s'afficher le numéro de la version que vous avez installée.
Accessibilité
Lorsque l'extension Chrome est correctement installée, le logo HubSpot apparaîtra dans la barre de navigation Google Chrome. Lorsque vous chargez votre boîte de réception Gmail, le logo HubSpot apparaîtra également dans votre boîte de réception, avec un point vert indiquant que l'extension est activée. Si l'extension n'apparaît pas dans votre navigateur et/ou dans la boîte de réception de messagerie, consultez les étapes de dépannage ci-dessous.
L'extension ne s'affiche pas dans Google Chrome
Si l'extension n'apparaît pas dans votre barre de navigation Google Chrome :
Vérifiez que l'extension n'est pas masquée :
- Dans votre navigateur Chrome, cliquez sur le menu Extensions (icône en forme de pièce de puzzle).
- Cliquez sur l'icône d'épingle et à droite de l'extension HubSpot Sales pour épingler l'extension à la barre d'outils. Les extensions n'apparaissant pas dans la barre d'outils sont signalées dans le menu déroulant par une icône d'épingle blanche. Une fois épinglées, l'icône en regard de ces extensions devient bleue.
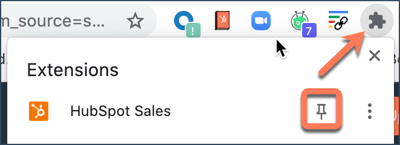
Assurez-vous que l'extension est autorisée dans Chrome :
- Accédez à vos paramètres Chrome en cliquant sur le menu Paramètres (trois points) dans l'angle supérieur droit. Dans le menu déroulant, sélectionnez Paramètres.
- Dans la section Confidentialité et sécurité, cliquez sur Cookies et autres données du site.
- Enfin, assurez-vous que les options suivantes sont configurées comme indiqué ci-dessous :
- Autoriser tous les cookies – Activée
- Bloquer tous les cookies (non recommandé) – Désactivée
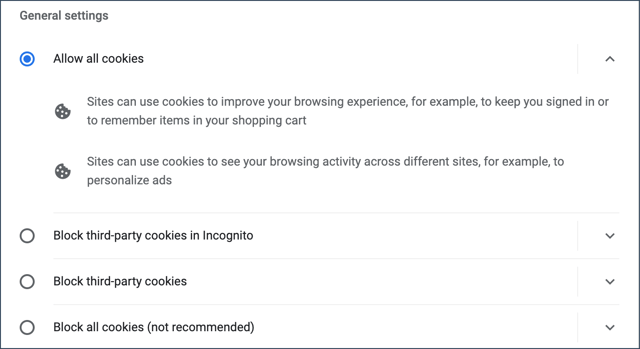
Si vous avez activé la fonction Bloquer les cookies de tiers , vous devez ajouter les sites suivants à votre liste desites qui peuvent toujours utiliser des cookies :
- [*.]getsidekick.com
- [*.]hubspot.com
- [*.]hsappstatic.net
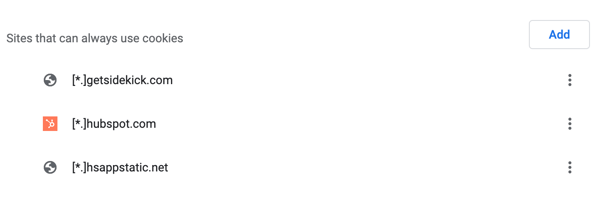
Assurez-vous que l'extension est activée :
- Dans votre navigateur Chrome, cliquez sur le menu Paramètres (trois points) situé dans l'angle supérieur droit de l'écran.
- Dans le menu déroulant, accédez à Plus d'outils > Extensions.
- Recherchez l'extension HubSpot Sales et cliquez sur le bouton HubSpot Sales pour l'activer.
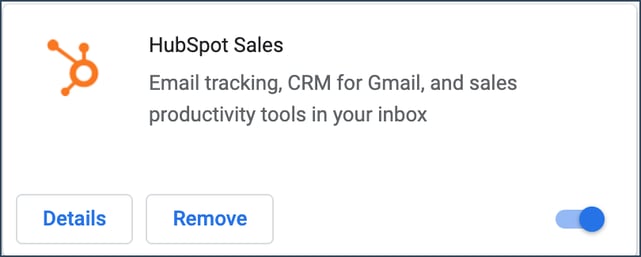
Connectez-vous au profil Chrome approprié
Les extensions Google Chrome sont liées à votre profil Google Chrome. Si vous avez téléchargé l'extension HubSpot Sales depuis l'un de vos profils, il se peut que l'extension n'apparaisse pas dans votre navigateur lorsque vous en utilisez un autre. Pour vérifier quel profil est connecté et en changer :
- Cliquez sur l'image de votre profil ou votre initiale dans l'angle supérieur droit du navigateur pour afficher le nom et l'adresse e-mail du profil utilisé.
- Sélectionnez le compte souhaité dans le menu pour changer de profil, ou cliquez sur Gérer les utilisateurs puis sur Ajouter une personne pour créer un nouvel utilisateur.
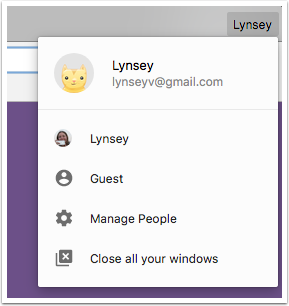
L'extension ne s'affiche pas dans Gmail
Les points ci-dessous expliquent comment résoudre quelques-uns des problèmes les plus courants liés à l'affichage de l'extension.
Désactiver les paramètres avancés en conflit
Suivez les étapes ci-dessous pour identifier et désactiver tout paramètre conflictuel dans l'onglet Avancé :
- Cliquez sur l'icône d'engrenage dans l'angle supérieur droit de votre boîte de réception, puis sélectionnez Paramètres.
- Cliquez sur l'onglet Avancé.
- Si vous avez activé des fonctionnalités avancées, celles-ci apparaissent en premier sur la liste figurant sur cette page. Désactivez toutes les fonctionnalités avancées, puis cliquez sur Enregistrer les modifications en bas de la page.
- Actualisez votre boîte de réception pour vous assurer que l'extension s'affiche correctement.
Vider le cache de votre navigateur
Si l'extension HubSpot Sales ne s'affiche toujours pas dans Gmail, videz le cache de votre navigateur et supprimez les cookies :
- Ouvrez la page chrome://settings/clearBrowserData dans Chrome.
- Cliquez sur le menu déroulant Période et sélectionnez Toutes les heures.
- Cochez les cases Images et fichiers en cache et Cookies et autres données des sites.
- Cliquez sur Effacer les données.
Désactiver les extensions Chrome en conflit
Certaines extensions Chrome peuvent entrer en conflit avec l'extension HubSpot Sales. Les extensions suivantes sont connues pour entrer en conflit avec l'extension de messagerie de HubSpot :
- AdBlock
- Apollo
- BombBomb
- Boomerang
- Gmail – Reply at the TOP
- MailTrack
- Privacy Badger
- Streak
- Yesware
Vous pouvez vérifier s'il existe des extensions en conflit connues directement à partir de la section Aide et dépannage des paramètres de l'extension Chrome.
- Dans votre boîte de réception Gmail, cliquez sur l'icône HubSpot sprocket en haut à droite, puis sélectionnez Aide et dépannage.
- Cliquez pour développer le menu déroulant Vérifier les extensions en conflit.
- Cliquez sur Vérifier les extensions en conflit.

L'extension en conflit installée apparaîtra ici. Désactivez l'extension, puis vérifiez si HubSpot Sales apparaît dans votre boîte de réception.
D'autres extensions Chrome peuvent également entrer en conflit avec HubSpot. Si vous désactivez toutes vos extensions Chrome et que HubSpot Sales apparaît correctement dans votre boîte de réception, il est probable qu'une autre extension interfère avec HubSpot.
Quitter le mode incognito
L'extension HubSpot Sales pour Chrome ne s'affichera pas si votre fenêtre de navigateur est en mode incognito pour une navigation privée. Pour quitter le mode incognito, fermez toutes les fenêtres incognito.
Suivi
Les opérations décrites ci-dessous vous permettent de résoudre les problèmes liés aux e-mails non suivis dans Chrome et dans Gmail.Résoudre les problèmes liés aux e-mails non suivis dans Chrome
Effectuez les opérations ci-dessous dans votre navigateur Chrome si le suivi des e-mails n'est pas assuré.
Désactiver les extensions Chrome en conflit
Certaines extensions Chrome peuvent entrer en conflit avec le suivi d'e-mail. Les extensions suivantes sont connues pour entrer en conflit avec l'extension de messagerie de HubSpot :
- AdBlock
- BombBomb
- Boomerang
- Gmail – Reply at the TOP
- MailTrack
- Privacy Badger
- Yesware
Vous pouvez vérifier s'il existe des extensions en conflit connues directement à partir de la section Aide et dépannage des paramètres de l'extension Chrome.
- Dans votre boîte de réception Gmail, cliquez sur l'icône HubSpot sprocket en haut à droite, puis sélectionnez Aide et dépannage.
- Cliquez pour développer le menu déroulant Vérifier les extensions en conflit.
- Cliquez sur Vérifier les extensions en conflit.

L'extension en conflit installée apparaîtra ici. Désactivez l'extension, puis envoyez un e-mail suivi à bh@hubspot.com. Si l'e-mail est suivi correctement, l'extension interfère avec HubSpot Sales.
D'autres extensions Chrome peuvent également entrer en conflit avec HubSpot. Pour déterminer quelle extension interfère avec le suivi, désactivez toutes vos extensions Chrome, puis envoyez un e-mail suivi à bh@hubspot.com. Si l'e-mail est suivi correctement, activez chaque extension une par une. Après avoir activé chaque extension, envoyez un e-mail de suivi à bh@hubspot.com pour déterminer quelle extension est en conflit avec HubSpot Sales.
Désinstaller puis réinstaller l'extension
S'il n'y a pas d'extensions Chrome conflictuelles, essayez de désinstaller et de réinstaller l'extension. Puis renvoyez un e-mail test à bh@hubspot.com.
Résoudre les problèmes liés aux e-mails non suivis dans Gmail
Effectuez les opérations ci-dessous dans votre compte Gmail si le suivi des e-mails n'est pas assuré.
Vérifier que la case Suivre est cochée
Si la case Suivre n'est pas cochée, le pixel qu'utilise l'extension pour assurer le suivi des ouvertures d'e-mails ne sera pas inséré dans les e-mails que vous envoyez.
Pour vérifier si le pixel de suivi a été inséré dans un e-mail, accédez à son contenu source dans Gmail en cliquant sur l'icône représentant une flèche dans l'angle supérieur droit de l'e-mail, puis sur Afficher l'original. Recherchez une ligne de code similaire à celle-ci :
<img src=3D"http://t.sidekickopen69.com/e1t/o/5/f18dQhb0S7ks8dDMPbW2n0x6l2B= 9gXrN7sKj6v5dlMTVfn3cs3M2y_-W2B89RP1pctGFW8mdf1T1k1H6H0?si= 3D56803726671216=64&pi=3D01cd79e8-c6c3-455d-d1aa-5175f2b770de&ti=3Dundefined" style=3D"display:none!important" height=3D"1" width=3D"1">
Passer du format texte brut au mode HTML
HubSpot Sales ne pouvant assurer le suivi des e-mails en texte brut, assurez-vous d'utiliser le mode HTML.
Pour ce faire, lorsque vous composez un nouvel e-mail, Cliquez sur l'icône représentant une flèche dans l'angle inférieur droit de la fenêtre de rédaction. Dans le menu, cliquez sur Mode Texte brut pour le désactiver. ![]()
Notifications HubSpot
Les notifications adressées au mauvais compte de messagerie ou celles qui ne s'affichent pas en temps réel comptent parmi les principaux problèmes que vous risquez de rencontrer.Les notifications ne s'affichent pas
Si vous ne recevez pas les notifications de votre activité e-mail en temps réel, effectuez les opérations suivantes :Vérifier que les notifications sont activées et sélectionner le compte HubSpot souhaité
- Assurez-vous que les notifications sont activées dans l'extension HubSpot Sales pour Chrome.
- Dans votre navigateur Chrome, dans l'angle supérieur droit cliquez sur le menu Extensions (icône en forme de pièce de puzzle).
- Cliquez sur HubSpot Sales.
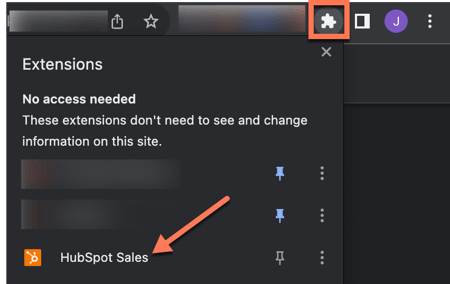
-
- Si une bannière apparaît en haut de la fenêtre du flux d'activité avec la mention Les notifications du navigateur sont désactivées, cliquez sur Activer les notifications.
- Dans la fenêtre contextuelle, cliquez sur Autoriser.
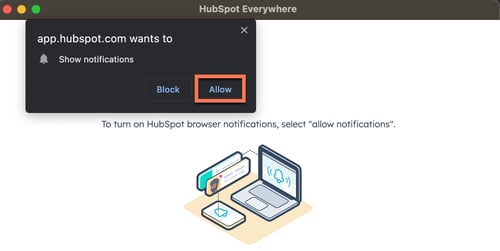
- Si vous utilisez à la fois Gmail et Outlook, il est possible de se connecter à des comptes HubSpot différents depuis chacun de vos clients de messagerie. Assurez-vous qu'il s'agit du même compte sur les deux plateformes.
Vérifier que les paramètres de Chrome ne bloquent pas les notifications
Il peut arriver que certains paramètres de Google Chrome empêchent les notifications de s'afficher. Vérifiez que ce n'est pas votre cas en accédant aux paramètres de votre navigateur.
- Dans Chrome, cliquez sur les trois points ou les trois lignes horizontales situés dans l'angle supérieur droit de l'écran, puis sélectionnez Paramètres.
- Faites défiler la page et cliquez sur Paramètres avancés.
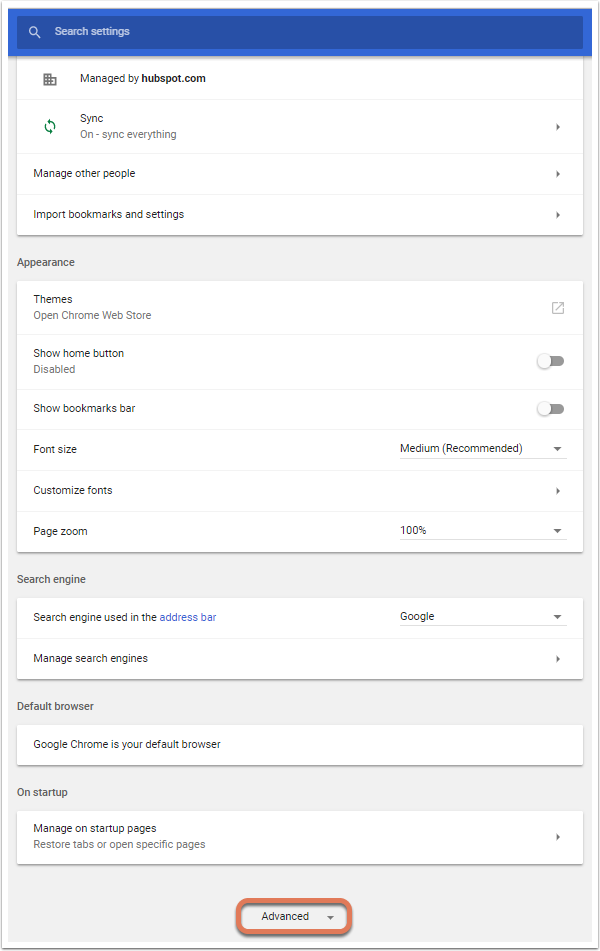
- Dans Confidentialité et sécurité, cliquez sur Paramètres du site. Dans les versions plus anciennes de Chrome, cette section est appelée Paramètres du contenu.
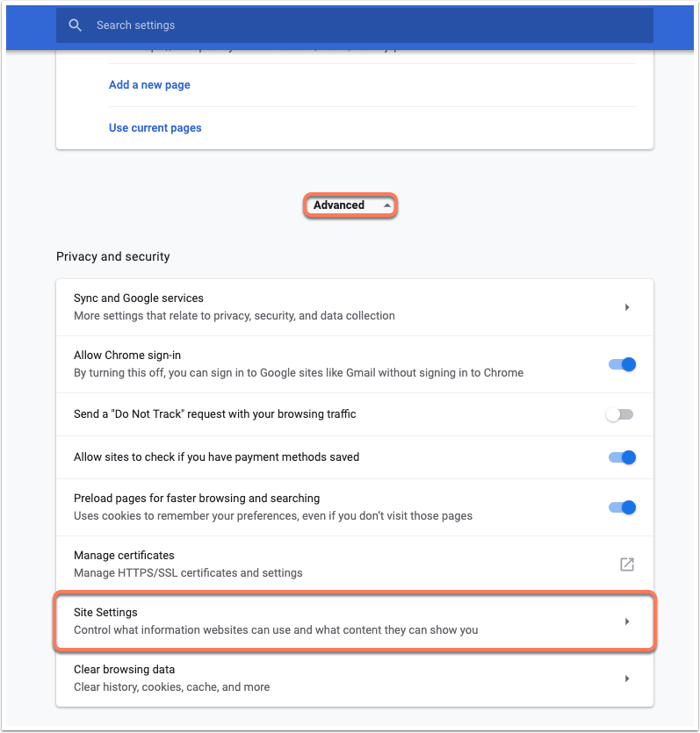
- Cliquez sur Notifications.
- Cliquez pour activer le bouton Demander l'autorisation avant d'envoyer (recommandé).

- Dans la section Autoriser, cliquez sur AJOUTER. Dans la boîte de dialogue, saisissez [*.]hubspot.com dans le champ Site puis cliquez sur AJOUTER.
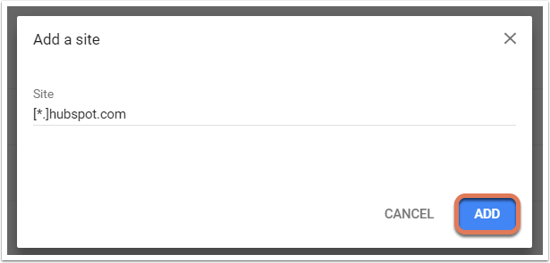
- Revenez aux Paramètres du site et cliquez sur Cookies.

- Cliquez sur AJOUTER dans la section Autoriser. Dans la boîte de dialogue, saisissez [*.]hubspot.com dans le champ Site puis cliquez sur AJOUTER.
Envoyez un e-mail suivi à bh@hubspot.com. pour vérifier que vous recevez bien une notification en temps réel dans Chrome.
Désactiver les extensions Chrome en conflit
Certaines extensions Chrome peuvent entrer en conflit avec les notifications. Pour y remédier :
- Dans Chrome, cliquez sur les trois points ou les trois lignes horizontales situés dans l'angle supérieur droit de l'écran. Sélectionnez Plus d'outils > Extensions.
- Désactivez temporairement toutes les extensions, à l'exception de HubSpot Sales.
- Envoyez un e-mail suivi à bh@hubspot.com.
Vous pouvez également vérifier les extensions en conflit connues à partir des paramètres de l'extension Chrome.
Désactiver les paramètres avancés en conflit
Suivez les étapes ci-dessous pour identifier et désactiver tout paramètre conflictuel dans l'onglet Avancé :
- Cliquez sur l'icône d'engrenage dans l'angle supérieur droit de votre boîte de réception, puis sélectionnez Paramètres.
- Cliquez sur l'onglet Avancé.
- Si vous avez activé des fonctionnalités avancées, celles-ci apparaissent en premier sur la liste figurant sur cette page. Désactivez toutes les fonctionnalités avancées, puis cliquez sur Enregistrer les modifications en bas de la page.
- Actualisez votre boîte de réception pour vous assurer que l'extension s'affiche correctement.
Vérifier que les notifications sont activées sur votre appareil
Vérifiez les paramètres de votre appareil Mac ou Windows et assurez-vous que vous n'avez pas désactivé les notifications sur votre appareil.
Réception de notifications destinées au compte de messagerie d'un autre utilisateur
Si plusieurs personnes utilisent le même navigateur Google Chrome pour envoyer des e-mails à partir de leur compte Gmail, HubSpot Sales en assure le suivi automatique dans le compte HubSpot Sales connecté.
Il est donc possible que vous receviez des notifications pour des e-mails que vous n'avez pas envoyés ou que vous ne reconnaissez pas.
Suivez les étapes décrites ci-dessous pour désactiver le suivi des e-mails d'autres utilisateurs.
- Demandez aux personnes qui envoient des e-mails depuis votre ordinateur de désactiver l'extension HubSpot Sales dans leur boîte de réception. Pour ce faire, elles doivent :
- Cliquer sur l'icône du logo HubSpot sprocket située dans l'angle supérieur droit de leur compte Gmail.
- Sélectionner Désactiver l'extension pour cette boîte de réception Gmail.
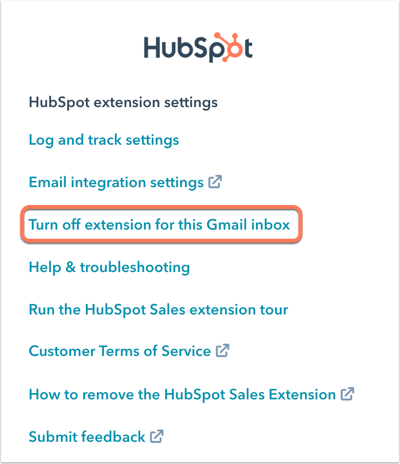
- Créez un profil Chrome distinct pour chaque utilisateur de l'ordinateur. Chacun pourra alors consulter ses e-mails dans son propre profil sans que l'extension ne les suive.
Notifications figées à l'écran
Si vous voyez des notifications se figer sur votre bureau, nous vous conseillons de redémarrer Gmail en vous déconnectant, de fermer le navigateur Chrome puis de vous reconnecter à Gmail dans Chrome.
Si vous utilisez un Mac, vous pouvez entrer en mode plein écran puis quitter le plein écran pour voir si les notifications ont été supprimées. Pour cela, cliquez sur le cercle vert dans l'angle supérieur gauche de la fenêtre Chrome.
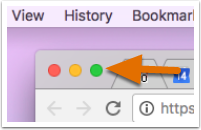
Si vous voyez toujours une notification figée, nous vous conseillons de redémarrer votre ordinateur.
Erreurs
Les solutions suivantes permettent de résoudre les erreurs susceptibles de survenir lors de l'installation et de l'utilisation de l'extension HubSpot Sales pour Chrome.Erreur de réseau dans Chrome
Lorsque vous installez l'extension HubSpot Sales pour Chrome, il est possible que vous receviez le message d'erreur Échec réseau. Cette notification émane directement de votre navigateur Chrome et se produit pour l'une des deux raisons suivantes :
- La connexion entre le Chrome Web Store et votre ordinateur peut être lente et entraîner un délai d'attente de la validation de la connexion.
- Un logiciel de sécurité peut être installé sur votre ordinateur et empêcher le téléchargement d'une extension de messagerie sur votre navigateur Chrome. Cherchez à modérer vos paramètres de sécurité ou contactez votre équipe de support technique pour vérifier que l'ajout d'un outil de suivi d'e-mail est autorisé dans votre navigateur. Si vous assouplissez les règles de sécurité relative aux extensions que vous pouvez télécharger, vous pourrez peut-être installer l'extension.
Erreur de connexion au compte
Si vous n'avez pas choisi le compte HubSpot Sales dans lequel synchroniser vos activités commerciales, une alerte s'affiche sur l'icône du logo HubSpot située dans l'angle supérieur droit de votre compte Gmail.
Cliquez sur l'icône HubSpot sprocket pour afficher une fenêtre qui vous permettra de sélectionner le compte dans lequel synchroniser votre activité e-mail.

Si aucun compte n'est répertorié dans le menu déroulant Sélectionner un compte ou si seul Aucun résultat trouvé s'affiche, cliquez sur Mon compte n'apparaît pas ici pour accéder à tous vos comptes.
Journaux de débogage
Lorsque l'équipe de support HubSpot vous aide à résoudre un problème lié à l'extension HubSpot Sales pour Chrome, il peut parfois vous être demandé de fournir des journaux de débogage. Lorsque l'extension est installée, elle stocke des informations dans des journaux. Si votre extension ne fonctionne pas comme prévu, envoyez ces journaux qui serviront à identifier le problème.
- Dans votre boîte de réception Gmail, cliquez sur l'icône HubSpot sprocket a dans l'angle supérieur droit.
- Cliquez sur Aide et dépannage.
- Cliquez sur Besoin d'aide ?, puis sélectionnez Envoyer des journaux de débogage. Une fenêtre de rédaction d'e-mail s'affiche avec des informations sur votre extension et tous les journaux d'erreur.
- Cliquez sur Envoyer. Si vous travaillez avec un représentant du support HubSpot, ajoutez son adresse e-mail dans le champ À avant d'envoyer l'e-mail.
