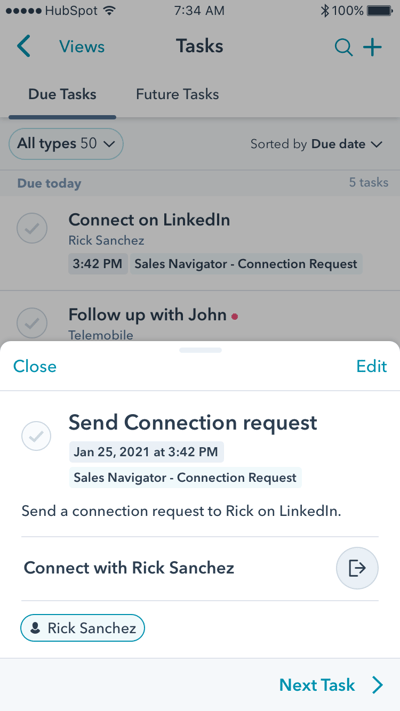Utiliser l'intégration de HubSpot avec LinkedIn Sales Navigator
Dernière mise à jour: décembre 19, 2023
Disponible avec le ou les abonnements suivants, sauf mention contraire :
|
|
Utilisez l'intégration de HubSpot avec LinkedIn Sales Navigator (LSN) pour consulter les informations de LinkedIn sur votre contact HubSpot et les fiches d'informations de l'entreprise et envoyer des messages InMail directement depuis HubSpot.
Avant de commencer
- Vous devez posséder une licence Sales Hub Pro ou Entreprise pour utiliser l'intégration LinkedIn Sales Navigator.
- Vous devez disposer d'un compte LinkedIn Sales Navigator Advanced ou Advanced Plus pour utiliser cette intégration. Lorsque vous vous connectez à LinkedIn Sales Navigator, vous connectez uniquement l'intégration à votre compte utilisateur. Pour utiliser l'intégration, chaque utilisateur doit se connecter à l'application LinkedIn Sales Navigator depuis le HubSpot Marketplace tout en étant connecté à HubSpot avec sa connexion unique.
- Il n'est actuellement pas possible d'importer des contacts de LinkedIn en utilisant l'intégration.
Installer l'intégration de LinkedIn Sales Navigator
- Dans votre compte HubSpot, cliquez sur l'icône Marketplaces marketplace dans la barre de navigation principale, puis sélectionnez Marketplace des applications.
- Utilisez la barre de recherche pour trouver et sélectionner l'intégration LinkedIn Sales Navigator.
- Dans l'angle supérieur droit, cliquez sur Installer l'application.
Divulgation nécessaire : dans le cadre d'une intégration LinkedIn, HubSpot stockera votre nom de compte et votre photo de profil.
Afficher les données LinkedIn dans HubSpot
- Dans votre compte HubSpot, accédez à vos contacts ou à vos entreprises.
- Cliquez sur le nom du contact ou de l'entreprise.
- Dans le panneau de droite, localisez la section LinkedIn Sales Navigator. Elle contient des informations LinkedIn pour le contact ou l'entreprise.
- Contacts : affichez l'intitulé du poste du contact, son entreprise, la durée depuis laquelle il occupe ce poste, sa localisation et son secteur. HubSpot utilise le prénom du contact, son nom, son adresse e-mail, son entreprise et l'intitulé de son poste pour rechercher son profil.
- Entreprises : affichez le secteur, la taille et la localisation de l'entreprise. HubSpot utilise le nom et le domaine de l'entreprise pour rechercher son profil.
- Pour enregistrer les informations de contact dans une liste dans LinkedIn Sales Navigator, cliquez sur Enregistrer dans Sales Navigator.
- Cliquez sur Afficher plus pour accéder à une vue plus détaillée.
- Pour envoyer un InMail au contact sur LinkedIn, cliquez sur Envoyer un InMail.
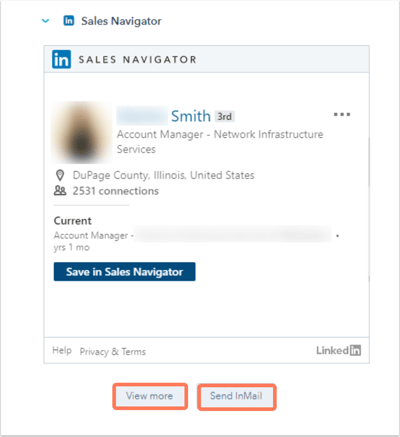
- Pour les contacts, les onglets suivants sont disponibles :
- Entrée en matière : consultez les relations, les expériences et les intérêts en commun, ainsi qu'un lien vers le flux d'activité récent du contact.
- Présentation : demandez à une relation commune de vous présenter à votre contact.
- Leads similaires : trouvez rapidement d'autres leads dans la même entreprise et ajoutez-les à votre liste de leads Sales Navigator.
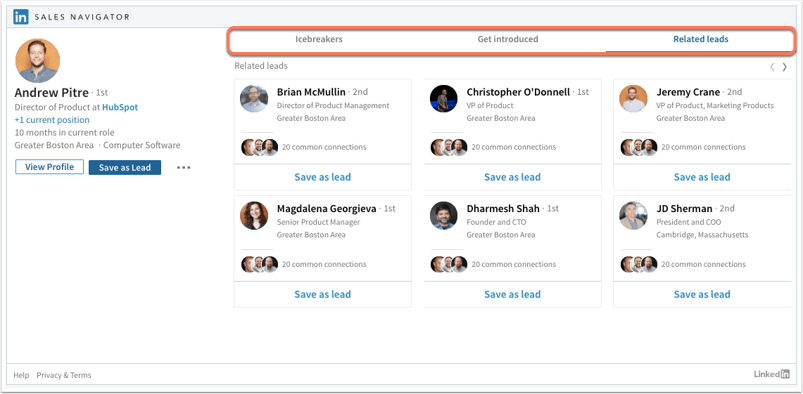
- Pour les entreprises, les onglets suivants sont disponibles :
- Leads recommandés : entrez en relation avec d'autres leads au sein de l'entreprise avec qui vous partagez des intérêts et des expériences.
- Relations : accédez aux contacts au sein l'entreprise avec qui vous êtes déjà en relation.
- Actualités : consultez les actualités de l'entreprise pour ajouter du contexte à vos prises de contact commerciales.
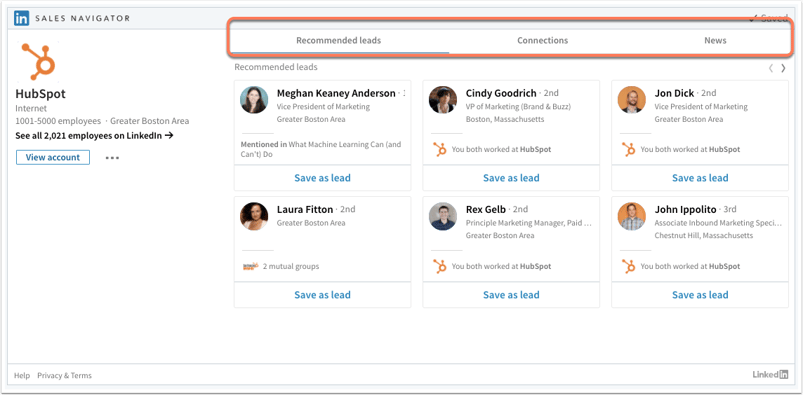
Envoyer des messages InMail depuis les fiches d'informations des contacts et des entreprises
Vous pouvez rédiger et envoyer des messages InMail directement depuis un contact HubSpot ou une fiche d'informations d'une entreprise :
- Dans votre compte HubSpot, accédez à vos contacts ou à vos entreprises.
- Cliquez sur le nom d'un contact ou d'une entreprise.
- Dans le panneau de droite, trouvez la carte LinkedIn Sales Navigator.
- Cliquez sur Envoyer un InMail.
- Dans la boîte de réception contextuelle LinkedIn InMail, rédigez votre message, puis cliquez sur Envoyer.
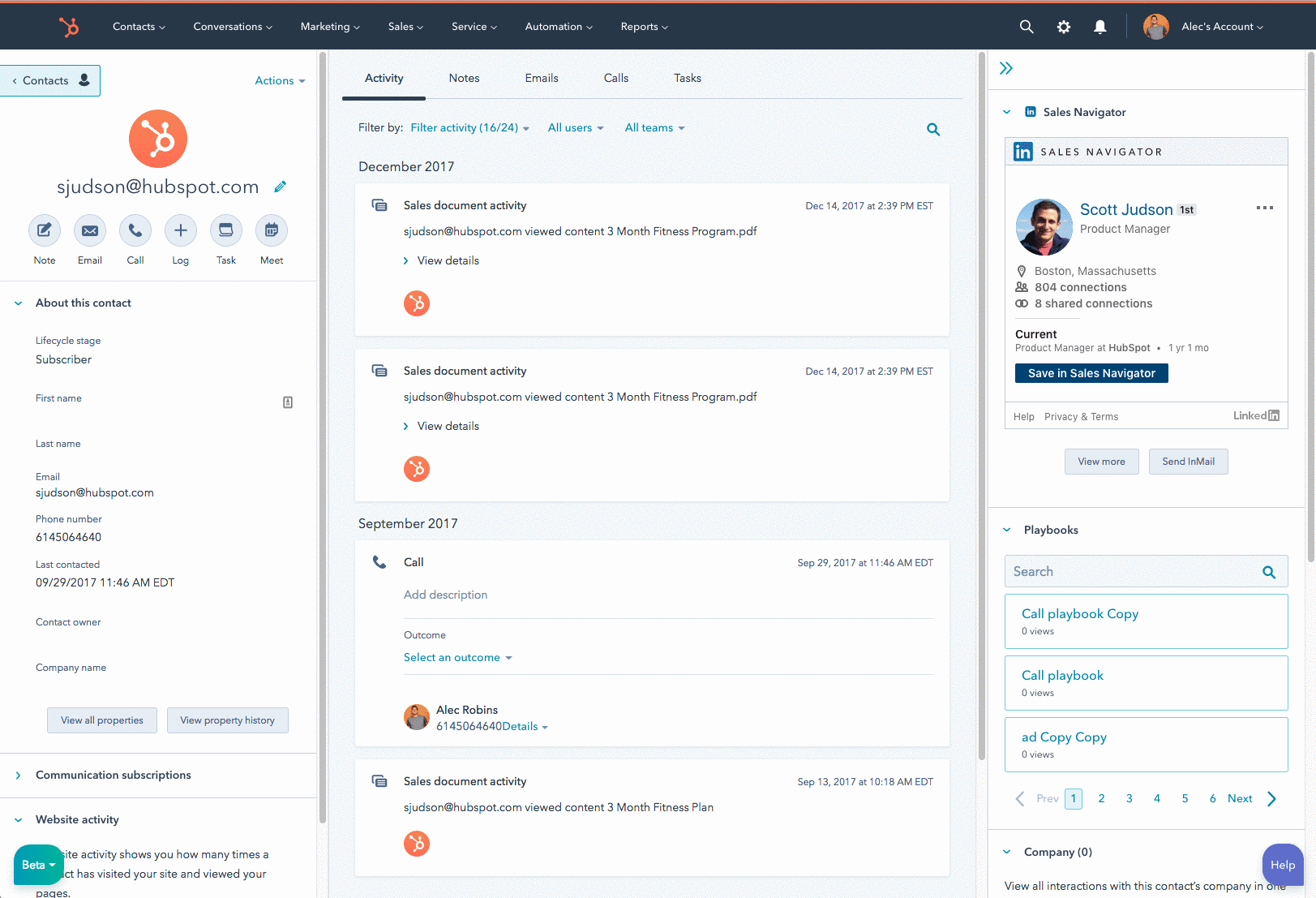
Vous pouvez continuer à envoyer des messages InMail dans HubSpot et consulter l'ensemble de la conversation dans la boîte contextuelle LinkedIn InMail, mais la conversation ne sera pas automatiquement enregistrée dans la chronologie de la fiche d'informations. Si nécessaire, vous pouvez enregistrer manuellement un message LinkedIn dans la chronologie d'un contact.
Si vous avez accès aux séquences, vous pouvez ajouter des rappels de tâche pour envoyer des messages InMail ou des requêtes de connexion. Découvrez comment utiliser les tâches LinkedIn Sales Navigator dans une séquence.
Gérer les tâches LinkedIn Sales Navigator sur mobile
Si vous disposez d'un compte payant LinkedIn Sales Navigator intégré avec HubSpot et que vous avez téléchargé l'application mobile HubSpot, vous pouvez gérer vos tâches Sales Navigator dans l'application.
- Accédez à vos tâches dans l'application mobile.
- Appuyez sur les tâches Envoyer un InMail et Envoyer une demande de connexion.
- Vous serez redirigé vers l'application LinkedIn pour terminer votre tâche. Pour la tâche Envoyer une demande de connexion, HubSpot vous redirigera vers l'écran de recherche dans l'application LinkedIn avec les noms de contact préremplis.
Tâche Envoyer un InMail :
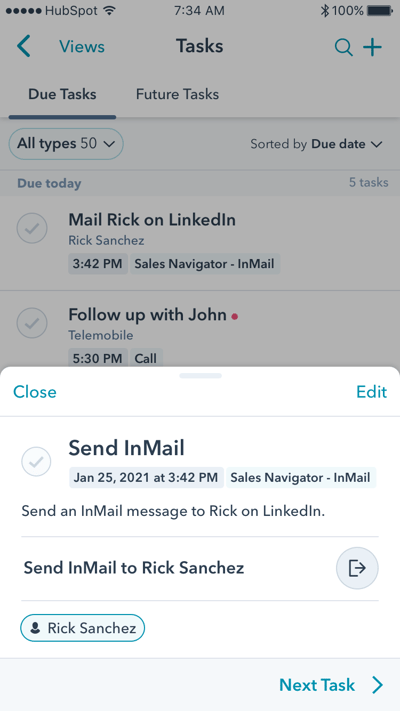
Tâche Envoyer une demande de connexion :