Utiliser l'intégration de HubSpot avec GoToWebinar
Dernière mise à jour: janvier 4, 2024
Disponible avec le ou les abonnements suivants, sauf mention contraire :
|
|
L'intégration de GoToWebinar est conçue pour vous aider à réduire le temps nécessaire à la création, à la promotion et à la diffusion de webinaires de qualité.
Avant de commencer
Avant d'installer l'intégration GoToWebinar, veuillez noter ce qui suit :- Pour connecter GoToWebinar à HubSpot, vous devez être super admin ou avoir App Marketplace Access permissions.
- L'intégration GoToWebinar ne peut être connectée qu'à un seul compte GoToWebinar. Vous pouvez utiliser l'intégration Zapier pour mettre en place une intégration simple avec un deuxième compte GoToWebinar.
Installer l'intégration GoToWebinar
Pour installer l'intégration GoToWebinar :- Dans votre compte HubSpot, accédez à Reporting et données > Intégrations.
- Dans l'angle supérieur droit, cliquez sur Visitez le marketplace des applications.
- Recherchez l'intégration GoToWebinar et sélectionnez GoToWebinar dans les résultats. En haut à droite, cliquez sur Connecter l'application.
- Entrez vos identifiants GoToWebinar et cliquez sur Connexion. Après vous être connecté à GoToWebinar, vos comptes seront automatiquement connectés et vous serez redirigé vers la page des applications connectées.
Pour déconnecter vos comptes HubSpot et GoToWebinar :
- Dans votre compte HubSpot, accédez à Reporting et données > Intégrations.
- À droite de GoToWebinar, cliquez sur Plus, puis sélectionnez Désinstaller.
Activer votre webinar
Depuis votre page d'intégration GoToWebinar, vous pouvez synchroniser manuellement les webinaires passés et activer la synchronisation automatique pour tous les nouveaux webinaires. Veuillez noter ce qui suit :
- L'utilisateur qui se connecte doit être le co-organisateur d'un webinaire pour que celui-ci soit disponible pour la synchronisation.
- Une fois la synchronisation activée, elle peut prendre entre 1 minute et 2 heures ou plus, en fonction de la quantité d'informations en attente de synchronisation. La colonne Sync status affiche l'état actuel de la synchronisation pour chaque webinaire.
Pour activer un webinaire :
- Dans votre compte HubSpot, accédez à Reporting et données > Intégrations.
- Recherchez et cliquez sur l'application GoToWebinar. Le tableau de bord affichera tous les webinaires à venir et passés des comptes connectés.
- Pour synchroniser manuellement un webinar, sélectionnez la case à cocher dans la colonne Synchronisation. HubSpot commencera alors à importer des données depuis GoToWebinar.
- Par défaut, la synchronisation sera désactivée pour tous les webinars créés avant la configuration de l'intégration. Pour activer la synchronisation automatique pour les nouveaux webinaires, cochez la case Synchronisation automatique des données des futurs webinaires .
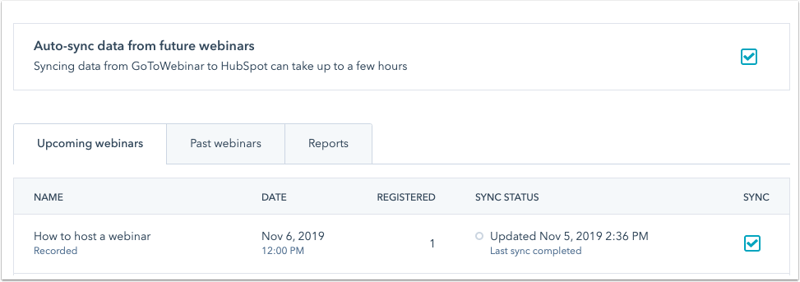
Configurer un formulaire pour votre webinar
Lorsque vous êtes prêt à collecter les inscriptions à votre prochain webinaire, vous pouvez le faire en utilisant les méthodes suivantes :
- Enregistrer les contacts à l'aide d'une page d'enregistrement GoToWebinar.
- Enregistrer des contacts à l'aide d'un formulaire HubSpot intégré à l'aide d'un module de formulaire par défaut, sur une page HubSpot.
- Enregistrer des contacts par le biais d'un formulaire HubSpot intégré à une page externe.
- Enregistrer des contacts à l'aide d'un formulaire HubSpot intégré à l'aide d'un module personnalisé lié à un webinaire, sur une page HubSpot.
Si vous utilisez un formulaire HubSpot, veuillez noter ce qui suit :
- La page d'inscription à GoToWebinar et votre page de destination HubSpot ne sont pas liées. L'utilisation d'une page de destination HubSpot avec un formulaire HubSpot signifie que vous n'avez pas besoin d'utiliser la page d'inscription à GoToWebinar.
- Lorsque vous liez un formulaire sur une page HubSpot ou un code d'intégration de formulaire à GoToWebinar, l'intégration et non reprend automatiquement tous les champs de la page d'inscription à GoToWebinar. Pour collecter des informations similaires, il est recommandé de recréer les questions de votre page d'enregistrement GoToWebinar dans le formulaire HubSpot.
- Lorsque vous configurez votre formulaire, prenez note de quels champs du formulaire peuvent être utilisés pour transmettre des informations entre HubSpot et GoToWebinar.
-
Pour que l'intégration de GoToWebinar avec HubSpot réussisse à inscrire un contact à un webinaire dans votre compte GoToWebinar, les champs suivants doivent être définis comme des champs obligatoires et doivent être les seuls champs obligatoires dans le formulaire :
- Prénom
- Nom
Utiliser un formulaire figurant sur une page de destination HubSpot
Vous pouvez créer des formulaires dans HubSpot qui inscrivent automatiquement les contacts à un webinaire créé dans GoToWebinar lors de la soumission. Lorsque les visiteurs soumettent le formulaire, ils sont envoyés à GoToWebinar et apparaissent en tant qu'inscrits dans votre liste d'inscrits.
- Les données des inscrits seront ajoutées à HubSpot en temps réel.
- Les données des participants seront ajoutées à HubSpot 15 minutes après la fin de votre webinaire.
Pour enregistrer des contacts, vous devrez créer une page de destination, puis associer votre formulaire à un webinaire :
- Dans l'éditeur de la page de destination, cliquez sur le module de formulaire.
- Dans le panneau de gauche, cliquez sur pour développer la section Form automation.
- Cliquez sur le menu déroulant GoToWebinar registration et sélectionnez un webinar.
- Seuls les webinaires à venir seront listés comme option dans le menu déroulant.
- Les webinaires qui ont déjà eu lieu seront non listés.
- Après avoir configuré votre page, cliquez sur Publier. Pour en savoir plus sur la mise en place de formulaires dans les pages HubSpot.
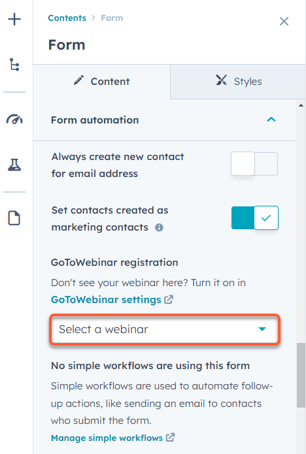
Intégrer un formulaire HubSpot sur une page externe
Vous pouvez également intégrer un formulaire HubSpot sur une page externe pour inscrire les visiteurs à un webinaire en modifiant le code d'intégration du formulaire pour inclure la clé de webinaire GoToWebinar :
- Récupérez votre clé de webinaire GoToWebinar :
- Depuis votre compte GoToWebinar, naviguez jusqu'à la page des détails de l'événement de votre webinaire.
- Dans l'URL, copiez la clé du webinaire .
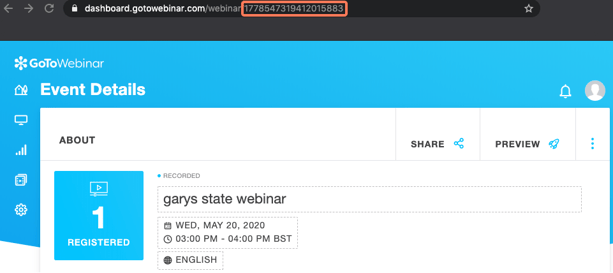
- Dans votre compte HubSpot, accédez à Marketing > Formulaires.
- Passez la souris sur un formulaire existant et cliquez sur Actions, puis sélectionnez Share. Ou bien, créer un nouveau formulaire.
- Cliquez sur Copier pour copier le code d'intégration de votre formulaire.
- Lorsque vous ajoutez le code d'intégration à votre site externe, modifiez manuellement le code du formulaire pour inclure une clé goToWebinarWebinarKey:
- Ajouter une virgule après formID.
- Ajoutez un identifiant goToWebinarWebinarKey avec la clé de webinaire pour votre webinaire.

Créer un module de formulaire dans le module personnalisé
Segmenter et suivre des inscrits et des participants
Lorsque les contacts commencent à s'inscrire à vos webinaires, vous pouvez les segmenter en fonction de leur activité de webinaire dans l'outil de listes à l'aide du filtre d'intégration GoToWebinar .
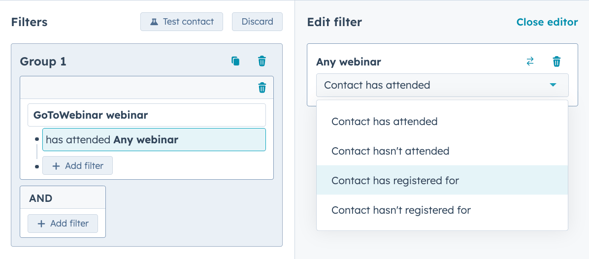
Remarque : les options de segmentation ci-dessus ne sont pas disponibles dans les comptesMarketing Hub Starter.
Vous pouvez également incorporer les données des webinars dans vos critères de score HubSpot pour vous assurer que votre score HubSpot est exact et à jour.
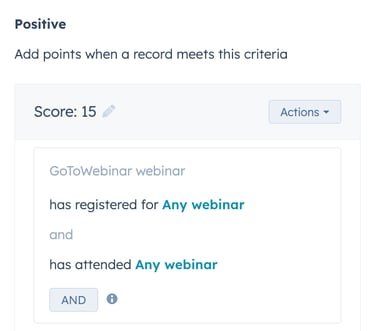
Une fois que vous avez segmenté vos contacts, envoyez-leur des E-mails en fonction de leur engagement avec votre webinaire. En plus de l'e-mail promotionnel que vous créez pour encourager l'inscription, voici quelques suggestions :
- E-mails de rappel avant le webinaire
- E-mails de remerciement pour les participants
- Désolé de vous avoir manqué E-mails pour ceux qui se sont inscrits mais n'ont pas pu venir
- Demande de programmation d'une démonstration par e-mail pour ceux qui ont participé et qui ont un score élevé
L'intégration ne dispose pas d'un mécanisme automatisé pour insérer des liens personnalisés de GoToWebinar dans les e-mails de HubSpot.
Synchroniser les données d'un webinar avec Salesforce
Si vous avez installé l'intégration HubSpot-Salesforce, l'activité du webinaire passera automatiquement à Salesforce dans la fenêtre HubSpot Visualforce.
Pour envoyer des messages plus spécialisés à vos commerciaux, vous pouvez transmettre des données à Salesforce sous forme de tâches dans un Workflow. Par exemple, si vous souhaitez alerter un commercial chaque fois qu'un de ses prospects assiste à un webinaire, vous pouvez créer un Workflow qui envoie une tâche à Salesforce. La tâche apparaîtra dans l'enregistrement du lead/contact Salesforce dans la section Historique des activités.
Si vous utilisez l'intégration Salesforce, il est important de modifier le mappage du champ entre le champ e-mail dans HubSpot et Salesforce pour Utiliser la valeur la plus récente. Ceci est important, car les données GoToWebinar sont synchronisées dans HubSpot à l'aide des adresses e-mail. Si une adresse e-mail enregistrée dans HubSpot est modifiée entre l'inscription du contact à un webinar et sa participation, HubSpot ne pourra pas attribuer les données de présence à la nouvelle adresse e-mail.
Ajouter des contacts à un GoToWebinar à l'aide de workflows( Pro et Entreprise uniquement)
Vous pouvez inscrire et enregistrer automatiquement des contacts pour votre GoToWebinar en utilisant des workflows.
Veuillez noter : pour inscrire des contacts à votre événement GoToWebinar, la synchronisation de l'événement doit être activée dans vos paramètres d'intégration.
- Dans votre compte HubSpot, accédez à Automatisations > Workflows.
- Sélectionnez un workflow basé sur les contacts ou créez un nouveau workflow basé sur les contacts.
- Modifiez les déclencheurs d'inscription.
- Cliquez sur l' icône +pour ajouter une action de workflow.
- Dans le panneau de gauche, dans la section Connected apps, cliquez pour développer la section GoToWebinar .
- Cliquez sur l'action Ajouter un contact au webinaire .
- Cliquez sur le menu déroulant Webinar pour sélectionner l'événement GoToWebinar. Puis, cliquez sur Enregistrer.
- Activez votre workflow.
Utiliser des événements marketing avec GoToWebinar (bêta)
HubSpot peut agréger les événements marketing à partir de l'intégration de GoToWebinar pour vous fournir une vue d'ensemble cohérente de vos événements marketing.
