Configurer et personnaliser des pipelines et des statuts de ticket
Dernière mise à jour: avril 12, 2024
Disponible avec le ou les abonnements suivants, sauf mention contraire :
|
|
Les tickets permettent de suivre les interactions avec les clients, au fur et à mesure que celles-ci progressent. L'outil tickets comprend un pipeline de Support par défaut que vous pouvez utiliser pour gérer les statuts de votre ticket.
Si votre compte dispose d'un abonnement Service Hub Starter, Pro ou Entreprise, vous pouvez créer des pipelines et des statuts de ticket personnalisés pour définir vos propres processus commerciaux ainsi qu'automatiser les statuts et les actions des tickets.
Créer un nouveau pipeline de tickets
Si votre compte a plusieurs processus d'assistance uniques, vous pouvez créer des pipelines supplémentaires. Des pipelines distincts ne sont recommandés que si vos processus de vente comportent des statuts uniques qui nécessitent des pipelines différents. Autrement, vous pouvez utiliser le même pipeline pour plusieurs utilisateurs et équipes, et gérer l'accès par le biais d'autorisations utilisateur. Par exemple :
- Votre entreprise dispose d'un processus d'assistance par ticket en ligne pour les clients existants avec quelques statuts, tels que En attente de notre part, En attente de la part du client et Résolu. Vous disposez également d'un processus d'assistance sur site qui nécessite davantage de statuts, tels que la programmation d'un rendez-vous de service et une communication de suivi. Dans ce cas, vous devez créer des pipelines distincts.
- Votre entreprise a plusieurs marques et votre compte HubSpot a des équipes pour chaque marque. La procédure d'aide pour les produits de chaque marque est la même et vous pouvez utiliser les mêmes statuts pour tous les tickets d'assistance. Dans ce cas, il n'est pas recommandé de créer des pipelines distincts. Au lieu de cela, vous pouvez utiliser le même pipeline et définir des autorisations utilisateur Équipe uniquement afin que chaque équipe ne puisse accéder qu'aux tickets de sa marque (Pro et Entreprise uniquement).
Remarque : Seuls les utilisateurs des comptes avec des abonnements Service Hub Starter, Pro ou Entreprise peuvent créer des pipelines de tickets supplémentaires. Découvrez-en davantage sur le nombre maximal de pipelines de tickets disponibles pour votre abonnement.
Pour créer un nouveau pipeline de tickets :
- Dans votre compte HubSpot, cliquez sur l'icône Paramètres settings dans la barre de navigation principale.
- Dans le menu latéral de gauche, accédez à Objets > Tickets.
- Cliquez sur l'onglet Pipelines.
- Cliquez sur le menu déroulant Sélectionner un pipeline, puis sélectionnez Créer un pipeline.
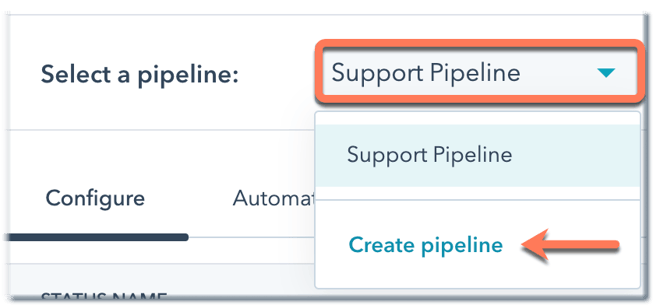
- Dans la boîte de dialogue, saisissez un nom de pipeline et cliquez sur Créer.
Modifier ou supprimer des pipelines de tickets
Vous pouvez renommer votre pipeline ou, si vous avez plusieurs pipelines de tickets, vous pouvez les réorganiser et les supprimer. Les utilisateurs d'un compte avec un abonnement Service Hub Pro ou Entreprise peuvent également gérer les personnes qui ont accès à un pipeline.
- Dans votre compte HubSpot, cliquez sur l'icône Paramètres settings dans la barre de navigation principale.
- Dans le menu latéral de gauche, accédez à Objets > Tickets.
- Cliquez sur l'onglet Pipelines.
- Cliquez sur le menu déroulant Sélectionner un pipeline, puis sélectionnez un pipeline.
- Sur la droite, cliquez sur le menu déroulant Actions et sélectionnez l'un des éléments suivants :
- Renommer ce pipeline : modifiez le nom du pipeline. Dans la boîte de dialogue, saisissez le nouveau nom et cliquez sur Renommer.
- Réorganiser les pipelines : modifiez l'ordre de vos pipelines. Dans la fenêtre contextuelle, cliquez sur un pipeline et faites-le glisser vers une nouvelle position. Lorsque tous les pipelines sont dans l'ordre souhaité, cliquez sur Enregistrer.
- Gérer l'accès : si vous êtes un super administrateur, gérez les utilisateurs qui peuvent voir et modifier le pipeline(Service Hub Pro ou Entreprise uniquement).
- Supprimer ce pipeline : supprimez le pipeline. Vous ne pouvez pas supprimer un pipeline s'il contient des tickets. Vous devrez supprimer ou déplacer les tickets vers un autre pipeline avant de supprimer le pipeline.
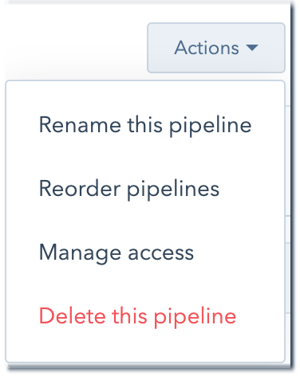
- Cliquez sur Personnaliser les cartes de tickets pour sélectionner les propriétés qui s'affichent sur les cartes du tableau pour le pipeline.
- Pour personnaliser les paramètres d'automatisation pour le pipeline, cliquez sur l'onglet Automatiser.
Ajouter, modifier ou supprimer des statuts de ticket dans un pipeline
Vous pouvez utiliser des statuts de ticket pour suivre la progression de vos tickets dans un pipeline. Par défaut, HubSpot inclut un pipeline de support avec quatre statuts de ticket : Nouveau, En attente de contact, En attente d'une réponse de notre part et Fermé. Vous pouvez également ajouter vos propres statuts ou modifier et supprimer des statuts existants. Pour personnaliser les statuts d'un pipeline :
-
Dans votre compte HubSpot, cliquez sur l'icône Paramètres settings dans la barre de navigation principale.
-
Dans le menu latéral de gauche, accédez à Objets > Tickets.
-
Cliquez sur l'onglet Pipelines.
-
Cliquez sur le menu déroulant Sélectionner un pipeline, puis sélectionnez un pipeline à modifier.
-
Pour ajouter un nouveau statut de ticket :
-
Sous les statuts de ticket existants, cliquez sur + Ajouter un statut.
-
Saisissez un nom de statut de ticket, puis cliquez sur le menu déroulant dans la colonne Ouverte ou fermée et sélectionnez si le statut du ticket doit définir un ticket comme Ouvert ou Fermé. Il doit y avoir au moins un statut Ouvert et un statut Fermé.
-
- Pour modifier le nom d'un statut de ticket existant, cliquez sur le nom du statut, puis saisissez un nouveau nom dans la zone de texte.
-
Pour réorganiser un statut de ticket, cliquez sur le statut du ticket et faites-le glisser vers une nouvelle position.
- Pour afficher le nom interne d'un statut de ticket, survolez le statut et cliquez sur l'icône de code code. Le nom interne est utilisé par les intégrations et l'API.
-
Pour supprimer un statut de ticket, passez le curseur de la souris sur un statut et cliquez sur Supprimer. S'il existe des tickets dans le statut que vous supprimez, vous devrez les déplacer vers un autre statut. Pour effectuer cette opération en masse, accédez à la page index des tickets et, dans la vue de liste, modifiez en masse la propriété Statut du ticket.
- Pour modifier les propriétés affichées lorsqu'une transaction passe à un certain statut, survolez la colonne Mettre à jour les propriétés de phase et cliquez sur Modifier les propriétés.
- Une fois que vous avez fini de modifier vos statuts, en bas à gauche, cliquez sur Enregistrer.
Personnaliser les propriétés affichées dans chaque statut de ticket
Vous pouvez également personnaliser les propriétés de ticket qui sont présentées aux utilisateurs lorsque vous passez manuellement un ticket à un statut spécifique. Les utilisateurs doivent disposer de l'autorisation Modifier les paramètres de propriété pour personnaliser les propriétés de statut des tickets.
- Accédez au pipeline que vous voulez modifier.
-
Dans la ligne du statut, passez le curseur de la souris sur la colonne Propriétés de phase conditionnelles et cliquez sur Modifier les propriétés.
-
Dans la boîte de dialogue, sélectionnez les cases à cocher à côté de toutes les nouvelles propriétés que vous souhaitez afficher.
Remarque : Les propriétés dont les valeurs sont en lecture seule (c'est-à-dire qui ne sont pas définies par les utilisateurs, telles que les propriétés descore ou de calcul) ne peuvent pas être utilisées comme propriétés de statut de ticket et n'apparaîtront pas en tant qu'options à sélectionner. Découvrez comment inclure ces propriétés dans la sectionÀ propos de ce ticket d'une fiches d'informations à la place.
-
Pour demander une valeur pour une propriété, sélectionnez la case à cocher dans la colonne Requis (Starter Pro ou Entreprise uniquement). Lorsqu'une propriété est requise, les utilisateurs ne pourront pas créer de ticket avec ce statut s'ils ne saisissent pas une valeur pour cette propriété.
-
Pour réorganiser les propriétés, cliquez dessus et déposez-les vers une nouvelle position.
- Pour supprimer une propriété sélectionnée, cliquez sur le X en regard de cette propriété dans la colonne Propriétés sélectionnées.
- Une fois vos propriétés sélectionnées, cliquez sur Suivant. Les propriétés que vous avez sélectionnées apparaîtront automatiquement lors de la création manuelle d'un nouveau ticket avec ce statut ou du déplacement d'un ticket existant vers ce statut.
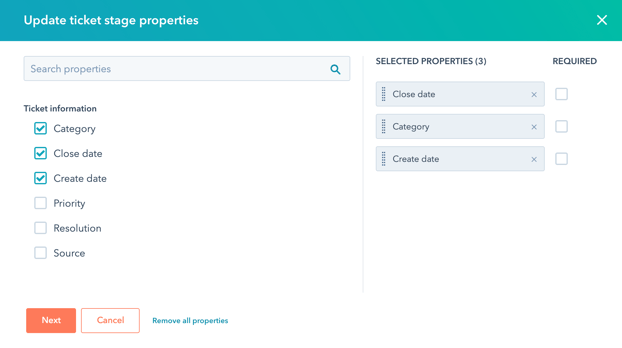
- Une fois que vous avez terminé, cliquez sur Enregistrer.
Découvrez comment personnaliser les propriétés qui apparaissent sur les cartes de ticket en vue de tableau.
Attribuer l'accès aux tickets en fonction de l'appartenance à l'équipe (Pro et Entreprise uniquement)
Quel que soit votre abonnement à HubSpot, vous pouvez mettre à jour l'accès d'un utilisateur individuel aux tickets. Cependant, si votre compte dispose d'un abonnement Pro ou Entreprise et que votre pipeline comprend des tickets affectés à plusieurs équipes, vous pouvez configurer l'accès aux tickets de sorte que les utilisateurs ne puissent accéder qu'aux tickets affectés à eux-mêmes ou aux membres de l'équipe. Autrement dit, plusieurs équipes peuvent partager un pipeline sans affecter les tickets attribués à d'autres équipes.
- Dans votre compte HubSpot, cliquez sur l'icône Paramètres settings dans la barre de navigation principale.
- Dans le panneau de gauche, accédez à Utilisateurs et équipes.
- Pour modifier les autorisations d'un utilisateur individuel, cliquez sur le nom d'un utilisateur de l'équipe souhaitée. Pour modifier les autorisations de plusieurs utilisateurs, cochez les cases à côté des noms des utilisateurs. Si les utilisateurs ne font pas encore partie d'une équipe, découvrez comment créer et ajouter des utilisateurs à une équipe.
- Cliquez sur Modifier les autorisations.
- Dans le panneau de droite, accédez à l'onglet CRM.
- Dans la ligne Tickets, définissez les autorisations d'affichage de l'utilisateur sur Équipe uniquement, puis décochez la case Non attribué. Cela mettra automatiquement à jour les autorisations de modification et de suppression.
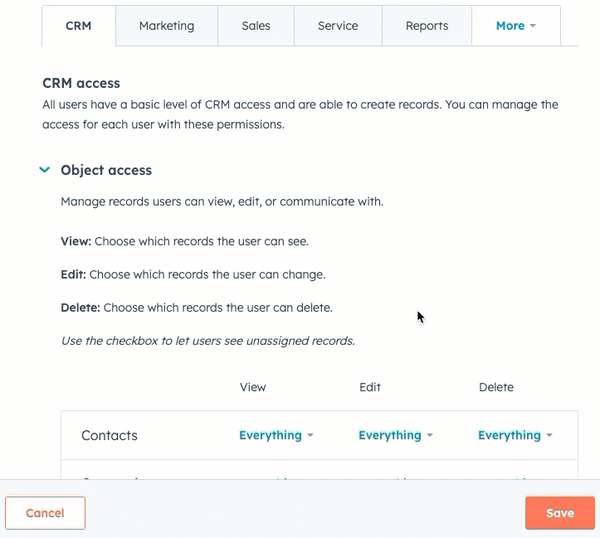
- Cliquez sur Enregistrer. Les utilisateurs doivent se déconnecter et se reconnecter pour que les autorisations prennent effet.
Avec ces autorisations, les utilisateurs peuvent désormais uniquement consulter, modifier ou supprimer les tickets dont eux-mêmes ou un autre utilisateur de leur équipe sont les propriétaires. Si un utilisateur fait partie de plusieurs équipes, il peut accéder aux tickets attribués à toutes ses équipes.
Découvrez-en davantage sur la modification des autorisations utilisateur.
