Créer des workflows basés sur les contacts "Date spécifique" ou "Propriété de la date du contact"
Dernière mise à jour: décembre 7, 2023
Disponible avec le ou les abonnements suivants, sauf mention contraire :
|
|
|
|
|
|
|
|
Créez Date spécifique ou Propriété de la date du contact des workflows basés sur les contacts pour centrer les actions de votre workflow sur une date de calendrier ou une propriété de la date du contact. Cela vous permet de planifier et d'exécuter les actions du workflow par rapport à une date spécifique.
Remarque : cet article décrit la création de Date spécifique ou Propriété de la date du contact workflows basés sur les contacts. Apprenez à créer des flux de travail standard ou Blank basés sur les contacts.
Sélectionner un type de workflow
- Dans votre compte HubSpot, accédez à Automatisations > Workflows.
- En haut à droite, cliquez sur Créer un Workflow > A partir de zéro.
- Dans le panneau de gauche, sélectionnez Basé sur un contact comme type de workflow.
- Dans le panneau de droite, sous How do you want this workflow to start ?, sélectionnez Specific Date ou Contact date property. En savoir plus sur les types de Workflow basés sur les contacts .
- Si vous sélectionnez Date spécifique, cliquez sur le menu déroulant Date de l'événement et sélectionnez la date autour de laquelle s'articuleront les actions du Workflow.
- Si vous sélectionnez Contact date propriété, cliquez sur le menu déroulant Contact date propriété et sélectionnez contact date propriété les actions du Workflow tourneront autour.
- Cliquez sur l'icône en forme de crayon edit pour donner un nom à votre Workflow, puis cliquez sur Next. Vous passerez alors à l'éditeur de workflows.
Définir des critères d'inscription
Lorsqu'un contact répond aux critères d'inscription, il sera automatiquement inscrit. Si vous souhaitez inscrire manuellement des contacts, laissez la case relative aux critères d'inscription vierge. En savoir plus sur l'inscription manuelle.
- Dans l'éditeur de workflows, cliquez sur Configurer les déclencheurs.
- Dans le panneau de gauche, sélectionnez un filtre de type pour votre déclencheur d'inscription. Définissez les critères, puis cliquez sur Enregistrer.
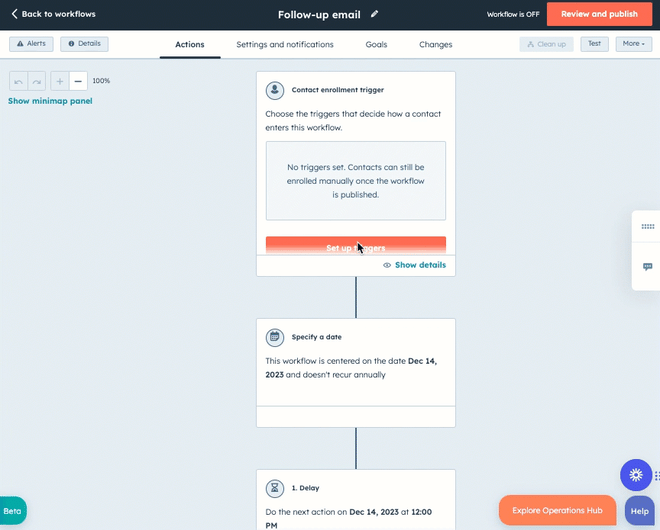
- Par défaut, les contacts ne seront inscrits dans un flux de travail que la première fois qu'ils répondent aux critères d'inscription. Pour activer la réinscription pour les déclencheurs basés sur des filtres :
- Dans la barre latérale gauche, cliquez sur l'onglet Re-enrollment.
- Cliquez pour activer l'option Autoriser la réinscription.
- Sélectionnez les déclencheurs que vous souhaitez utiliser pour la réinscription. En savoir plus sur l'ajout de déclencheurs de réinscription aux workflows.
- Pour activer la réinscription des filtres basés sur les événements :
- Dans la barre latérale gauche, naviguez jusqu'à la section Les contacts doivent-ils être réinscrits dans ce Workflow ? .
- Sélectionner Oui, se réinscrire à chaque fois que le déclencheur se produit.
- Pour les workflows Contact date property, ajoutez [contact date property] is known comme déclencheur d'inscription. Les actions ne s'exécutent que pour les contacts dont la propriété date est renseignée. Ce critère d'inscription permet donc de s'assurer que tous les contacts qui entrent dans le Workflow peuvent passer par les actions avec succès.
- Cliquez sur Enregistrer.
- Toute action dans le workflow est liée à la valeur de la propriété de date ou de contact sélectionnée. Pour définir la date et l'heure d'exécution de l'action suivante, cliquez sur l'action Delay.
Remarque : Le délai Réaliser l'action suivante... ne peut être supprimé car il est utilisé pour planifier la première action du workflow en fonction de la date ou de la propriété de date sélectionnée.
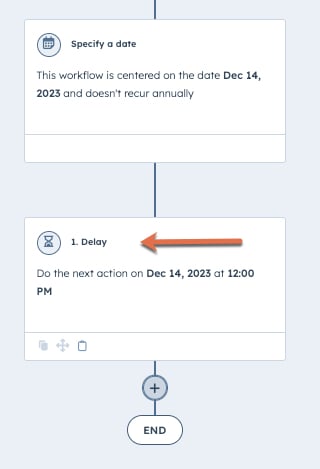
- Dans le panneau de gauche, cliquez sur le menu déroulant Quand la prochaine action sera-t-elle exécutée ? et sélectionnez une date ou si l'action sera exécutée avant, sur, ou après la propriété de la date de contact. Cliquez sur le menu déroulant Planifier un jour d'exécution et sélectionnez un jour.
- Cliquez sur Enregistrer.
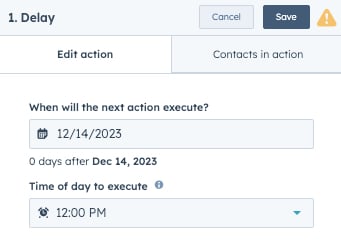
Définir la récurrence annuelle du workflow (facultatif)
Par défaut, les workflows basés sur une date ne se répètent pas tous les ans. Cependant, vous pouvez configurer le workflow afin qu'il réinscrive les contacts en fonction de la date sélectionnée ou de la propriété de date chaque année. Par exemple, utilisez cette option pour inscrire automatiquement des contacts dans le workflow à leur date de renouvellement ou d'anniversaire chaque année.
Veuillez noter : la propriété de contact par défaut Date de naissance est liée à l'outil d'annonces et a un type de champ texte d'une seule ligne qui ne peut pas être modifié. Pour créer un Workflow centré sur l'anniversaire d'un contact, créez une propriété de contact personnalisée (par exemple, Birthdate) avec un type de champ Date picker.
Pour définir la récurrence annuelle du workflow :
- Cliquez sur l'action Indiquer une date.
- Dans le panneau de gauche, cliquez pour cocher la case Recur annuellement .
- Cliquez sur Enregistrer.
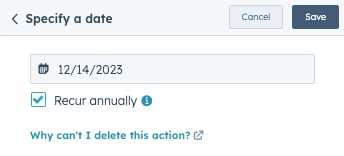
Lorsqu'un workflow Contact date property est configuré pour se répéter chaque année, le workflow utilise le jour et le mois de la valeur de la propriété, sans tenir compte de l'année. En d'autres termes, les actions dans les workflows récurrents annuels seront planifiées par rapport au jour et au mois de l'année en cours.
Imaginons que vous créiez un workflow centré sur la propriété Date de conversion en client d'un contact. Si l'exécution de la première action est prévue 300 jours après cette date, un contact inscrit sera planifié en fonction du jour et du mois de sa propriété Date de conversion en client. Même si le contact est devenu client le 20/01/2020, du fait de son inscription dans le workflow en 2021, la première action s'exécutera 300 jours après le 20/01/2021.
Ajouter des actions
- Cliquez sur l'icône plus + pour ajouter des actions de Workflow.
- Dans le panneau de gauche, sélectionnez une action. En savoir plus sur choisir vos actions de workflow.
- Définissez les détails de l'action, puis cliquez sur Enregistrer.
- Cliquez sur l'icône plus + pour ajouter d'autres actions de Workflow.
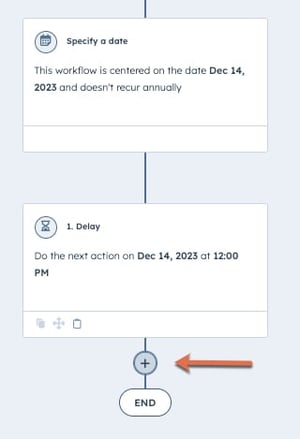
- Si les actions de votre Workflow comprennent l'envoi d'un e-mail marketing, il est recommandé de définir un objectif de workflow pour mesurer l'engagement avec votre contenu. En savoir plus sur l'utilisation des objectifs dans les workflows.
Gérer les paramètres
Dans l'éditeur de Workflow, cliquez sur l'onglet Settings and notifications pour gérer les paramètres du Workflow. Sur la page General , sélectionnez les jours et les heures d'exécution des actions, inscrivez les contacts de Salesforce et associez des campagnes au Workflow. Sur la page Unenrollment and suppression, définissez des critères de désinscription et de suppression pour supprimer ou exclure automatiquement des enregistrements du Workflow. Dans la page Notifications, configurez des notifications lorsque le Workflow doit être révisé et lorsque l'inscription au Workflow change.
En savoir plus sur la gestion des paramètres de votre Workflow.
Activer votre workflow
- En haut à droite, cliquez sur Révisez et publiez.
- Choisissez d'inscrire les fiches d'informations répondant actuellement aux critères ou d'inscrire uniquement les fiches d'informations répondant aux critères dans le futur :
- Pour n'inscrire que les enregistrements qui répondent aux déclencheurs d'inscription après l'activation du Workflow, sélectionnez Non, n'inscrire que les [objets] qui répondent aux critères de déclenchement après l'activation du Workflow.
- Pour inscrire des enregistrements existants qui répondent aux critères de déclenchement de l'inscription, sélectionnez Oui, inscrire les [objets] existants qui répondent aux critères de déclenchement dès maintenant.
-
- Si vous disposez d'un compte Marketing Hub Starter, Professional, ou Entreprise, dans les workflows basés sur les contacts, vous pouvez afficher une liste statique des contacts qui répondent aux critères en cliquant sur Voir tous les contacts dans les listes. La liste sera automatiquement enregistrée et accessible à partir de votre tableau de bord des listes.
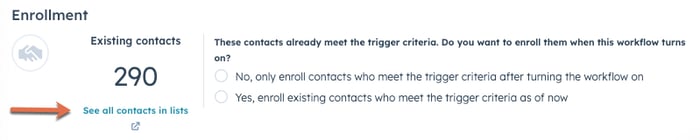
- Vérifiez les paramètres du workflow, puis cliquez sur Activer.
- Dans la boîte de dialogue, cliquez sur Oui, activez.
Après avoir activé votre Workflow, vous pouvez consulter l'historique du Workflow pour suivre les enregistrements qui sont enrôlés.
