Configurer les appels
Dernière mise à jour: avril 24, 2024
Disponible avec le ou les abonnements suivants, sauf mention contraire :
|
|
|
|
Lors de la configuration d'un numéro de téléphone dans HubSpot, les utilisateurs ayant une licence payante attribuée Sales Hub ou Service Hub peuvent configurer un numéro de téléphone fourni par HubSpot qui leur permet de passer et de recevoir des appels, ou enregistrer un numéro de téléphone sortant pour passer des appels sortants. Vous pouvez également intégrer un fournisseur d'appel tiers.
Remarque : Vous ne pouvez pas configurer un numéro de téléphone si vous êtes sur un compte d'essai gratuit de HubSpot.
Consultez le tableau ci-dessous pour en savoir plus sur les différences entre les numéros de téléphone fournis par HubSpot et les numéros de téléphone sortants.
| Numéro de téléphone fourni par HubSpot | Numéro de téléphone sortant |
|
| Appel depuis le CRM | Oui | Oui |
| Appel à partir de la boîte de réception des conversations | Oui | Oui |
| Acheminement vers le numéro de transfert, messagerie vocale, etc. | Oui | Non |
| Enregistrement des appels sortants dans le CRM | Oui | Oui |
| Enregistrement des appels entrants, des appels manqués et des messages vocaux dans le CRM | Oui | Non |
Vous pouvez également configurer l'enregistrement des appels pour votre compte afin que les appels de votre équipe soient enregistrés et accessibles dans la page index des appels pour vérification. Si vous utilisez un compte Sales Hub ou Service Hub Pro ou Entreprise, activez les outils d'intelligence conversationnelle pour enregistrer automatiquement, transcrire et évaluer les appels passés dans HubSpot.
Remarque : En fonction de votre abonnement HubSpot, le nombre de numéros de téléphone fournis par HubSpot que vous pouvez acquérir est limité. Chaque compte HubSpot dispose également d'une limite de minutes d'appel disponibles qui sont réparties entre les utilisateurs en fonction de votre abonnement. Les super administrateurs d'un compte Sales Hub ou Service Hub Pro ou Entreprise peuvent acheter des minutes d'appel supplémentaires et des numéros de téléphone fournis par HubSpot dans la section Modules complémentaires de la page des informations tarifaires de HubSpot ou en contactant leur Customer Success Manager.
Configurer des numéros de téléphone
Pour passer des appels dans HubSpot, vous pouvez utiliser un numéro de téléphone fourni par HubSpot, enregistrer un numéro de téléphone sortant ou intégrer un fournisseur d'appel tiers.
Configurer un numéro de téléphone fourni par HubSpot
Un numéro de téléphone fourni par HubSpot vous permet d'effectuer des appels sortants et de recevoir des appels entrants transférés sur votre appareil personnel. Si vous êtes un utilisateur disposant des autorisations de super administrateur, vous pouvez obtenir un numéro de téléphone fourni par HubSpot et l'attribuer à un membre de l'équipe. Vous pouvez également obtenir le numéro et le réattribuer plus tard. Après avoir obtenu un numéro de téléphone fourni par HubSpot, assurez-vous de configurer un numéro de transfert vers lequel les appels entrants seront envoyés.
Les numéros de téléphone fournis par HubSpot sont générés par le service tiers Twilio et doivent être conformes aux réglementations nationales. Pour y accéder, vous devez fournir des informations sur votre entreprise à Twilio, qui les examinera et les confirmera auprès de l'opérateur de télécommunications du pays concerné. Si les conditions sont remplies, vous pouvez enregistrer le numéro de téléphone fourni par HubSpot. Cette opération ne doit être effectuée qu'une seule fois.
Pour des raisons juridiques et de fluctuation de la demande, nous ne sommes pas en mesure de proposer des numéros de téléphone dans tous les pays. L'acquisition de numéros de téléphone est basée sur la disponibilité. Si un numéro n'est pas disponible, vous pouvez essayer une autre région, un autre indicatif régional ou un autre préfixe. Vous pouvez également attendre et réessayer d'obtenir un numéro dans quelques minutes.
Remarque :
- Actuellement, seuls les numéros des États-Unis, du Royaume-Uni, du Canada, de l'Australie, de la Finlande, de l'Irlande et des Pays-Bas sont disponibles en tant que numéros de téléphone fournis par HubSpot. Pour les États-Unis, le Royaume-Uni et le Canada, il n'est pas nécessaire d'être situé dans le pays pour utiliser un numéro de téléphone fourni par HubSpot. Pour l'Australie, l'Irlande, la Finlande et les Pays-Bas, vous devez vérifier que votre entreprise est située dans ces pays afin de respecter les réglementations locales en matière d'obtention de numéros de téléphone.
- Les appels transférés vers votre téléphone sont soumis aux coûts des appels entrants de votre fournisseur. La plupart des fournisseurs de services de télécommunications aux États-Unis proposent des appels illimités sans frais supplémentaires, mais il est important de vérifier cela auprès de votre fournisseur avant de configurer le transfert des appels dans HubSpot.
- La législation sur l'enregistrement des appels s'applique aux appels entrants si vous activez l'enregistrement des appels dans HubSpot. Lorsqu'un contact appelle un numéro pour lequel l'enregistrement est activé, un message vocal est diffusé pour l'informer que l'appel est enregistré. Si vous ne voulez pas enregistrer ces appels, vous pouvez désactiver l'enregistrement des appels. Lorsqu'un super administrateur active l'enregistrement des appels pour un utilisateur sur un numéro de téléphone fourni par HubSpot, les appels commenceront à être enregistrés automatiquement.
- Les numéros gratuits ne sont pas pris en charge en tant que numéros de téléphone fournis par HubSpot.
- Dans votre compte HubSpot, cliquez sur l'icône Paramètres settings dans la barre de navigation principale.
- Dans le menu latéral de gauche, accédez à Appels.
- Dans l'onglet Numéros de téléphone, cliquez sur Obtenir un numéro HubSpot.
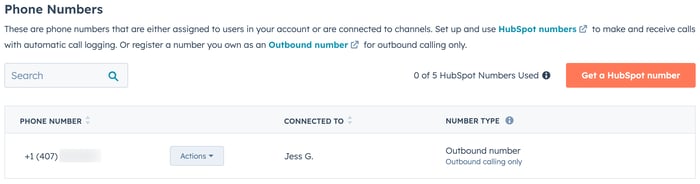
- Dans le panneau de droite, vérifiez les informations, puis cliquez sur Suivant.
- Utilisez les menus déroulants pour sélectionner un pays et un indicatif régional, puis cliquez sur Générer un numéro.
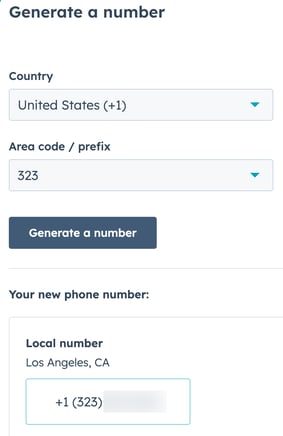
- Pour l'Australie, l'Irlande, la Finlande et les Pays-Bas, vous devez vérifier que votre entreprise est située dans ces pays afin de respecter les réglementations locales en matière d'obtention de numéros de téléphone. Dans la section Générer un numéro, cliquez sur Commencer.
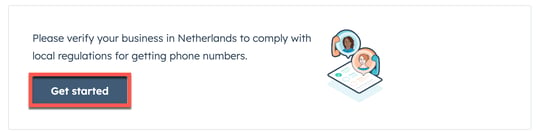
-
- Sur la page Vérification de l'entreprise, vérifiez les informations, puis cliquez sur Continuer.
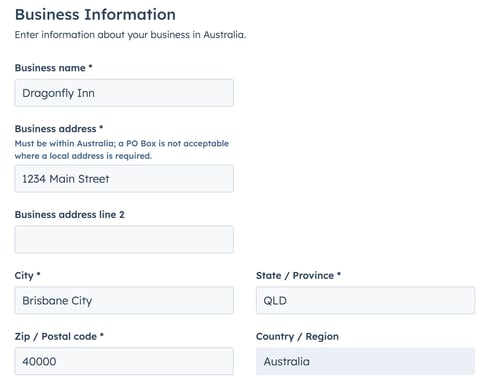
-
- Cliquez sur Soumettre.
- Consultez le numéro de téléphone qui s'affiche. Si vous êtes satisfait du numéro de téléphone généré, cliquez sur Obtenir ce numéro.
Remarque : Lorsque vous cliquez sur Obtenir ce numéro, vous utiliserez l'un des numéros de téléphone fournis par HubSpot qui vous ont été attribués.
- Cliquez sur Poursuivre la configuration.
- Saisissez le nom qui s'affichera à côté du numéro de téléphone.
Attention : ce nom ne s'affiche qu'en interne sur votre compte HubSpot, pas sur l'ID du correspondant externe. Vous pouvez envisager de choisir un nom qui indique l'objectif de la ligne. Exemples : Ligne d'assistance, Ligne de remboursement, Ligne espagnole, etc.
- Cliquez sur le menu déroulant Attribution et sélectionnez un utilisateur avec une licence utilisateur Sales Hub ou Service Hub.
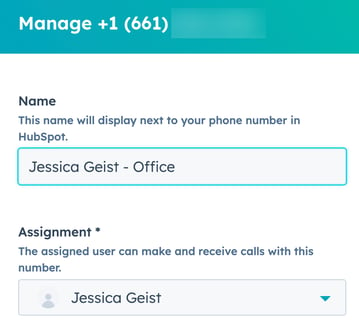
- Découvrez comment configurer les heures de travail ou personnaliser votre messagerie vocale.
- Cliquez sur Enregistrer.
- Pour modifier un numéro de téléphone existant :
- En regard du numéro de téléphone existant, cliquez sur le menu déroulant Actions.
- Vous pouvez modifier le nom ou l'attribution. Puis, cliquez sur Enregistrer.
- Pour supprimer un numéro de téléphone existant :
- En regard du numéro de téléphone existant, cliquez sur le menu déroulant Actions.
- Cliquez sur Supprimer. Dans la boîte de dialogue, cliquez sur Supprimer.
- Pour transférer les appels entrants du numéro de téléphone fourni par HubSpot vers votre téléphone portable ou fixe :
- Dans votre compte HubSpot, cliquez sur l'icône Paramètres settings dans la barre de navigation principale.
- Dans le menu latéral de gauche, accédez à Général. Puis, cliquez sur l'onglet Appels.
- Sous Système de réception des appels, cliquez sur le menu déroulant et sélectionnez Transfert vers un numéro de téléphone. Cliquez ensuite sur Ajouter en regard de Numéro de transfert manquant.

-
- Dans la boîte de dialogue, saisissez votre numéro de transfert, puis sélectionnez la case d'option circleFilled en regard de SMS ou Appel téléphonique pour choisir votre méthode de vérification. Selon votre sélection, cliquez sur Me l'envoyer ou Appelez-moi.
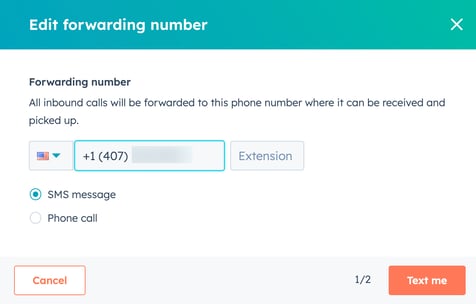
-
- Saisissez le code de vérification envoyé à votre numéro de transfert. Cliquez ensuite sur Vérifier.
- Votre numéro de transfert est maintenant configuré.
- Pour recevoir des appels entrants dans le navigateur HubSpot :
- Dans votre compte HubSpot, cliquez sur l'icône Paramètres settings dans la barre de navigation principale.
- Dans le menu latéral de gauche, accédez à Général. Puis, cliquez sur l'onglet Appels.
- Sous Système de réception des appels, cliquez sur le menu déroulant et sélectionnez Réception dans l'application web HubSpot.
Vous pouvez maintenant utiliser ce numéro de téléphone pour passer des appels sortants ou recevoir des appels entrants vers le numéro de transfert que vous avez configuré. Les appels entrants apparaîtront dans votre page index des appels et vous pourrez les évaluer à l'aide de l'outil d'évaluation des appels. Cependant, ils ne sont pas automatiquement associés à une fiche d'informations dans le CRM. Vous pouvez toujours associer manuellement l'appel à une fiche d'informations CRM correspondante.
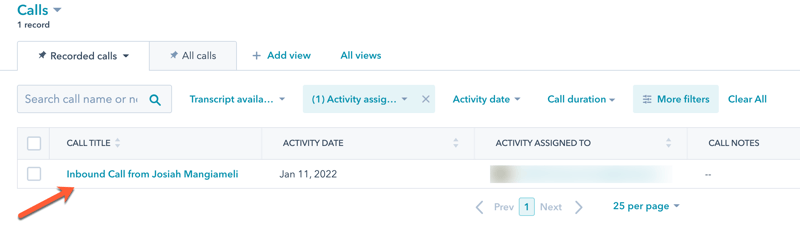
Si vous manquez un appel entrant ou si l'appelant laisse un message vocal, l'enregistrement de l'appel apparaîtra dans HubSpot et le message vocal sera également inclus dans l'enregistrement de l'appel si vous avez activé l'enregistrement dans votre compte. Découvrez-en davantage sur la gestion des numéros de téléphone fournis par HubSpot.
Enregistrer un numéro de téléphone sortant
Vous pouvez enregistrer un numéro de téléphone sortant dans vos paramètres d'appel. Cela vous permet de passer des appels sortants à vos contacts et votre identifiant d'appelant apparaîtra sur l'appareil du contact lorsqu'il recevra un appel de votre part. Cependant, HubSpot n'est pas propriétaire des numéros de téléphone sortants enregistrés et vous ne pouvez passer des appels sortants que si vous utilisez un numéro de téléphone sortant dans HubSpot.
Le processus d'enregistrement d'un numéro de téléphone est spécifique à l'utilisateur. Si plusieurs utilisateurs peuvent utiliser le même numéro sur votre compte, chaque utilisateur doit enregistrer le numéro de téléphone individuellement. Avant d'enregistrer un numéro de téléphone, assurez-vous que l'outil permet les appels depuis votre pays.
Remarque :
- Vous ne pouvez pas enregistrer un numéro gratuit pour l'utiliser comme numéro de téléphone sortant.
- Les appels vers Singapour, la Norvège et l'Australie utilisant des numéros de téléphone non Twilio peuvent rencontrer des problèmes de connexion en raison de mesures réglementaires, Singapour ayant une connectivité incertaine, la Norvège appliquant des restrictions sur les appels provenant de l'extérieur du pays et les utilisateurs de HubSpot subissant un blocage de l'identification de l'appelant lorsqu'ils appellent l'Australie.
- Dans votre compte HubSpot, cliquez sur l'icône Paramètres settings dans la barre de navigation principale.
- Dans le menu latéral de gauche, accédez à Général.
- Cliquez sur l'onglet Appeler.
- Si l'appel n'a pas été activé dans votre compte, cliquez sur Connecter l'appel.
- Pour enregistrer votre numéro de téléphone, cliquez sur Ajouter un numéro de téléphone.
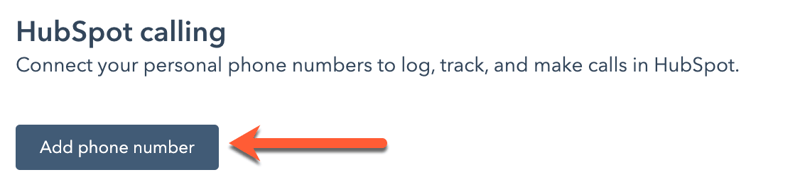
- Dans la boîte de dialogue, saisissez votre numéro de téléphone et une extension (le cas échéant).
- Vous serez ensuite invité à vérifier votre numéro de téléphone. Vous pouvez choisir le mode de réception du code de vérification. Sélectionnez le bouton radio Message SMS ou Appel téléphonique.
- Cliquez sur Me l'envoyer ou Appelez-moi.
Vous recevrez un SMS ou un appel téléphonique pour vérifier que vous avez accès au numéro de téléphone. Lorsqu'il vous sera demandé, saisissez le code de vérification qui se sera affiché sur votre écran.
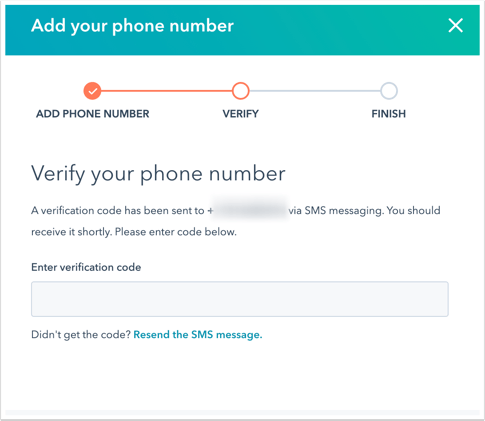
Votre numéro de téléphone sera alors répertorié dans vos paramètres d'appel et vous pourrez l'utiliser pour passer des appels sortants dans HubSpot. Découvrez comment gérer vos numéros de téléphone sortants enregistrés.
Définir vos heures de travail
Le paramètre des heures de travail permet aux utilisateurs de définir des heures et des dates spécifiques auxquelles ils sont disponibles pour prendre des appels.
Une fois que vous avez défini vos heures de travail, tout appel entrant en dehors de ces heures sera automatiquement redirigé vers votre messagerie vocale ou vers un autre membre de l'équipe disponible. Découvrez-en davantage sur les appels entrants dans HubSpot.
Pour définir vos heures de travail :
- Dans votre compte HubSpot, cliquez sur l'icône Paramètres settings dans la barre de navigation principale.
- Dans la barre latérale de gauche, cliquez sur Général > Appels.
- Dans la section Heures de travail, sélectionnez les menus déroulants Jour, Heure de début, Heure de fin et Fuseau horaire pour définir vos heures de travail. Cliquez sur + Ajouter des heures pour personnaliser davantage vos heures de travail et cliquez sur l'icône Supprimer delete pour supprimer des heures de travail.
![]()
- Cliquez sur Enregistrer.
Personnaliser votre messagerie vocale et votre message de consentement à l'enregistrement
Vous pouvez créer une boîte vocale avec synthèse vocale ou un fichier audio chargé qui assure le relais pendant et en dehors des heures de travail. Vous pouvez également personnaliser la langue et la voix utilisées lors de la lecture du message de consentement à l'enregistrement. Les messages vocaux ne sont disponibles que pour les appels entrants du navigateur, et non pour les appels entrants transférés.
- Dans votre compte HubSpot, cliquez sur l'icône Paramètres settings dans la barre de navigation principale.
- Dans la barre latérale de gauche, cliquez sur Général > Appels.
- À côté d'un numéro HubSpot, cliquez sur le menu déroulant Actions, puis sélectionnez Modifier.
- Sous la zone de texte de nom, cliquez sur les menus déroulants Langue de consentement à l'enregistrement et Voix de consentement à l'enregistrement pour sélectionner la langue et la voix utilisées lors de la lecture du message de consentement à l'enregistrement. Vous pouvez également sélectionner cette option lors de la configuration de la messagerie vocale avec synthèse vocale.
- Dans le panneau latéral de droite, sous Pendant les heures de travail ou En dehors des heures de travail, cliquez sur Configurer la messagerie vocale.
- Vous pouvez configurer une boîte vocale avec synthèse vocale ou un fichier audio :
- Pour configurer une boîte vocale avec synthèse vocale :
- Cliquez sur le menu déroulant Choisissez le type de message et sélectionnez Synthèse vocale.
- Dans la zone de texte, saisissez le message que vous souhaitez diffuser lorsqu'un appel est redirigé vers la messagerie vocale.
- Pour configurer une boîte vocale avec synthèse vocale :
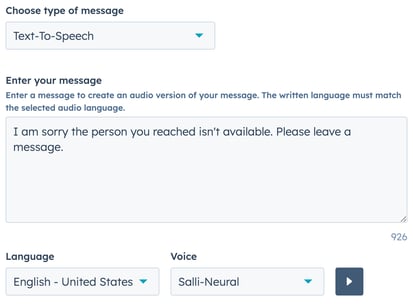
-
-
- Cliquez sur les menus déroulants Langue et Voix pour sélectionner la langue et la voix de votre boîte vocale. Cela déterminera également la langue et la voix utilisées pour l'enregistrement du message de consentement. Cliquez sur le bouton de lecture playerPlay pour écouter un aperçu de votre message.
- Cliquez sur Enregistrer.
- Pour configurer une boîte vocale avec un fichier audio :
- Cliquez sur le menu déroulant Choisissez le type de message et sélectionnez Charger un fichier audio.
- Cliquez sur Charger un fichier audio pour télécharger un fichier audio .mp3 ou .wav de moins de 5 mégaoctets.
-
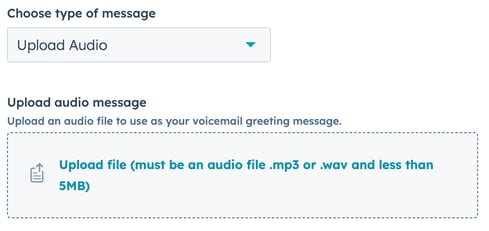
-
-
- Cliquez sur Enregistrer.
-
Utilisez un fournisseur de messagerie tiers
Si vous disposez d'un compte Sales Hub ou Service Hub Pro ou Entreprise, vous pouvez configurer un compte Twilio Connect pour passer des appels dans HubSpot, acheter des minutes d'appel supplémentaires et passer des appels vers des pays qui ne sont pas inclus dans la liste de pays pris en charge.
Vous pouvez également connecter un fournisseur d'appels tiers à HubSpot pour passer des appels. Vous pouvez intégrer un fournisseur figurant sur le marketplace des applications qui prend en charge l'appel tiers et les fonctionnalités associées, ou travailler avec un développeur pour connecter votre propre application d'appel à l'aide des extensions du kit de développement logiciel pour les appels.
Demander des journaux de résultats d'appels
Vous pouvez demander des journaux de résultats d'appels personnalisés pour organiser la façon dont votre équipe enregistre les activités d'appel et génère des rapports sur ces modèles. Ce paramètre s'applique actuellement aux appels sortants passés à partir du navigateur HubSpot ou aux appels enregistrés. Cette fonctionnalité ne nécessite pas l'enregistrement des résultats d'appels pour les appels entrants, les appels mobiles ou les appels importés.
- Dans votre compte HubSpot, cliquez sur l'icône Paramètres settings dans la barre de navigation principale.
- Dans le menu latéral de gauche, accédez à Appels.
- Cliquez sur l'onglet Configurations d'appel.
- Cochez la case Rendre le résultat de l'appel obligatoire.
Activer l'enregistrement des appels
Vous pouvez activer l'enregistrement des appels pour capturer l'audio de l'appel. La possibilité d'enregistrer les appels est un paramètre appliqué à l'échelle d'un compte, affectant tous les utilisateurs passant des appels via ce compte. Il peut être activé ou désactivé par un utilisateur disposant d'autorisations d'Accès au compte. Avant d'activer l'enregistrement des appels, renseignez-vous sur la législation relative à l'enregistrement des appels pour garantir votre conformité, car celle-ci varie selon les juridictions.
- Dans votre compte HubSpot, cliquez sur l'icône Paramètres settings dans la barre de navigation principale.
- Dans le menu latéral de gauche, accédez à Appels.
- Cliquez sur l'onglet Configurations d'appel.
- Sélectionnez la case à cocher Autoriser l'enregistrement d'appels. Si ce paramètre est désactivé, le bouton Enregistrer ne s'affiche pas lorsque vous passez un appel. Si l'option d'enregistrement n'apparaît pas, vérifiez auprès des autres administrateurs de votre compte s'ils ont désactivé ce paramètre. L'option Autoriser l'enregistrement d'appels sera activée par défaut pour les comptes HubSpot nouvellement créés.
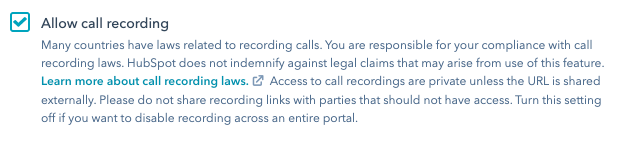
Remarque : Le paramètre Autoriser l'enregistrement des appels est activé par défaut dans tous les comptes HubSpot.
Activer les outils d'intelligence conversationnelle (Sales Hub ou Service Hub Pro ou Entreprise uniquement)
Si vous êtes un super administrateur dans un compte Sales Hub ou Service Hub Pro ou Entreprise, il est également possible d'activer les outils d'intelligence conversationnelle et de transcrire et analyser automatiquement les appels. Cela inclut les appels passés via l'outil d'appel intégré de HubSpot, via l'intégration de HubSpot avec Zoom ou via un fournisseur d'appel tiers connecté qui prend en charge les outils d'intelligence conversationnelle. Dans HubSpot, vous pouvez :
- Évaluez enregistrements à l'aide du suivi des appels, des options de partage, des transcriptions et des capacités de recherche.
- Accédez à une liste complète des appels de votre équipe dans votre page index des appels. Ces appels sont filtrés par les propriétés d'appel, telles que l'utilisateur, l'équipe, le résultat de l'appel et la durée.
- Recherchez des termes clés dans tous les enregistrements grâce à la recherche globale.
- Prévisualisez les détails des enregistrements sur les fiches d'informations associées pour davantage de contexte.
- Consultez les termes suivis et créez des rapports sur le contenu des appels (Entreprise uniquement).
Remarque :
- Seuls les appels passés par les utilisateurs disposant d'une licence attribuée Sales Hub ou Service Hub Pro ou Entreprise seront transférés automatiquement. Tout utilisateur d'un compte Sales Hub ou Service Hub Pro ou Entreprise peut accéder à l'enregistrement et à la transcription des conversations à des fins de coaching.
- Si vous utilisez l'intégration de HubSpot avec Zoom pour passer des appels, assurez-vous que l'enregistrement du cloud est activé dans votre compte Zoom.
Pour activer les outils de conversation intelligents dans HubSpot :
- Dans votre compte HubSpot, cliquez sur l'icône Paramètres settings dans la barre de navigation principale.
- Dans le menu latéral de gauche, accédez à Appels.
- Cliquez sur l'onglet Transcription et analyse .
- Dans la section Transcription et analyse, cliquez sur Activer la transcription et l'analyse.
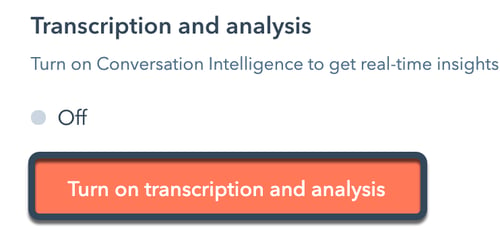
- Lors de l'activation de l'intelligence conversationnelle, vous pouvez également choisir d'utiliser les données de votre compte pour améliorer la qualité des transcriptions. Dans la boîte de dialogue, sélectionnez la case à cocher Contribuer à l'amélioration des transcriptions. Si vous n'activez pas cette option lors de la configuration de l'intelligence conversationnelle, vous pouvez revenir à vos paramètres d'appel à tout moment pour la désactiver ultérieurement. Découvrez-en davantage sur la façon dont HubSpot utilise les données pour améliorer la qualité des transcriptions.
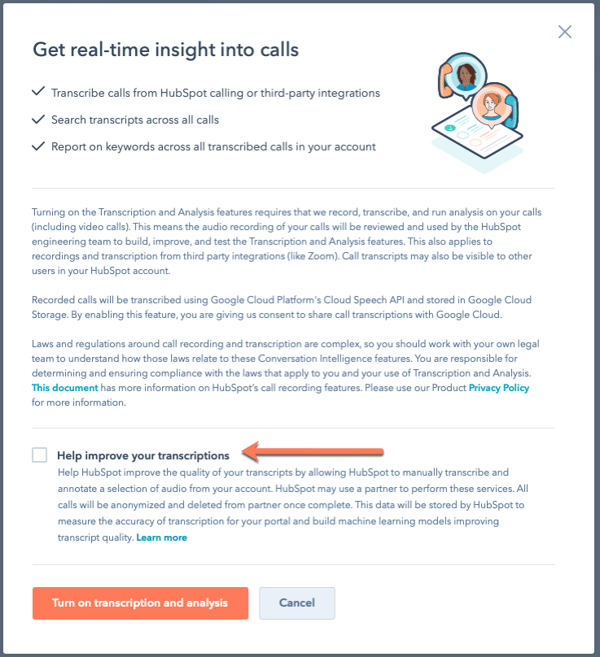
- Cliquez sur Activer la transcription et l'analyse.
Pour définir la langue de transcription des appels :
- Dans le menu latéral de gauche, accédez à Général. Puis, cliquez sur l'onglet Appels.
- Sous Transcription et analyse, cliquez sur le menu déroulant Langue de transcription et sélectionnez la langue de votre choix.
Associations automatiques (Sales Hub ou Service Hub Pro ou Entreprise uniquement)
Avec l'intelligence conversationnelle, vous aurez accès aux associations automatiques, un outil qui associe automatiquement les appels aux enregistrements CRM pertinents tels que les contacts, les entreprises, les transactions et les tickets. Des descriptions détaillées de la logique utilisée pour réaliser chaque type d'association automatique sont fournies ci-dessous :
- Appel vers le contact : pour chaque réunion associée à l'appel, jusqu'à 5 contacts associés à cette réunion seront associés à l'appel.
- Appel vers l'entreprise : pour chaque contact associé à l'appel, jusqu'à 5 entreprises associées à ce contact seront associées à l'appel.
- Appel vers la transaction : un modèle d'IA recherche les connexions et les similitudes entre l'appel et les transactions dans le portail. Par exemple, le modèle peut vérifier si la transaction et l'appel sont tous deux associés à la même entreprise, ou si le nom de la transaction figure dans le nom de l'appel.
- Appel vers le ticket : un modèle d'IA recherche des connexions et des similitudes entre l'appel et les tickets dans le portail. Par exemple, le modèle peut vérifier si le ticket et l'appel sont tous deux associés au même contact, ou si le nom du ticket figure dans le nom de l'appel.
Par défaut, l'IA HubSpot associe automatiquement les fiches d'informations à l'entreprise principale associée aux participants de l'appel. Pour désactiver cette fonction, décochez la case Lier des objets associés à des appels enregistrés avec l'IA HubSpot.
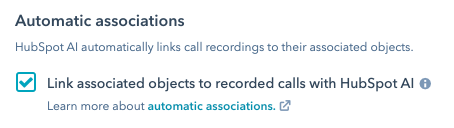
Réactiver l'appel HubSpot
Si vous avez activé l'outil d'appel il y a un mois et n'avez pas enregistré de nouveaux numéros ou n'avez passé aucun appel au cours des sept derniers jours, l'outil d'appel sera automatiquement désactivé dans votre compte. Avant la désactivation de votre outil d'appel, vous serez averti par e-mail et aurez sept jours à compter de la première notification pour annuler sa désactivation.
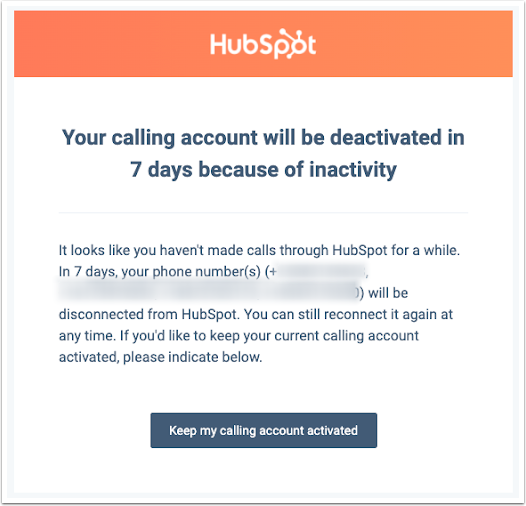
Pour maintenir l'activation de votre outil d'appel, cliquez sur Garder mon compte d'appel activé dans l'e-mail de notification. Vous serez ensuite redirigé vers les paramètres d'appel de votre compte et verrez une bannière de notification indiquant si votre compte d'appel est toujours actif.
Désactiver les appels pour tous les utilisateurs
Les super administrateurs peuvent désactiver les appels pour tous les utilisateurs du compte. Cela s'avère utile si votre équipe passe à un outil d'appel différent et que vous voulez vous assurer que chaque utilisateur cesse d'utiliser l'outil d'appel intégré.
- Dans votre compte HubSpot, cliquez sur l'icône Paramètres settings dans la barre de navigation principale.
- Dans le menu latéral de gauche, accédez à Appels.
- Dans l'onglet Configurations des appels , cliquez pour désactiver l'option Passez des appels en utilisant les appels HubSpot.

- Dans la boîte de dialogue, saisissez désactiver dans la zone de texte, puis cliquez sur Désactiver.
Les utilisateurs n'auront plus accès à l'outil d'appel de HubSpot et tous les numéros enregistrés seront déconnectés. Les engagements d'appels existants seront toujours disponibles sur les chronologies de vos fiches d'informations. Vous pourrez toujours utiliser Twilio Connect ou une autre intégration tierce pour passer des appels.
