Ajouter des collaborateurs à une transaction
Dernière mise à jour: avril 12, 2024
Disponible avec le ou les abonnements suivants, sauf mention contraire :
|
|
Si plusieurs utilisateurs de votre compte HubSpot travaillent ensemble sur une affaire , vous pouvez les ajouter en tant que collaborateurs pour garder une trace des personnes impliquées. Chaque collaborateur peut accéder à une vue par défaut qui répertorie toutes les transactions auxquelles il participe.
Les collaborateurs d'une affaire ne reçoivent pas de crédit pour le montant de l'affaire, donc si des collaborateurs ont besoin d'un crédit monétaire, vous devez les ajouter à un partage d'affaire (Sales Hub Entreprise uniquement). Les utilisateurs peuvent être inclus à la fois dans une division de la transaction et en tant que collaborateur pour la même transaction.
Activer les collaborateurs de la transaction
Les utilisateurs disposant des autorisations Super admin peuvent activer la collaboration dans les paramètres de l'affaire.
- Dans votre compte HubSpot, cliquez sur l'icône Paramètres settings dans la barre de navigation principale.
- Dans le menu latéral de gauche, accédez à Objets > Transactions.
- Cochez la case Autoriser les utilisateurs à ajouter des collaborateurs .
Ajouter des collaborateurs à une transaction
Une fois la collaboration sur les offres activée dans vos paramètres, les utilisateurs disposant des autorisations Editer l'offre peuvent ajouter des collaborateurs à une offre. Les utilisateurs ont automatiquement accès à la visualisation et à la modification de toutes les affaires pour lesquelles ils ont été désignés comme collaborateurs. Pour supprimer des collaborateurs ou supprimer des affaires, les utilisateurs doivent également disposer des autorisations Delete deal.
Vous pouvez également import pour ajouter des collaborateurs à une affaire en utilisant la propriété Deal collaborator.
Veuillez noter : vous ne pouvez pas modifier les collaborateurs d'une affaire dans l'application mobile HubSpot.
- Dans votre compte HubSpot, accédez à CRM > Transactions.
- Cliquez sur l'offre à laquelle vous souhaitez ajouter un collaborateur.
- Dans la barre latérale gauche, dans la section Collaborateurs, cliquez sur Ajouter.
- Dans le panneau de droite, cliquez sur le menu déroulant , puis cochez les cases à côté des utilisateurs que vous souhaitez ajouter.
- Cliquez sur Add collaborators pour confirmer.
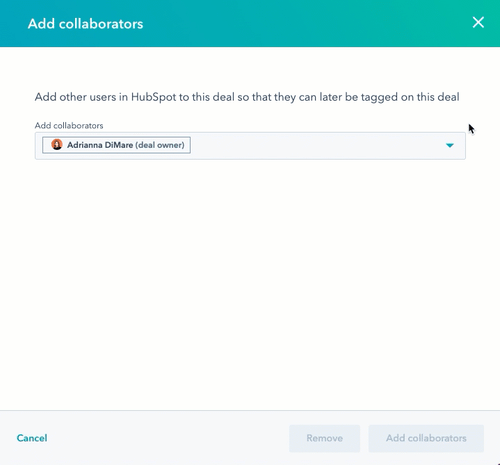
- Pour modifier une liste existante de collaborateurs, cliquez sur la boîte contenant les collaborateurs . Dans le panneau de droite, ajoutez ou supprimez des collaborateurs, puis cliquez sur Mettre à jour les collaborateurs.
- Pour supprimer tous les collaborateurs existants, passez la souris sur la boîte et cliquez sur Remove. Dans la boîte de dialogue, cliquez sur Supprimer les collaborateurs pour confirmer.
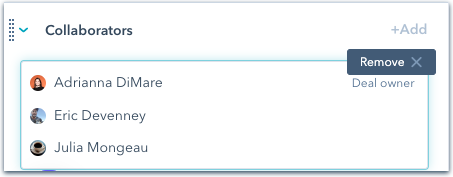
Voir les affaires auxquelles vous collaborez
Une fois que vous avez été ajouté en tant que collaborateur sur des affaires, vous pouvez accéder à une vue par défaut qui comprend toutes les affaires sur lesquelles vous travaillez. Pour accéder à la vue :
- Dans votre compte HubSpot, accédez à CRM > Transactions.
- Dans la vue tableau, cliquez sur l'onglet Affaires sur lesquelles je collabore. Si cette vue n'apparaît pas sous forme d'onglet, cliquez sur + Ajouter une vue, puis sélectionnez Deals I'm collaborating on dans le menu déroulant.
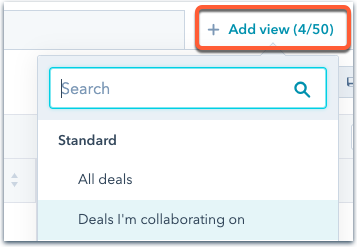
- Dans le tableau, consultez la liste de toutes les offres pour lesquelles vous avez été désigné comme collaborateur.
En savoir plus sur , le filtrage des enregistrements et l'enregistrement des vues.
