Utiliser l'éditeur de lignes de produits pour les transactions, les liens de paiement et les devis
Dernière mise à jour: mars 28, 2024
Disponible avec le ou les abonnements suivants, sauf mention contraire :
|
|
Lors de la création ou de la mise à jour de deals, payment links, et quotes, vous pouvez utiliser l'éditeur d'articles pour configurer les détails des articles basés sur les produits et des articles personnalisés, tels que le prix, la remise et les conditions de facturation. Après qu'un acheteur a effectué un achat par le biais d'une transaction, d'un lien de paiement ou d'un devis, vous pouvez créer des rapports sur ces lignes de produits à l'aide du générateur de rapports et utiliser des critères d'inscription au workflow de ligne de produit pour automatiser les workflows basés sur des transactions, des paiements et des devis.
Découvrez ci-dessous les différentes façons de configurer vos lignes de produits associées à des offres, des liens de paiement et des devis.
Remarque : Tout utilisateur peut afficher et modifier des éléments d'une affaire, d'un lien de paiement ou d'un devis, mais vous devez avoir Créer des éléments personnalisés l'autorisation de créer de nouveaux éléments personnalisés. En savoir plus sur l'utilisation de la bibliothèque de produits .
Transactions
Lorsque crée une affaire, vous pouvez ajouter des postes basés sur des produits existants dans votre bibliothèque de produits. Vous pouvez également associer des postes aux opérations en vrac via un import ou exiger que les utilisateurs ajoutent des postes associés lors de la création de nouvelles opérations.
Remarque : lors de l'importation de postes, le montant de l'opération associée ne sera pas mis à jour . Si vous souhaitez mettre à jour le montant de l'opération en fonction d'un poste, associez manuellement le poste à l'opération en suivant les instructions ci-dessous.
Une fois la transaction créée, vous pouvez ajouter ou modifier les lignes de produits associées à la transaction à l'aide de l'éditeur de lignes de produits.
- Dans votre compte HubSpot, accédez à CRM > Transactions.
- Cliquez sur le nom de la fiche d'informations de la transaction.
- Dans le panneau de droite, dans la section Lignes de produits, cliquez sur Ajouter pour ajouter des lignes de produits à une opération qui n'en comporte pas, ou cliquez sur Modifier pour modifier des lignes de produits existantes. Vous accédez alors à l'éditeur de lignes de produits.
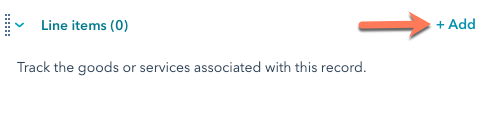
Remarque : la carte Lignes de produits n'affichera que 99 lignes de produits associées, même si d'autres lignes de produits sont associées à la fiche d'informations de la transaction.
- En haut de l'éditeur de lignes de produits, affichez les différents calculs de transaction pour le montant de la transaction. Les marges et Montant de la transaction s'afficheront en fonction du montant de la transaction par défaut sélectionné dans les paramètres de votre compte.
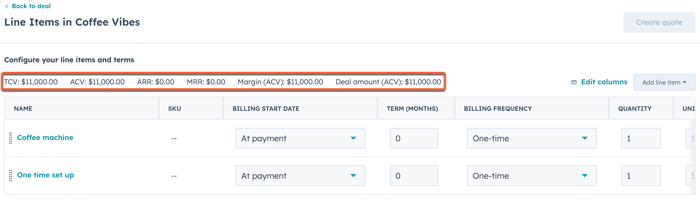
- Pour ajouter une ligne de produit à la transaction, cliquez sur Ajouter une ligne de produit en haut à droite, puis sélectionnez l'une des options suivantes :
- Sélectionner dans la bibliothèque de produits : ajoutez une ligne de produit basée sur un produit de votre bibliothèque de produits. Après avoir sélectionné cette option, cochez les cases dans le panneau de droite à côté des produits sur lesquels vous voulez baser votre ligne de produit. Cliquez ensuite sur Ajouter.
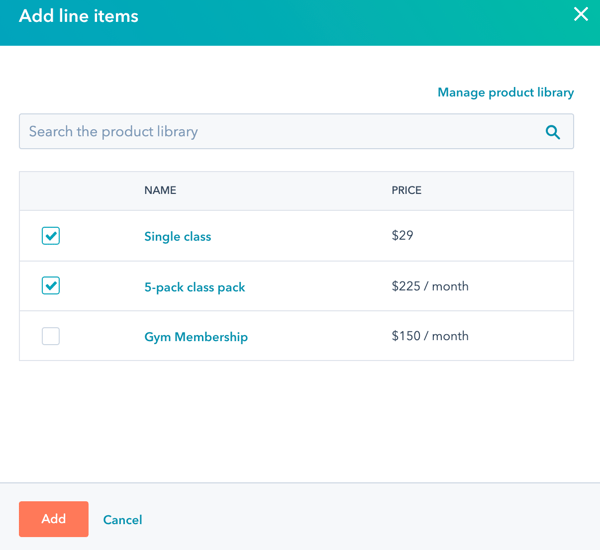
- Créer un poste personnalisé : isi vous avez Créer des postes personnalisés autorisations, cette option créera un nouveau poste personnalisé unique pour cette transaction individuelle. Les articles créés à partir de l'éditeur d'articles seront non ajoutés à votre bibliothèque de produits. Après avoir sélectionné cette option, utilisez le panneau de droite pour saisir les détails de votre ligne de produit. Ensuite, cliquez sur Enregistrer ou Enregistrer et ajouter un autre.
- Sélectionner dans la bibliothèque de produits : ajoutez une ligne de produit basée sur un produit de votre bibliothèque de produits. Après avoir sélectionné cette option, cochez les cases dans le panneau de droite à côté des produits sur lesquels vous voulez baser votre ligne de produit. Cliquez ensuite sur Ajouter.
Par défaut, les colonnes suivantes peuvent être modifiées directement à partir du tableau des lignes de produits :
- Date de début de la facturation : la date à laquelle la facturation commencera pour l'acheteur.
- Durée (mois) : la durée de la période de facturation en mois.
- Fréquence de facturation : combien de fois votre acheteur sera facturé pour vos lignes de produits.
- Quantité : le nombre de chaque ligne de produit que votre acheteur achètera.
- Prix unitaire : le prix que votre acheteur paiera par article.
- Ce prix ne peut pas être une valeur négative.
- Si HubSpot prend en charge jusqu'à six décimales lors de la définition du prix unitaire d'une ligne de produit dans n'importe quelle devise, les remises sont arrondies en fonction de la précision de la devise au moment du paiement. Par exemple, si le prix d'une ligne est de 11,90 USD et qu'une remise de 15 % est appliquée, le montant remis de 1,785 USD sera arrondi à 1,79 USD et le total payé par l'acheteur sera de 10,11 USD.
- Coût unitaire : indiquez le coût total de la production du produit ou du service.
- Ce prix ne peut pas être une valeur négative.
- Remise à l'unité : la remise appliquée à la ligne de produit, le cas échéant. Vous pouvez saisir une valeur de remise sous forme d'un montant fixe ou d'un pourcentage.
Pour modifier les colonnes qui apparaissent dans l'éditeur de lignes de produits :
- Dans l'angle supérieur droit, cliquez sur Modifier les colonnes.
- Dans la boîte de dialogue, recherchez ou parcourez les propriétés sur la gauche.
- Cochez la case à côté d'une propriété pour l'ajouter à vos colonnes sélectionnées.
- Pour supprimer des colonnes, cliquez sur le X à droite de la propriété dans la section Colonnes sélectionnées.
- Pour réorganiser les colonnes, faites glisser les propriétés dans la section Colonnes sélectionnées.
- Pour rétablir l'état par défaut des colonnes, cliquez sur Restaurer les colonnes par défaut.
- Après avoir effectué vos modifications, cliquez sur Enregistrer
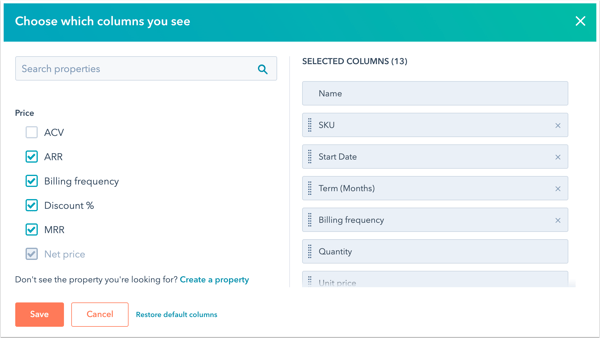
- En fonction des modifications apportées dans l'éditeur de lignes de produits, la section Récapitulatif sera mise à jour pour refléter les sous-totaux uniques et récurrents, le total facturé au moment du paiement et tous les frais futurs.
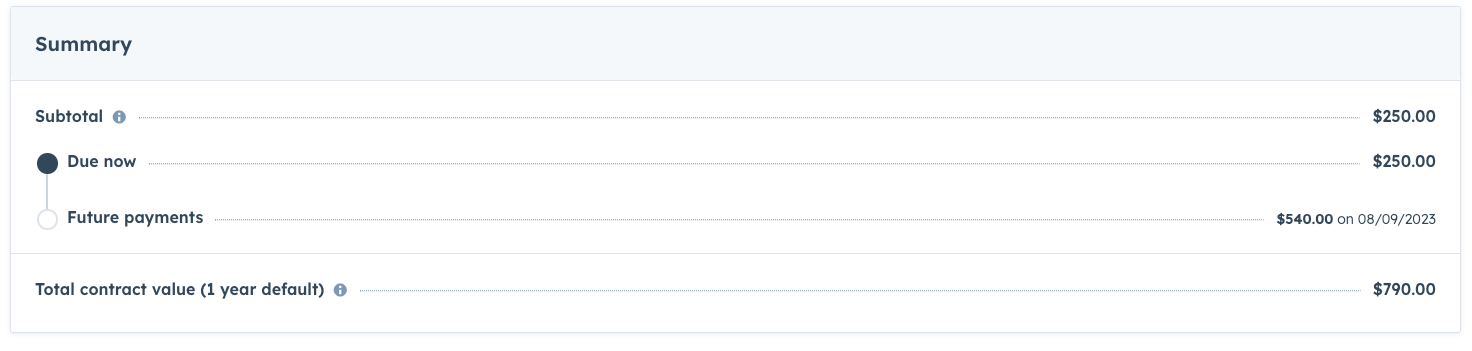
- Lorsque vous avez terminé de modifier vos lignes de produits, cliquez sur Enregistrer. Dans la boîte de dialogue, vous pouvez alors choisir de mettre à jour le montant de la transaction pour refléter vos nouvelles lignes de produits ou d'enregistrer la transaction sans mettre à jour son montant.
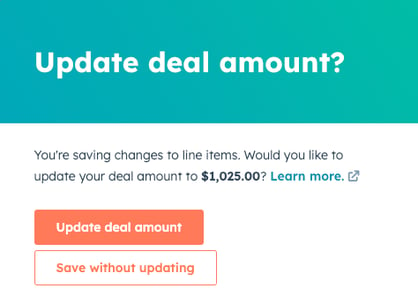
Remarque : dans les rapports, la devise du prix unitaire du poste correspondra à la devise du montant de l'opération. Si vous utilisez plusieurs devises dans votre compte, apprenez-en plus sur l'utilisation de plusieurs devises avec vos postes.
Liens de paiement
Lors de la création ou modification d'un lien de paiement, vous pouvez utiliser l'éditeur de lignes de produits pour configurer les lignes de produits associées au lien de paiement.
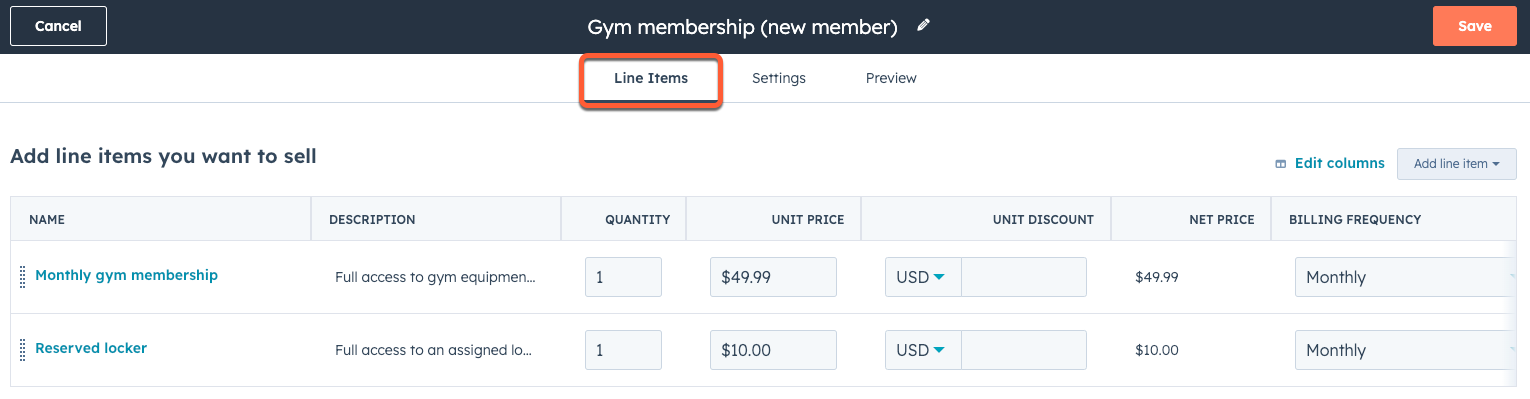
Par défaut, les colonnes suivantes sont modifiables :
- Quantité : Quantité de ce poste que l'acheteur achètera. La valeur de la quantité doit être un nombre entier supérieur à zéro.
- Prix unitaire : le prix que vous facturez pour le poste. Il s'agit du prix par article, multiplié par la quantité lorsque plusieurs articles sont vendus en même temps.
- Ce prix ne peut pas être une valeur négative.
- Si HubSpot prend en charge jusqu'à six décimales lors de la définition du prix unitaire d'une ligne de produit dans n'importe quelle devise, les remises sont arrondies en fonction de la précision de la devise au moment du paiement. Par exemple, si le prix d'un article est de 11,90 USD et qu'une remise de 15 % est appliquée, le montant remis de 1,785 USD sera arrondi à 1,79 USD et le total payé par l'acheteur sera de 10,12 USD.
- Remise à l'unité : la remise appliquée à la ligne de produit, le cas échéant. Vous pouvez saisir une valeur de remise sous forme d'un montant fixe ou d'un pourcentage.
- Fréquence de facturation : combien de fois l'acheteur sera facturé pour ce poste. Lorsque vous définissez une fréquence récurrente, vous pouvez configurer les autres colonnes suivantes :
- Conditions de facturation : par défaut, les abonnements récurrents sont renouvelés automatiquement jusqu'à leur annulation. Sinon, vous pouvez définir un nombre fixe de paiements.
- Nombre de paiements : le nombre de paiements que l'acheteur effectuera.
- Date de début de la facturation : la date de début de la facturation. Vous pouvez également définir la facturation future en utilisant les colonnes Début de la facturation retardé en jours et Début de la facturation retardé en mois.
- Début de la facturation retardé en jours : de combien de jours la date de début de la facturation doit être retardée. Le champ Date de début de la facturation sera mis à jour pour refléter la valeur ajoutée à ce champ.
- Début de la facturation retardé en mois : de combien de mois le début de la facturation doit être retardé. Le champ Date de début de la facturation sera mis à jour pour refléter la valeur ajoutée à ce champ.
- Facultatif : si le produit est facultatif. Si cette option est définie sur Oui, l'acheteur peut choisir d'acheter le produit au moment du paiement.
Pour modifier les colonnes qui apparaissent dans l'éditeur de lignes de produits :
- En haut à droite, cliquez sur Modifier les colonnes.
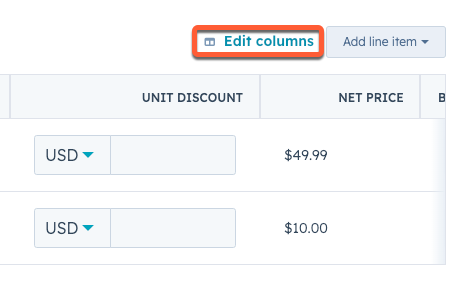
- Dans la boîte de dialogue, recherchez ou parcourez les propriétés sur la gauche.
- Cochez la case à côté d'une propriété pour l'ajouter à vos colonnes sélectionnées.
- Pour supprimer des colonnes, cliquez sur le X à droite de la propriété dans la section Colonnes sélectionnées.
- Pour réorganiser les colonnes, faites glisser les propriétés dans la section Colonnes sélectionnées.
- Pour rétablir l'état par défaut des colonnes, cliquez sur Restaurer les colonnes par défaut.
- Après avoir effectué vos modifications, cliquez sur Enregistrer.
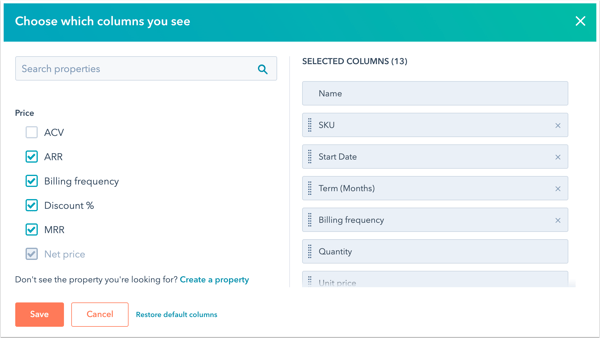
- Dans la section Totaux, cliquez sur Ajouter une remise unique.
- Saisissez un nom pour la remise, puis utilisez le menu déroulant pour sélectionner USD ou % et saisissez un montant de remise.
- Visualisez le montant total avec la remise appliquée. Il s'agit du montant total payé par l'acheteur lors de la validation de sa commande.
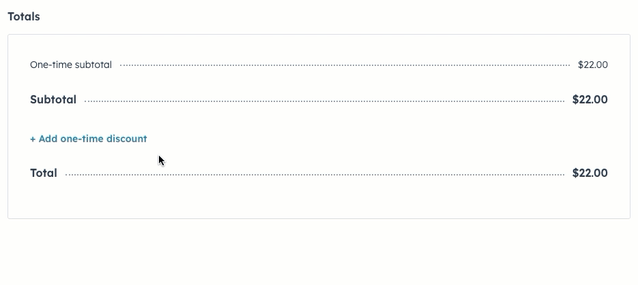
En fonction des modifications apportées dans l'éditeur de lignes produits, la section Totaux sera mise à jour pour refléter les sous-totaux uniques et récurrents du lien de paiement, les éventuelles remises incluses et le montant qui sera facturé au moment du paiement.
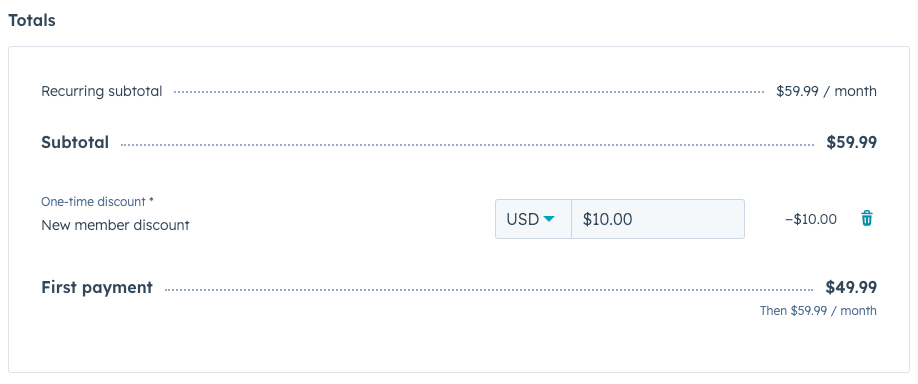
Devis
Lors de la création ou la modification d'un brouillon de devis, vous pouvez utiliser l'éditeur de lignes de produits pour configurer les éléments inclus dans le devis.
Par défaut, les colonnes suivantes peuvent être modifiées directement à partir du tableau des lignes de produits :
- Date de début de la facturation : la date à laquelle la facturation commencera pour l'acheteur.
- Durée (mois) : la durée de la période de facturation en mois.
- Fréquence de facturation : combien de fois votre acheteur sera facturé pour vos lignes de produits.
- Quantité : le nombre de chaque ligne de produit que votre acheteur achètera.
- Prix unitaire : le prix que votre acheteur paiera par article.
- Ce prix ne peut pas être une valeur négative.
- Si HubSpot prend en charge jusqu'à six décimales lors de la définition du prix unitaire d'une ligne de produit dans n'importe quelle devise, les remises sont arrondies en fonction de la précision de la devise au moment du paiement. Par exemple, si le prix d'un article est de 11,90 USD et qu'une remise de 15 % est appliquée, le montant remis de 1,785 USD sera arrondi à 1,79 USD et le total payé par l'acheteur sera de 10,12 USD.
- Remise à l'unité : la remise appliquée à la ligne de produit, le cas échéant. Vous pouvez saisir une valeur de remise sous forme d'un montant fixe ou d'un pourcentage.
Pour modifier les colonnes qui apparaissent dans l'éditeur de lignes de produits :
- Dans l'angle supérieur droit, cliquez sur Modifier les colonnes. La mise à jour des colonnes du tableau ne modifie pas les informations figurant sur le devis lui-même.
- Dans la boîte de dialogue, recherchez ou parcourez les propriétés sur la gauche.
- Sélectionnez la case à cocher à côté d'une propriété pour l'ajouter à vos colonnes sélectionnées.
- Pour supprimer des colonnes, cliquez sur le X à droite de la propriété dans la section Colonnes sélectionnées.
- Pour réorganiser les colonnes, faites glisser les propriétés dans la section Colonnes sélectionnées.
- Cliquez sur Enregistrer.
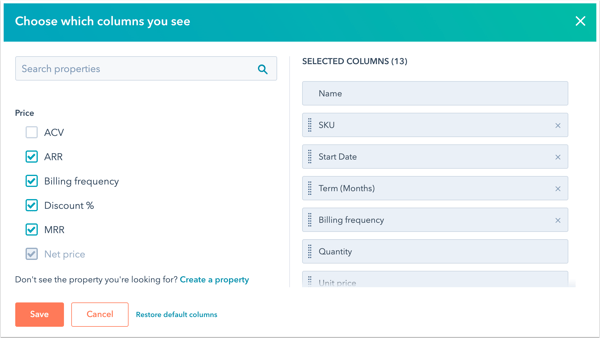
- Pour ajouter une ligne de produit à la transaction, cliquez sur Ajouter une ligne de produit en haut à droite, puis sélectionnez l'une des options suivantes :
-
- Sélectionner dans la bibliothèque de produits : ajoutez une ligne de produit basée sur un produit de votre bibliothèque de produits. Après avoir sélectionné cette option, cochez les cases dans le panneau de droite à côté des produits sur lesquels vous voulez baser votre ligne de produit. Cliquez ensuite sur Ajouter.
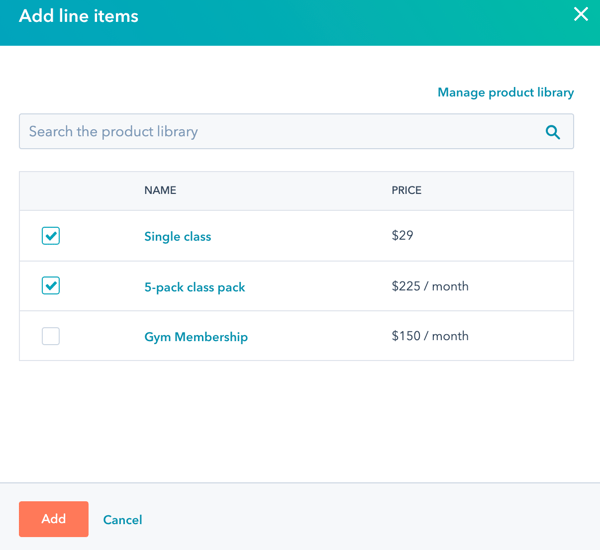
- Créer un poste personnalisé : isi vous avez Créer des postes personnalisés autorisations, cette option créera un nouveau poste personnalisé unique pour cette transaction individuelle. Les articles créés à partir de l'éditeur d'articles seront non ajoutés à votre bibliothèque de produits. Après avoir sélectionné cette option, utilisez le panneau de droite pour saisir les détails de votre ligne de produit. Ensuite, cliquez sur Enregistrer ou Enregistrer et ajouter un autre.
- Sélectionner dans la bibliothèque de produits : ajoutez une ligne de produit basée sur un produit de votre bibliothèque de produits. Après avoir sélectionné cette option, cochez les cases dans le panneau de droite à côté des produits sur lesquels vous voulez baser votre ligne de produit. Cliquez ensuite sur Ajouter.
- En fonction des modifications apportées dans l'éditeur de ligne, la section Récapitulatif sera mise à jour pour refléter les sous-totaux uniques et récurrents, le total facturé au moment du paiement et tous les frais futurs. Dans cette section, vous pouvez également ajouter des remises, des frais et des taxes.
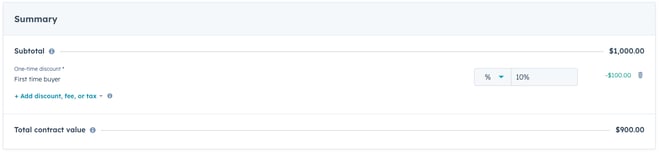
- Sous la section Récapitulatif , vous pouvez cliquer sur le bouton Échelonnement de paiement pour configurer un calendrier de paiement.
