Utilisez les profils de contacts avec l'extension Sales Hub pour Chrome
Dernière mise à jour: janvier 29, 2024
Disponible avec le ou les abonnements suivants, sauf mention contraire :
|
|
Les profils des contacts apparaissent dans le panneau latéral de droite de votre compte de messagerie Gmail. Vous pouvez utiliser les profils des contacts pour accéder aux informations sur vos contacts depuis leur fiche d'informations sans quitter la boîte de réception.
Vous pouvez également effectuer certaines actions dans la section Profil des contacts de l'extension, telles que créer des tâches ou des transactions.
Effectuer des recherches dans votre base de contacts HubSpot
Les profils de contacts vous permettent d'effectuer des recherches sur vos contacts HubSpot sans quitter votre boîte de réception :
- Connectez-vous à Gmail.
- Dans le panneau latéral droit de votre boîte de réception Gmail, cliquez sur l'icône sprocket.
![]()
Remarque : vous devrez peut-être afficher de nouveau le panneau latéral de droite dans votre boîte de réception Gmail pour accéder aux profils des contacts. Si le panneau latéral n'apparaît pas, cliquez en bas à droite sur Show side panel.
- Pour rechercher un contact précis en utilisant son nom ou son adresse e-mail, saisissez son nom ou son adresse e-mail dans la barre de recherche.
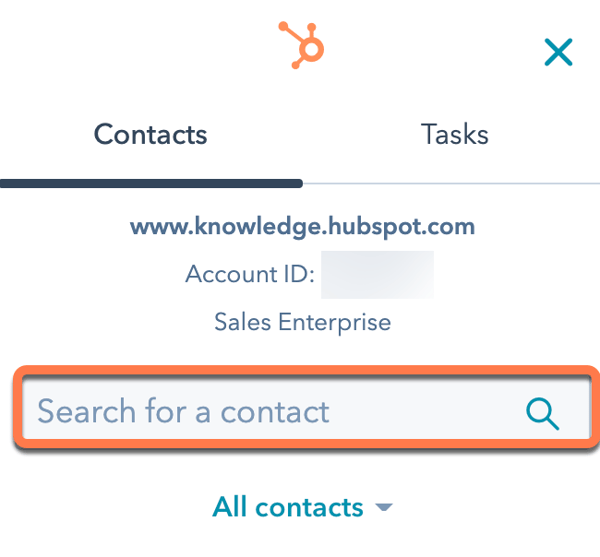
- Cliquez sur le nom du contact. La fiche d'informations de contact HubSpot apparaîtra alors dans la barre latérale.
- Vous pouvez également utiliser vos filtres sauvegardés de HubSpot pour rechercher vos contacts dans la barre latérale des profils de contact. Cliquez sur le menu déroulant Tous les contacts, puis sélectionnez un filtre enregistré.
Modifier les propriétés de contact et créer des tâches ou des transactions associées
Les informations sur le contact stockées dans le CRM s'affichent dans le panneau latéral droit, y compris la section About, les contrats, les tâches et l'activité de la ligne de temps. Vous pouvez modifier les propriétés du contact, créer une tâche ou une transaction, ou passer un appel directement depuis son profil.
Remarque : seuls les appels, les E-mails, les activités de suivi des E-mails, les pages consultées et les changements d'étape du cycle de vie apparaissent dans la section Timeline du profil du contact.
Pour accéder directement à la fiche d'informations du contact dans le CRM, cliquez sur Ouvrir dans le CRM sous son nom. Si un contact s'est désabonné de vos e-mails, vous verrez un message sous son adresse e-mail.
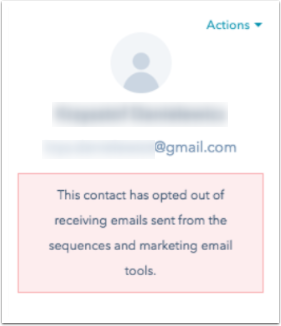
Modifier les propriétés des contacts
Vous pouvez modifier les propriétés du contact depuis son profil. Ces modifications s'appliqueront également à la fiche d'informations du contact dans le CRM.
- Cliquez pour développer la section About . Les propriétés listées ici sont celles que a spécifiées comme par défaut dans votre compte HubSpot.
- Survolez la propriété du contact puis cliquez sur l'icône du crayon edit .
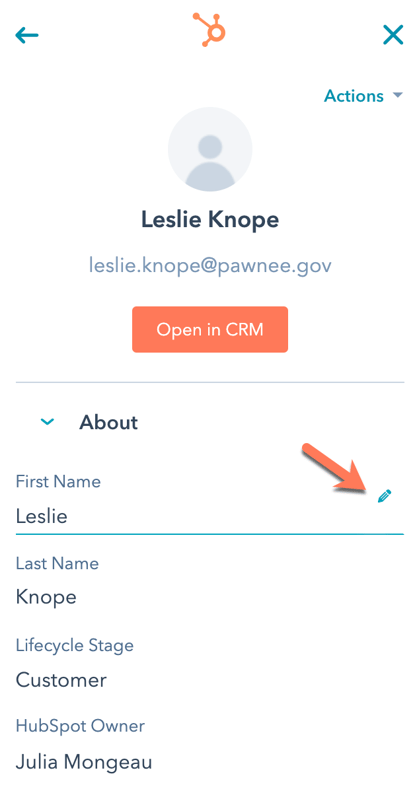
- Saisissez une nouvelle valeur pour la propriété, puis cliquez sur Enregistrer.
Créer des tâches pour un contact
Vous pouvez créer une tâche qui sera associée au contact directement depuis le profil du contact.
- Dans le profil du contact, cliquez sur pour développer la section Tasks .
- Les tâches existantes que vous avez créées ou qui vous sont attribuées s'afficheront ici. Cliquez sur Add pour créer une nouvelle tâche pour le contact.
- Saisissez le nom de la tâche et sélectionnez une date d'échéance pour la tâche.
- Cliquez sur Enregistrer.
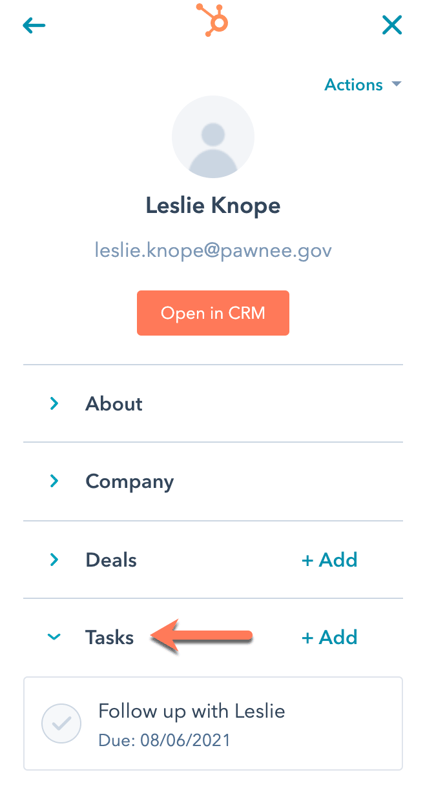
Créer des transactions pour un contact
- Dans le profil du contact, cliquez sur pour développer la section Deals.
- Les premières 10 affaires associées apparaîtront ici. Cliquez sur Add pour créer une nouvelle affaire pour l'enregistrement.
- Saisissez ou sélectionnez une valeur pour chacun de vos champs obligatoires. Vous pouvez modifier les champs qui apparaissent lors de la création d'une nouvelle affaire.
- Dans la section Associate deal with, cliquez sur le menu déroulant Contact et cochez les cases pour tout contact supplémentaire à associer à la transaction. Si nécessaire, cliquez sur le menu déroulant Company pour sélectionner une autre company à laquelle associer la transaction.
- Cliquez sur Créer une opération.
Passer un appel.
Vous pouvez également passer un appel depuis le profil du contact. Dans le profil du contact, cliquez sur le menu déroulant Actions, puis sélectionnez Appel. Vous serez amené à l'enregistrement du contact dans HubSpot, et la fenêtre Call sera ouverte pour que vous puissiez immédiatement commencer l'appel.
Ajouter des destinataires d'e-mails comme contacts
Lorsque vous envoyez un E-mail à une personne qui ne figure pas dans votre base de données de contacts HubSpot, dans le profil du contact, cliquez sur Ajouter à HubSpot pour ajouter le contact à votre compte HubSpot. Après l'avoir ajouté, vous pourrez modifier ses propriétés dans la barre latérale sans quitter vote compte Gmail.
Si le paramètre Capturez automatiquement les coordonnées de vos contacts à partir de vos e-mails avec HubSpot AI est activé dans votre compte, HubSpot scannera les informations du contact dans l'e-mail. Si aucune donnée n'est enregistrée dans la fiche d'informations du contact, HubSpot remplira les propriétés de contact manquantes avec les informations de l'e-mail. Vous pouvez remplacer l'une des valeurs de propriété, si besoin, avant d'enregistrer la fiche sur HubSpot.
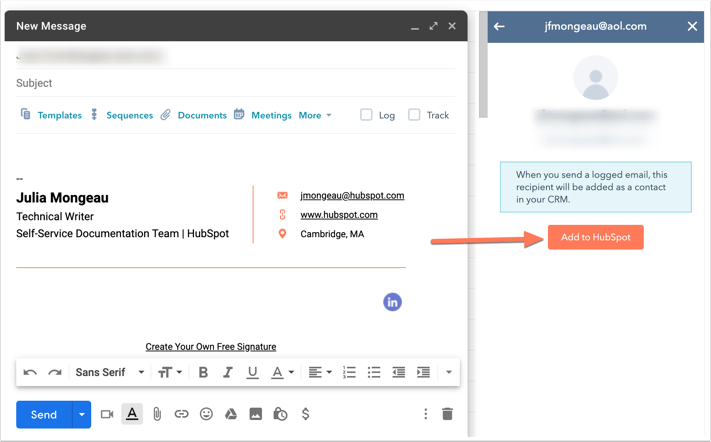
Résoudre les problèmes liés aux profils de contacts
Si un message d'erreur s'affiche systématiquement dans la barre latérale droite de Gmail lorsque vous cherchez à accéder aux profils des contacts, vous devrez peut-être modifier les paramètres de votre navigateur et de votre boîte de réception.
Commencez par configurer vos paramètres de cookies dans Chrome :
- Dans le coin supérieur droit de votre navigateur Chrome, cliquez sur le menu Settings (trois points ou trois lignes horizontales), puis sélectionnez Settings.
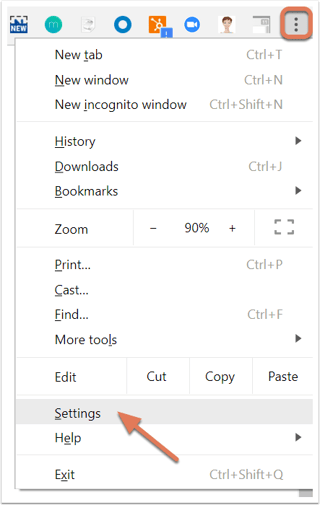
- Faites défiler la page et cliquez sur Paramètres avancés.
- Dans la section Confidentialité et sécurité, cliquez sur Site Paramètres. Dans les versions plus anciennes de Chrome, cette section est appelée Paramètres du contenu.
- Cliquez sur Cookies.
- Assurez-vous que le paramètre Block third-party cookies est désactivé. Les modifications seront enregistrées automatiquement.
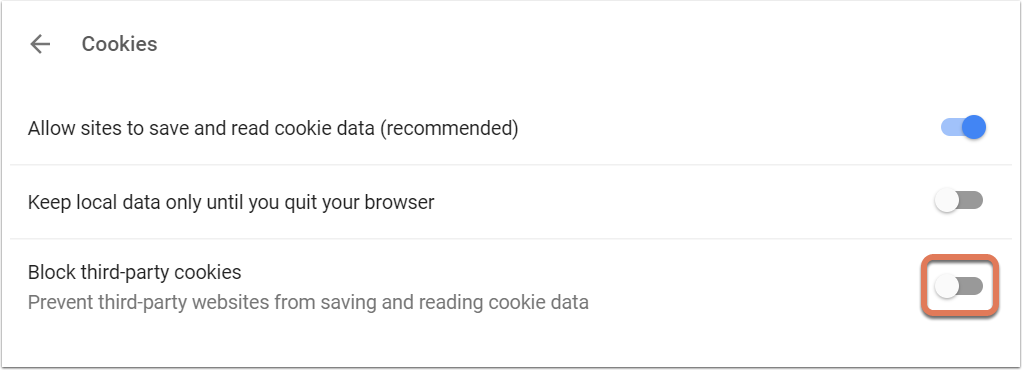
- Si vous ne parvenez pas à désactiver l'option Block third-party cookies , cliquez sur Add dans la section Allow et ajoutez [*.]getsidekick.com, [*.].hubspot.com, et [*.]hsappstatic.net pour les autoriser explicitement.
- Enfin, actualisez Gmail.
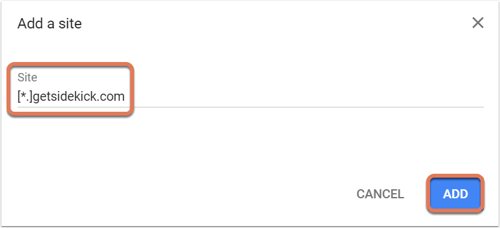
En outre, certains Gmail Labs sont incompatibles avec l'extension HubSpot Sales Chrome en raison d'un formatage incohérent de leurs fonctionnalités bêta. Plus précisément, le Lab Gmail appelé Preview Pane n'est pas compatible avec les profils de contact dans Gmail. Désactiver cette fonctionnalité devrait vous permettre d'afficher la barre latérale des profils de contacts :
- Ouvrez Gmail.
- Cliquez sur l'icône en forme de roue dentée , puis sélectionnez Settings.
- Cliquez sur l'onglet Labs .
- Recherchez Preview Pane et désactivez la fonctionnalité.
Si vous rencontrez toujours des difficultés pour charger vos profils de contacts, désactivez d'autres fonctionnalités des Labos. Pour en savoir plus sur le dépannage de l'extension Chrome HubSpot Sales.
