Créer des pages de planification avec l'outil Réunions
Dernière mise à jour: avril 18, 2024
Disponible avec le ou les abonnements suivants, sauf mention contraire :
|
|
Créez des pages de planification individuelles afin que les contacts puissent prendre rendez-vous avec vous. Si vous disposez d'un siège attribué à Sales Hub ou Service Hub payé, vous pouvez également créer une page de planification d'équipe afin que les contacts puissent réserver du temps avec plusieurs utilisateurs. Vos contacts peuvent accéder à ces pages de planification en utilisant un lien de prise de rendez-vous. Si vous connectez votre calendrier Gmail ou Office 365, les réunions programmées seront synchronisées avec votre calendrier connecté afin que vos rendez-vous soient toujours à jour.
Les utilisateurs disposant de l'autorisation Meeting scheduling pages peuvent également créer et modifier des pages de programmation pour d'autres utilisateurs en sélectionnant l'autre utilisateur en tant qu'organisateur de la réunion .
Si vous ne disposez pas de licence utilisateur, vous ne pouvez personnaliser qu'une seule page de planification avec le branding HubSpot par défaut. Découvrez-en davantage sur les limites d'abonnement dans le catalogue de produits et de services de HubSpot.
Remarque : Pour bénéficier des fonctionnalités les plus récentes, vous pouvez vous inscrire à la version bêta.
Avant de commencer
- Si Meetings n'apparaît pas dans le menu de navigation sous Sales, assurez-vous que votre utilisateur a Sales Access permissions.
- Vous pouvez créer, modifier et supprimer des pages de planification pour d'autres utilisateurs si vous disposez des autorisations nécessaires pour les pages de planification de réunions . Si vous êtes un super administrateur ou un utilisateur ayant les permissions Ajouter et modifier des utilisateurs , vous pouvez accorder ces permissions à un utilisateur.
Créer des pages de planification
-
- Dans votre compte HubSpot, accédez à Bibliothèque > Planificateur de réunions.
- Dans l'angle supérieur droit, cliquez sur Créer une page de planification.
- Dans la boîte de dialogue, sélectionnez une option de rendez-vous :
- Individuel : le contact programmera l'heure uniquement avec vous ou l'utilisateur pour qui vous créez les pages de planification.
- Groupe (Sales Hub ou Service Hub Starter, Pro ou Entreprise uniquement) : cette page de planification d'équipe affiche les créneaux horaires où tous les membres d'équipe sélectionnés sont disponibles. Utilisez cette option pour permettre à un contact de prendre rendez-vous avec plusieurs membres de votre équipe à la fois.
- Round Robin (Sales Hub ou Service Hub Starter, Pro ou Entreprise uniquement) : cette page de planification d'équipe indique la disponibilité individuelle de tous les membres d'équipe sélectionnés. Utilisez cette option pour permettre à un contact de prendre rendez-vous avec un membre de l'équipe dont la disponibilité correspond le mieux à son planning.
- Continuez à configurer votre page de planification en suivant les étapes ci-dessous.
Présentation
Sur la page Vue d'ensemble, modifiez les informations générales de la page de planification.
- Nom interne : le nom qui apparaît lorsque le lien de réunion utilisé pour accéder à la page de planification est ajouté à un e-mail.
- Unité commerciale: si vous disposez du module complémentaire Unités commerciales , sélectionnez l'unité commerciale à laquelle vous souhaitez associer cette réunion dans le menu déroulant Unité commerciale.
- Organisateur : le propriétaire de la réunion ou l'utilisateur avec qui le contact planifie un rendez-vous. Vous devez avoir Autorisations pour les pages de planification de réunions pour créer des pages de planification pour d'autres utilisateurs de votre compte, et l'utilisateur doit avoir activé l'outil de planification de réunions. Pour créer une page de planification pour un autre utilisateur, sélectionnez son nom dans le menu déroulant Organisateur.
- Titre : nom de l'événement de calendrier que vous partagez avec votre contact. Par exemple, « Démonstration de produit » apparaîtrait comme nom d'événement. Ce champ supporte l'ajout de jetons de personnalisation grâce aux menus déroulants Jeton du contact et Jeton de l'entreprise.
- Localisation : incluez les informations sur la façon dont vous réaliserez le rendez-vous et le lieu. Il peut s'agir d'un lien d'appel ou d'un endroit physique, par exemple. Ces informations figurent sur l'invitation que votre contact reçoit dans son calendrier, ainsi que dans l'événement créé dans votre calendrier personnel par défaut.
- Ajouter un lien de vidéoconférence : si vous utilisez l'intégration de HubSpot avec Microsoft Teams, Zoom, UberConference, ou Google Meet, vous pouvez ajouter un lien de vidéoconférence. Si vous n'avez pas configuré d'intégration de vidéoconférence, cette option ne s'affichera pas. Si vous utilisez un autre logiciel de vidéoconférence et que vous êtes développeur ou que votre équipe compte un développeur, découvrez comment utiliser l'API d'extension de vidéoconférence.
- Annuler et reprogrammer : activer le commutateur pour inclure des liens d'annulation et de reprogrammation dans la description de l'événement, de sorte que lorsqu'une réunion est planifiée, le contact puisse annuler ou modifier la date et l'heure si nécessaire.
- Description : description du rendez-vous qui s'affiche dans l'invite lorsque celui-ci a été pris. Cette description apparaît dans l'événement de calendrier reçu par votre contact, ainsi que dans l'événement créé dans votre calendrier personnel par défaut.
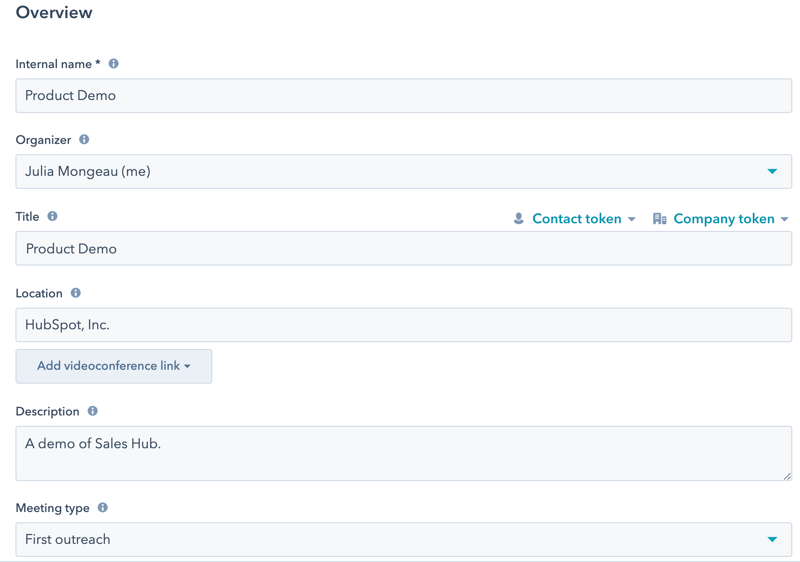
- Cliquez sur Suivant.
Membres de l'équipe (Sales Hub ou Service Hub Starter, Pro ou Entreprise uniquement)
Sélectionnez les membres de l'équipe que vous souhaitez inclure dans le lien de prise de rendez-vous de groupe ou Round Robin.
Remarque :
- Le membre de votre équipe doit avoir activé l'outil de réunions, ce qu'il peut faire en naviguant vers l'outil de réunions et en cliquant sur Get started et ont un assigné Sales Hub ou Service Hub siège payé pour être ajoutés à une réunion de groupe ou à une réunion à la ronde. Si le calendrier d'un utilisateur n'est pas connecté, il peut toujours être ajouté au lien, mais cela peut avoir une incidence sur les pages disponibles pour la planification. .
- Une fois la page de planification créée, l'utilisateur qui a créé un rendez-vous de groupe ne peut pas être supprimé en tant que membre de l'équipe. Toutefois, un utilisateur qui a créé une réunion Round Robin peut se retirer en tant que membre de l'équipe.
- Dans l'angle supérieur droit, cliquez sur Ajouter un membre d'équipe.
- Dans le panneau de droite, cliquez sur le menu déroulant Membres de l'équipe et sélectionnez un autre membre de l'équipe, puis cliquez sur Confirmer. Si le calendrier d'un utilisateur est déconnecté, une alerte apparaîtra sous son nom et le commutateur Vérifier la disponibilité sera désactivé.
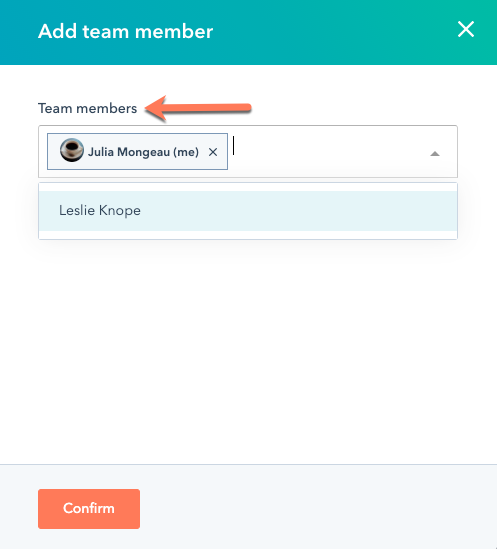
- Cliquez sur Suivant.
Programmation
Sur la page Scheduling , personnalisez la disponibilité de votre réunion et le formulaire de réservation.
- En haut, modifiez l'URL de la page de planification. Il s'agit du lien que les contacts utiliseront pour réserver des rendez-vous sur votre calendrier, et il ne peut pas être modifié après la création du lien. Vous ne pouvez utiliser que des caractères alphanumériques, des traits d'union ou des traits de soulignement dans l'URL de la page de planification. Les autres caractères spéciaux ne sont pas pris en charge.
- Si vous créez une page de planification individuelle ou de groupe et que vous avez configuré les paiements HubSpot ou le traitement des paiements Stripe, vous pouvez ajouter un lien de paiement vers à la page de planification en activant le bouton Configurer les paiements .
- Dans l'onglet Paiement, cliquez sur le menu déroulant Lien de paiement et sélectionnez un lien de paiement. La page de paiement pour ce lien de paiement apparaîtra lorsqu'un contact prend rendez-vous sur cette page de planification.
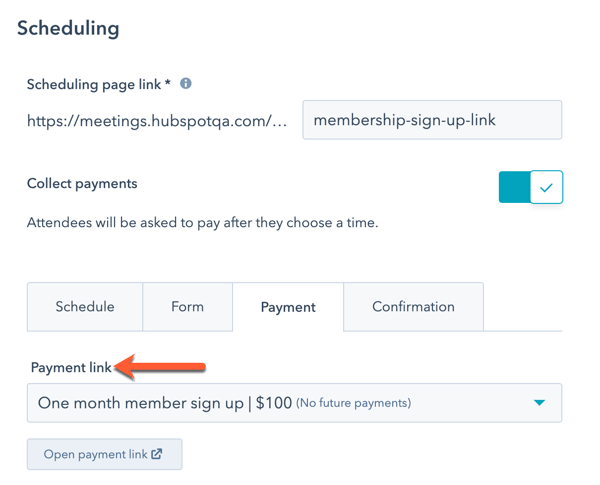
Bienvenue
Si vous créez une réunion Round Robin, dans l'onglet Bienvenue, vous pouvez choisir d'afficher la page de planification du propriétaire du contact. Si vous ne souhaitez pas donner la priorité à la page de planification du propriétaire du contact, passez à l'onglet Schedule .- Pour afficher la page de planification du propriétaire du contact lorsque le contact prend rendez-vous, activez le bouton Prioriser le propriétaire du contact. Découvrez comment ce paramètre affecte les disponibilités.
- Si le paramètre Prioriser le propriétaire du contact est activé, un écran de bienvenue s'affiche pour permettre au contact de saisir son adresse e-mail avant d'accéder à la page de planification :
- Dans le champ Titre de la page , saisissez le texte qui apparaît sur l'écran de bienvenue.
- Dans le champ Description, saisissez un texte expliquant pourquoi vous demandez l'adresse e-mail du visiteur.
- Pour personnaliser l'image qui apparaît sur l'écran de bienvenue, dans la section Image , sélectionnez une option d'image.
- Image par défaut : l'icône des réunions par défaut fournie par HubSpot apparaîtra.
- Avatar de l'entreprise : l'avatar de l'entreprise associé au domaine de messagerie de l'utilisateur qui a créé la page de planification. Il est alimenté par HubSpot Insights.
- Image personnalisée : Chargez une image personnalisée carrée sélectionnée dans le gestionnaire de fichiers. L'image doit être carrée pour que le rendu soit correct. Passez la souris sur l'avatar et cliquez sur l'icône Crayon edit, puis sélectionnez Modifier la photo. Dans le panneau de droite, sélectionnez une image.
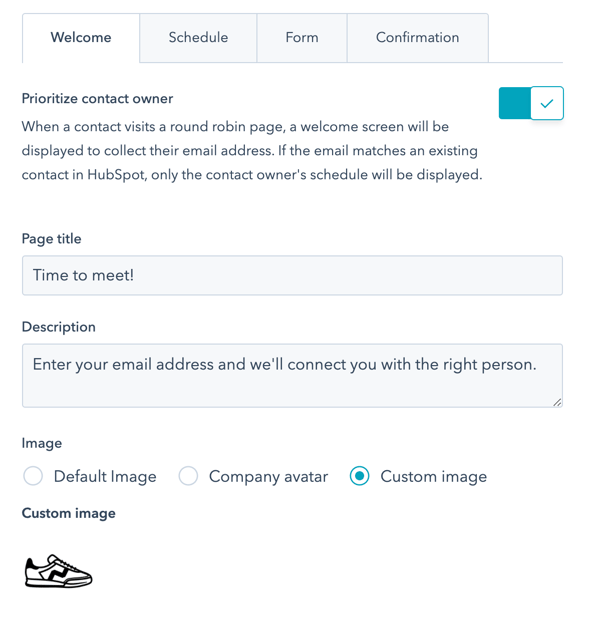
Planifier
Dans l'onglet Planifier, vous pouvez personnaliser les informations suivantes :- Titre : saisissez le nom qui apparaîtra au-dessus du calendrier sur la page de planification.
- Durée : la durée pendant laquelle les visiteurs peuvent vous réserver. Cliquez sur le menu déroulant Options de durée et sélectionnez les durées souhaitées. Cliquez sur + Ajouter une durée personnalisée pour ajouter d'autres options.
- Fuseau horaire : cliquez sur le menu déroulant Fuseau horaire et sélectionnez le fuseau horaire. Il s'agit du fuseau horaire sur lequel se base votre disponibilité.
- Fenêtre de disponibilité : utilisez les menus déroulants pour définir les jours de la semaine et la durée de vos plages horaires disponibles. Cliquez sur + Ajouter des heures pour ajouter des créneaux horaires supplémentaires.
- Tenir compte des heures de travail (BETA): activer l'option Tenir compte des heures de travail si vous souhaitez que les utilisateurs soient inscrits pendant leurs heures de travail. Si les utilisateurs n'ont pas d'heures de travail définies, ils ne seront pas réservés en dehors de la fenêtre de disponibilité définie ci-dessus. Apprenez à fixer les horaires de travail.
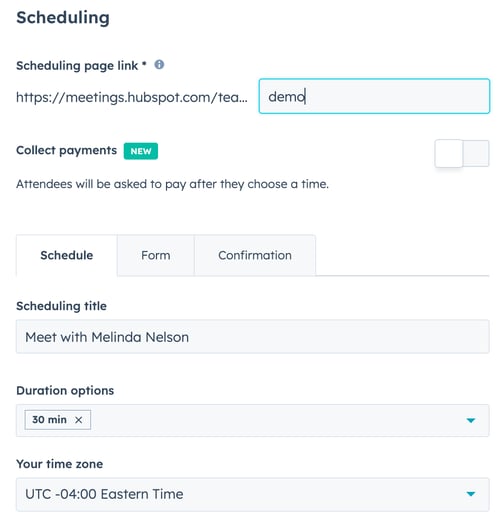
Remarque : Les heures disponibles de la page de planification s'affichent dans les paramètres du fuseau horaire du contact. Par exemple, si l'ordinateur du contact est défini à l'heure du Pacifique, les heures s'affichent selon le fuseau horaire du Pacifique. Les paramètres de calendrier du contact déterminent la date et l'heure de l'événement du calendrier envoyé au contact après la prise de rendez-vous.
- Pour afficher des options de personnalisation supplémentaires, développez la section Paramètres supplémentaires. Vous avez la possibilité de personnaliser les paramètres suivants :
- Image : cette image apparaîtra en haut de la page de planification. Sélectionnez une option d'image :
- Avatar de l'organisateur: l'avatar de l'organisateur de la réunion, défini dans son profil d'utilisateur et ses préférences, apparaîtra. Cette option est uniquement disponible lors de la création d'une page de planification individuelle.
- Image : cette image apparaîtra en haut de la page de planification. Sélectionnez une option d'image :
-
-
- Avatar de l'entreprise : l'avatar de l'entreprise associé au domaine de messagerie de l'utilisateur qui a créé la page de planification apparaîtra. Il est alimenté par HubSpot Insights.
- Image personnalisée : Chargez une image personnalisée sélectionnée dans le gestionnaire de fichiers. Passez la souris sur l'avatar et cliquez sur l'icône Crayon edit, puis sélectionnez Modifier la photo. Dans le panneau de droite, sélectionnez une image.
- Lorsqu'un rendez-vous peut être planifié : saisissez le nombre de semaines disponible pour la prise de rendez-vous dans votre calendrier à partir de maintenant. Si vous créez une page de planification pour un événement ou une conférence, vous pouvez spécifier une plage de dates personnalisée. Sélectionnez le bouton radio Sur une période glissante ou Plage de dates personnalisée (utilisateurs avec Sales Hub et Service Hub sièges payants uniquement), puis sélectionnez le nombre de jours ouvrables, de jours calendaires ou de semaines, ou utilisez les champs du sélecteur de date pour définir votre plage de temps. Une période personnalisée ne peut pas dépasser 10 semaines.
- Délai de préavis minimum : cliquez sur le menu déroulant pour sélectionner le délai minimum de réservation avant un rendez-vous.
- Période de battement : cliquez sur le menu déroulant pour sélectionner la durée de la période de battement entre chaque rendez-vous. La période de battement évite de prendre des rendez-vous trop proches. Par exemple, si vous avez une réunion de 13 h à 13 h 30 et un battement de 30 minutes, le rendez-vous suivant serait possible à partir de 14 h.
- Modification de l'heure de début : définissez la fréquence des heures de début de vos rendez-vous. Par exemple, si vous êtes disponible entre 10 h et 12 h pour un rendez-vous de 60 minutes et que l'intervalle de votre heure de début est de 15 minutes, un prospect peut prendre un rendez-vous de 60 minutes avec vous à 10 h, 10 h 15, 10 h 30, etc.
- Langue de la page de réservation : sélectionnez la langue dans laquelle la page de planification doit apparaître. Si les paramètres du navigateur d'un visiteur ne peuvent pas être détectés, votre page de planification apparaîtra en anglais.
Remarque : Si vous définissez l'option Langue du navigateur sur Utilisez les paramètres du navigateur du visiteur, le texte de consentement sera toujours affiché en anglais, quelle que soit la langue du navigateur du visiteur.
- Format de date et heure : la date et l'heure seront formatées dans la même langue sélectionnée pour la langue de la page de prise de rendez-vous.
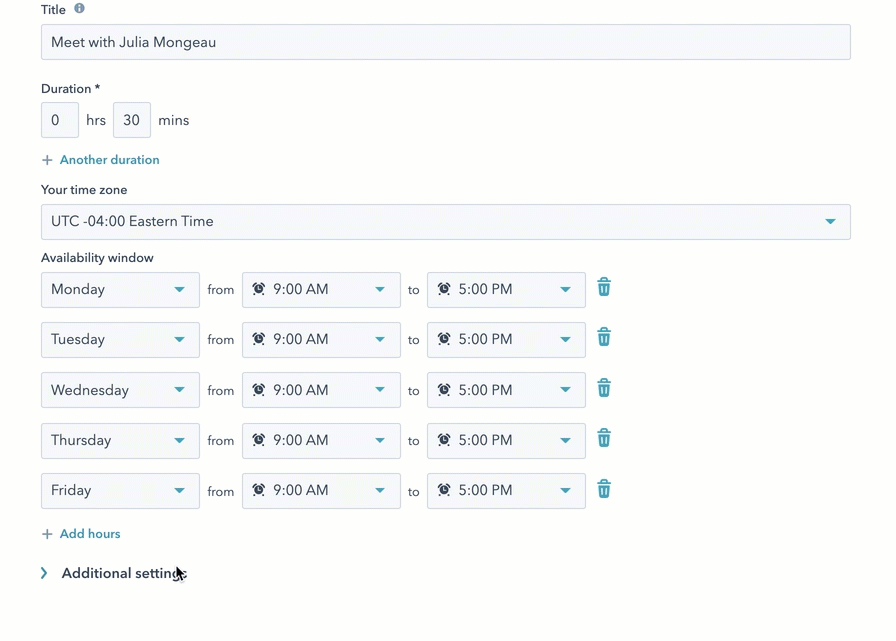
-
Formulaire
Cliquez sur l'onglet Form pour personnaliser le formulaire que les contacts verront lorsqu'ils prendront rendez-vous avec vous.- Par défaut, les contacts devront saisir leurs prénoms, noms et adresses e-mail lors de la prise de rendez-vous. Si un formulaire est soumis via un lien meetings, une adresse e-mail unique créera toujours un nouveau contact, indépendamment du fait qu'un contact existant ait un jeton d'utilisateur correspondant. Dans ce cas, l'adresse e-mail du contact existant ne sera pas remplacée par la nouvelle adresse e-mail.
- Si vous êtes un utilisateur payant de Sales Hub ou Service Hub vous pouvez ajouter des questions supplémentaires. Notez que les champs de formulaire supplémentaires ajoutés seront inclus dans l'invite d'événement de calendrier et la description de l'événement. Si vous créez une page de planification pour un autre utilisateur à qui n'a pas attribué de siège payant Sales Hub ou Service Hub, vous ne pouvez pas ajouter de questions supplémentaires au formulaire.
- Pour ajouter une question à champ de texte simple, cliquez sur Question personnalisée. Saisissez une question, puis cliquez sur Enregistrer. Pour rendre ce champ optionnel, décochez la case Obligatoire à droite du champ.
- Pour ajouter une propriété de contact existante en tant que champ, cliquez sur Propriété de contact. Cela vous permet d'ajouter différents types de champs à votre formulaire. Si vous devez créer une nouvelle propriété pour ce champ, apprenez à créer des propriétés personnalisées. Sélectionnez une propriété de contact dans le menu déroulant, puis cliquez sur Enregistrer. Pour rendre ce champ optionnel, décochez la case Obligatoire à droite du champ. Vous ne pouvez pas ajouter un file upload field à votre formulaire de réunion.
- Pour ajouter un test CAPTCHA à la page de programmation afin d'empêcher les soumissions de spam, activez le bouton CAPTCHA (prévention des spam).
- Pour permettre aux clients d'inviter d'autres personnes à participer aux réunions, cliquez sur l'option Autoriser les invités pour l'activer. L'activation de ce paramètre désactivera automatiquement le paramètre Envoyez automatiquement le formulaire lorsque tous les champs sont pré-remplis.
Remarque : Vous pouvez autoriser les prospects à fournir des adresses e-mail pour les invités lorsqu'ils prennent rendez-vous avec vous, à condition que certains critères soient remplis. Comme indiqué dans notre politique de confidentialité, le prospect doit confirmer qu'il a le consentement des autres invités pour partager leurs informations avec HubSpot. Les invités doivent également accepter que HubSpot conserve et traite leurs informations et données dans le but de créer une invitation à une réunion et de vérifier les participants à la réunion. Les données d'invités qui nous sont fournies seront traitées conformément à notre politique de confidentialité .
- Si les paramètres de confidentialité des données de sont activés sur dans votre compte, toutes les pages de programmation créées à l'avenir seront activées par défaut. La page de programmation affichera le texte par défaut Consent que vous avez défini dans les paramètres de votre compte Privacy & Consent. Pour personnaliser vos options de confidentialité et de consentement pour cette page de planification, cliquez sur Personnaliser :
- Vous pouvez capturer le consentement d'un contact à communiquer à un type d'abonnement spécifique ou capturer un intérêt légitime sur votre page de planification. Dans le panneau Consentement marketing personnalisé, sélectionnez Consentement ou Intérêt légitime depuis le menu déroulant.
- Consentement: modifiez le texte de consentement à la communication , puis ajoutez des types d'abonnement/des cases à cocher supplémentaires pour permettre aux visiteurs de consentir à la communication de plusieurs types d'abonnement sur une seule page de planification. Cliquez sur + Ajouter une case à cocher, puis sélectionnez un type d'accord et modifiez le texte qui apparaîtra à côté de la case à cocher.
- Intérêt légitime: sélectionnez une base légale dans le menu déroulant. Pour ajouter des types d'abonnements afin que vous puissiez capturer plusieurs types d'abonnements implicites, cliquez sur + Ajouter un autre abonnement, puis cliquez sur le menu déroulant Type d'abonnement et sélectionnez un type d'abonnement. L'abonnement sélectionné par défaut dans l'outil Réunions est la communication « en face à face ». Il s'agit d'un type d'abonnement interne dans votre compte HubSpot.
- Modifiez le texte de confidentialité et de consentement de la page de planification. Toute modification apportée aux options d'une page de planification individuelle Confidentialité et consentement remplacera le texte par défaut défini dans les paramètres de votre compte.
- Pour visualiser le rendu de vos options de consentement, cliquez sur l'onglet Vue d'ensemble.
- Vous pouvez capturer le consentement d'un contact à communiquer à un type d'abonnement spécifique ou capturer un intérêt légitime sur votre page de planification. Dans le panneau Consentement marketing personnalisé, sélectionnez Consentement ou Intérêt légitime depuis le menu déroulant.
- Pour accéder à des paramètres de formulaire supplémentaires, développez la section Paramètres supplémentaires :
-
- Si vous ne souhaitez pas que les informations connues soient pré-remplies dans les champs de formulaire sur la page de planification lorsqu'un contact retourne sur votre site, cliquez pour désactiver l'option Pré-remplir les champs avec des valeurs connues. La désactivation de ce paramètre désactivera automatiquement le paramètre Envoyez automatiquement le formulaire lorsque tous les champs sont pré-remplis.
- Pour soumettre automatiquement le formulaire lorsque les champs de formulaire sont pré-remplis avec des données connues, cliquez pour activer l'option Envoyer automatiquement le formulaire lorsque tous les champs sont pré-remplis.
Confirmation
Les utilisateurs disposant d'un siège payant attribué à Sales Hub ou Service Hub peuvent rediriger les contacts vers une page web spécifique, une page de destination ou une page externe après qu'ils ont réservé une réunion. Pour personnaliser l'expérience du contact après la réservation, cliquez sur la confirmation- Sélectionnez l'option Redirection vers une autre page. Si vous avez installé des pixels publicitaires, cette redirection permet de suivre les réservations de réunions avec des réseaux externes tels que Google et Facebook.
- Pour sélectionner une page HubSpot, cliquez sur le menu déroulant et sélectionnez une page.
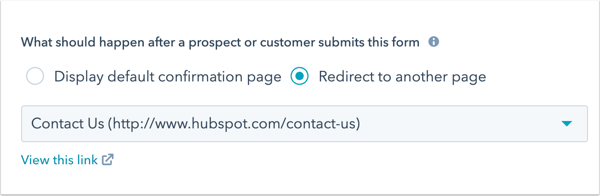
- Pour rediriger vers une page externe, cliquez sur Ajouter un lien externe. Dans la boîte de dialogue, saisissez l'URL, puis cliquez sur Ajouter.
- Cliquez sur Suivant.
Automatisation
Sur la page Automatisation, vous pouvez désactiver l'e-mail de confirmation automatique ou ajouter des e-mails de rappel supplémentaires à envoyer avant la réunion.
Remarque : Vous ne pouvez pas modifier le contenu des e-mails de confirmation. Les e-mails de rappel peuvent être édités si vous avez un Sales Hub ou Service Hub payé siège et que vous avez opté pour Personnalisez votre e-mail de rappel avant la réunion.
- Par défaut, un e-mail de confirmation est envoyé lorsque quelqu'un prend rendez-vous via cette page de planification. Pour désactiver cette option, désactivez le bouton E-mail de confirmation.
- Pour envoyer des e-mails de rappel avant un rendez-vous, cliquez sur le bouton Rappel de pré-rendez-vous. Les e-mails de rappel ne seront envoyés que si votre calendrier est connecté. Si l'interrupteur activer le rappel de réunion par défaut est activé pour votre compte, les nouvelles pages de planification hériteront des rappels par défaut.
- Pour sélectionner le nombre de semaines, de jours, d'heures ou de minutes avant l'envoi de l'e-mail de rappel, saisissez un nombre dans le champ de texte, puis cliquez sur le menu déroulant E-mail de rappel programmé et sélectionnez une mesure horaire.
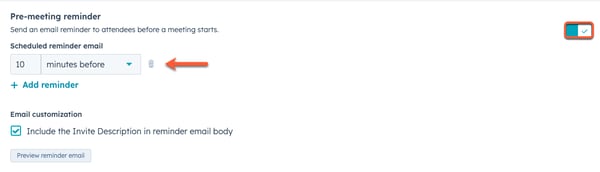
-
- Vous pouvez ajouter jusqu'à trois e-mails de rappel. Pour ajouter des e-mails de rappel supplémentaires, cliquez sur + Ajouter un rappel. Pour supprimer un rappel, cliquez sur l'icône Corbeille delete delete. To ksjhksToTo.
- To jkhdkjhdkjhdjhdkjhldjhdjhjdhjhdjhdjhhToToCochez la case Inclure la description de l'invitation dans le corps de l'e-mail de rappel pour inclure la description d'invitation dans l'e-mail de rappel.
Remarque : les e-mails de rappel sont envoyés en tant qu'e-mails transactionnels, même si vous n'utilisez pas le module complémentaire d'e-mails transactionnels . Ils ne sont pas comptabilisés dans votre limite d'envoi d'e-mails.
-
- Cochez la case Inclure la description de l'invitation dans le rappel pour inclure la description d'invitation dans l'e-mail de rappel.
- Pour prévisualiser l'e-mail que vos contacts recevront, cliquez sur Aperçu de l'e-mail de rappel. La langue de l'e-mail correspond à la langue sélectionnée dans le menu déroulant Langue de la page de réservation.
- Cliquez sur Terminé.
Partagez votre page de planification
Vous pouvez désormais partager un lien de prise de rendez-vous avec vos contacts afin qu'ils puissent prendre rendez-vous avec vous. Dans la colonne Type, le libellé Individuel, Groupe ou Round Robin s'affiche à côté du nom de la réunion et le nom de l'organisateur apparaît en dessous de ce libellé.
Remarque :
- Pour round robin meetings, l'e-mail de rappel sera envoyé par l'utilisateur HubSpot qui a été réservé pour la réunion avec le contact, et non par l'utilisateur HubSpot qui a créé la page de planification.
- Lorsqu'une réunion est réservée, l'organisateur est l'utilisateur qui a créé la page de planification de la réunion Round Robin. L'hôte sera l'utilisateur à qui la réunion a été attribuée.
Les utilisateurs disposant d'un siège payant attribué à Sales Hub ou Service Hub peuvent également personnaliser le logo de l'entreprise, les informations sur l'entreprise et les couleurs par défaut qui s'affichent sur votre page de planification dans les paramètres de votre compte. Les modifications apportées ici s'appliquent également à vos documents et devis. Apprenez comment modifier la marque de votre entreprise pour les outils de vente de HubSpot.
Découvrez comment gérer les pages de planification.
