Connecter votre calendrier à HubSpot
Dernière mise à jour: avril 12, 2024
Disponible avec le ou les abonnements suivants, sauf mention contraire :
|
|
Dans les paramètres de votre calendrier, vous pouvez connecter un calendrier Google, Office 365 ou Exchange à l'outil Réunions. Un calendrier connecté vous permet de :
- permettre aux contacts de planifier des réunions sur votre calendrier tout en les empêchant de réserver des réunions sur des événements de calendrier existants ;
- synchroniser les réunions créées dans HubSpot avec votre calendrier ;
- synchroniser les tâches HubSpot avec votre calendrier (Sales Hub et Service Hub Pro et Entreprise uniquement avec une licence utilisateur) ;
- personnaliser l'URL et le domaine de votre page de planification ;
- ajouter un lien de prise de rendez-vous à votre profil de chat.
Un calendrier connecté n'est pas requis pour consulter, modifier ou créer des pages de planification dans l'outil Réunions, mais il est nécessaire pour programmer des rendez-vous. Si un calendrier n'est pas connecté, la page de planification sera en mode hors ligne. Des rendez-vous peuvent être demandés, mais ils ne seront pas automatiquement ajoutés au calendrier.
Pour connecter votre calendrier, vous devez avoir accès à l'adresse e-mail personnelle accordée dans vos paramètres.
Remarque : Si votre compte a été créé avant le 13 mars 2023, il se peut que vous ayez connecté un compte pour les paramètres de calendrier et un compte pour les paramètres de réunion. Vous maintiendrez ces liens. Toutefois, si vous déconnectez l'un des comptes après le 13 mars 2023, vous ne pourrez connecter qu'un seul compte.
Connecter votre calendrier Gmail ou Office 365
Vous pouvez connecter un calendrier hébergé par Google Apps (G Suite), Gmail (Google Free) ou Office 365. Avant de connecter votre calendrier, tenez compte des informations suivantes :
- Si vous avez connecté votre boîte de réception en tant que boîte de réception partagée dans l'outil Conversations, votre calendrier ne pourra pas être lié à l'outil Réunions. Seules les boîtes de réception personnelles peuvent être connectées à l'outil Réunions.
- Si vous connectez un calendrier, la boîte de réception associée se connectera automatiquement dans les paramètres d'intégration de messagerie. Après avoir connecté votre calendrier, vous pouvez déconnecter la boîte de réception.
- Veuillez vous assurer que vous êtes connecté au bon compte Gmail ou Office 365 avant de le connecter à HubSpot.
Pour connecter un calendrier :
- Dans votre compte HubSpot, cliquez sur l'icône Paramètres settings dans la barre de navigation principale.
- Dans le menu latéral de gauche, accédez à Général.
- Cliquez sur l'onglet Calendrier.
- Cliquez sur Connecter votre calendrier.
- Dans la boîte de dialogue, cliquez sur Google/Gmail ou Office 365, puis cliquez sur Connecter votre calendrier.
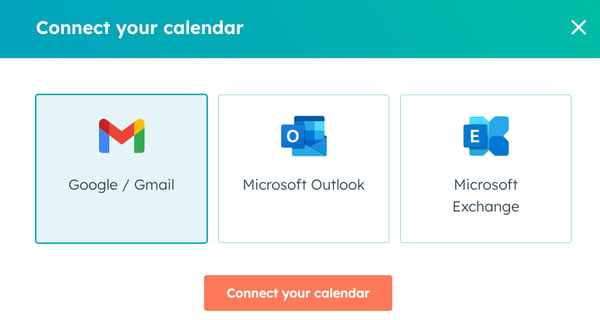
- Vérifiez les informations dans la boîte de dialogue, puis cliquez sur Accepter et se connecter à [Google/Office 365] pour que l'outil Réunions puisse accéder à votre calendrier.
- Sur la page de connexion Google, sélectionnez le compte auquel vous souhaitez vous connecter, puis vérifiez les autorisations. Cliquez sur Autoriser pour continuer à connecter votre calendrier.
- Sur la page de connexion à Office 365, assurez-vous que vous êtes connecté au bon compte et vérifiez les autorisations. Cliquez sur Oui pour continuer à connecter votre calendrier.
Vous serez redirigé vers le tableau de bord des réunions, où vous pourrez gérer vos paramètres de calendrier.
Divulgation nécessaire : HubSpot aura accès à la fois à votre calendrier Google et à tout autre calendrier auquel vous accédez via Google afin d'alimenter l'outil Réunions et de permettre l'association d'événements à des contacts dans le CRM. HubSpot pourra créer ou modifier vos calendriers et mettre à jour des événements de calendrier individuels.
Connecter votre calendrier Exchange
Avant de connecter votre calendrier Exchange, tenez compte des informations suivantes :
- Vérifiez avec votre équipe informatique que votre serveur Exchange fonctionne sur Exchange 2010 SP2 et les versions ultérieures.
- Votre adresse e-mail et votre mot de passe Exchange sont obligatoires pour connecter votre calendrier. Cependant, en fonction de la configuration de votre serveur Exchange, HubSpot peut exiger des informations supplémentaires pour vous connecter. Consultez le tableau ci-dessous avant de connecter votre calendrier pour vous assurer que vous disposez de toutes les informations nécessaires.
| Informations (*obligatoire) | Exemples |
| Adresse e-mail* | jdoe@hubspot.com |
| Mot de passe* | HubSpot123 |
| Nom d'utilisateur | jdoe |
| URL Exchange | https://email.hubspot.com/ews/exchange.asmx |
| Version Exchange | Exchange 2010 SP2 et versions ultérieures |
Remarque : Si votre compte Exchange est configuré pour utiliser la double authentification, vous devrez saisir le mot de passe d'une application tierce. Consultez la documentation de Microsoft pour savoir comment générer un mot de passe pour une application tierce.
Avant de connecter votre calendrier, tenez compte des informations suivantes :
- Vous ne pouvez pas annuler ou reprogrammer une réunion pour un calendrier Exchange connecté.
- La synchronisation bidirectionnelle entre vos calendriers Exchange et HubSpot n'est pas prise en charge :
- Les réunions créées via une fiche d'informations CRM ne seront pas ajoutées à un calendrier Exchange.
- Les réunions créées dans un calendrier Exchange ne seront pas synchronisées avec HubSpot comme un événement de calendrier.
- Vous ne pouvez pas insérer des heures de réunion proposées dans un e-mail avec un calendrier Exchange.
Pour connecter un calendrier :
- Dans votre compte HubSpot, cliquez sur l'icône Paramètres settings dans la barre de navigation principale.
- Dans le menu latéral de gauche, cliquez sur Général.
- Cliquez sur l'onglet Calendrier.
- Cliquez sur Connecter votre calendrier.
- Dans la boîte de dialogue, sélectionnez Exchange, puis cliquez sur Connecter votre calendrier.
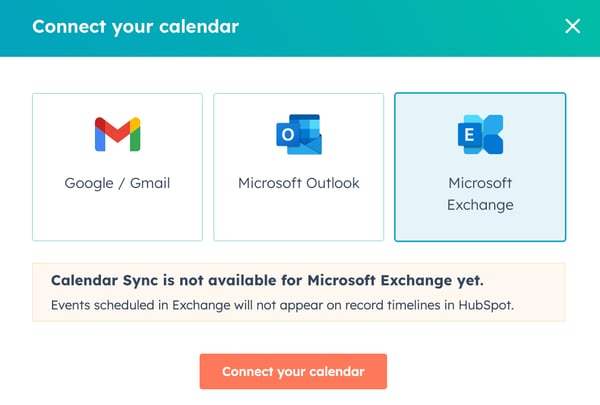
- Découvrez à quoi vous attendre lorsque vous connectez votre calendrier à HubSpot, puis cliquez sur Continuer.
- Dans la boîte de dialogue, saisissez les informations suivantes :
- Adresse e-mail : votre adresse e-mail Exchange.
- Nom d'utilisateur : saisissez votre nom d'utilisateur. Il s'agit généralement de la partie située avant le symbole @ dans l'adresse e-mail, ou de votre identifiant d'utilisateur.
- Mot de passe : votre mot de passe Exchange.
- URL Exchange : saisissez l'URL utilisée pour accéder à votre serveur Exchange.
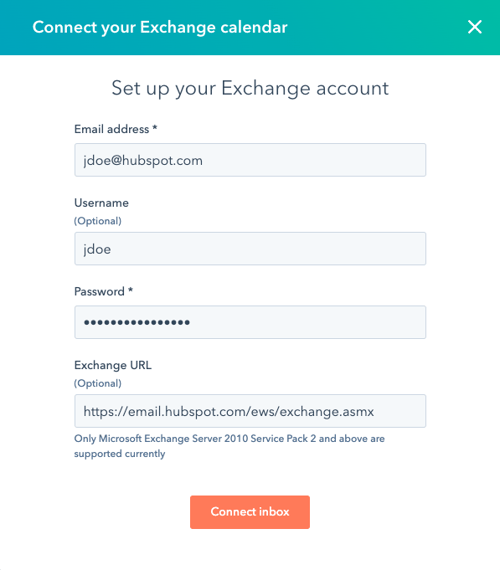
- Cliquez sur Connecter la boîte de réception.
Vous serez redirigé vers le tableau de bord des réunions, où vous pourrez gérer vos paramètres de calendrier.
Personnaliser les paramètres de votre calendrier connecté
Après avoir connecté votre calendrier :
- Vous pouvez permettre à HubSpot de se synchroniser avec votre calendrier.
- Les utilisateurs disposant d'une licence utilisateur Sales Hub ou Service Hub Pro ou Entreprise peuvent synchroniser leurs tâches HubSpot avec leurs calendriers.
- Vous pouvez autoriser HubSpot à créer une page de planification de rendez-vous et à connecter des calendriers supplémentaires.
- Les utilisateurs disposants d'une licence utilisateur Sales Hub ou Service Hub peuvent personnaliser l'URL de leur page de planification.
- En fonction de votre abonnement HubSpot, vous pouvez également héberger l'URL de la page de planification sur un domaine personnalisé connecté à HubSpot.
- Vous pouvez ajouter une page de programmation à votre profil de chat.
Pour gérer vos paramètres de calendrier :
- Dans votre compte HubSpot, cliquez sur l'icône Paramètres settings dans la barre de navigation principale.
- Dans le menu latéral de gauche, accédez à Général.
- Cliquez sur l'onglet Calendrier.
Synchroniser votre calendrier et vos tâches
Par défaut, la case Synchronisation du calendrier est cochée lorsque vous connectez votre calendrier Google ou Office 365
Remarque : la synchronisation du calendrier ne synchronise pas les réunions créées via des intégrations.
Grâce à cette synchronisation de calendrier, les réunions créées directement depuis la fiche d'informations d'un contact dans le CRM génèreront l'envoi d'invitations aux événements de calendrier à ce dernier. Si votre calendrier n'est pas synchronisé, une réunion sera créée sur la fiche d'informations mais aucune invitation aux événements de calendrier ne sera envoyée. Découvrez-en davantage sur la planification des rendez-vous dans HubSpot.
- Dans votre compte HubSpot, cliquez sur l'icône Paramètres settings dans la barre de navigation principale.
- Dans le menu latéral de gauche, accédez à Général.
- Cliquez sur l'onglet Calendrier.
- Cochez la case Synchronisation du calendrier.
Si votre calendrier est synchronisé et que vous disposez d'une licence utilisateur Sales Hub ou Service Hub, vous pouvez également synchroniser vos tâches HubSpot avec un calendrier secondaire afin que les tâches HubSpot apparaissent sur votre calendrier Google ou Office 365. Découvrez-en davantage sur la synchronisation de vos tâches HubSpot avec votre calendrier.
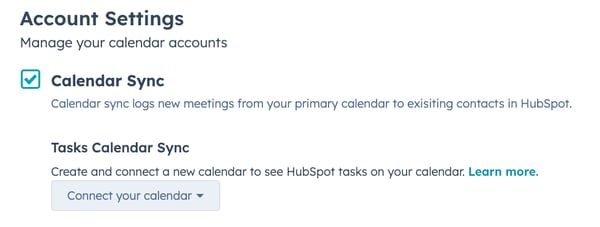
Activer les pages de planification de rendez-vous et connecter les calendriers de disponibilité
Par défaut, la case à cocher Pages de planification de rendez-vous sera sélectionnée lorsque vous connecterez votre calendrier Google Agenda ou Office 365 à HubSpot. Si vous sélectionnez cette option, vous pourrez créer une page de planification personnelle qui permettra aux personnes de réserver des horaires disponibles directement dans le calendrier principal de votre compte. Vous pouvez ensuite connecter d'autres calendriers à votre calendrier intégré afin que HubSpot vérifie votre disponibilité sur chaque calendrier avant de présenter les heures disponibles à vos prospects. Découvrez-en davantage sur la création d'une page de planification de rendez-vous.
Remarque : si vous utilisez Gmail et que vous êtes autorisé à consulter le calendrier d'une autre adresse e-mail, votre adresse e-mail doit être autorisée par Gmail à consulter tous les détails de l'événement pour que le calendrier s'affiche en tant qu'option dans HubSpot.
- Dans votre compte HubSpot, cliquez sur l'icône Paramètres settings dans la barre de navigation principale.
- Dans le menu latéral de gauche, accédez à Général.
- Cliquez sur l'onglet Calendrier.
- Sélectionnez la case à cocher Pages de planification de rendez-vous.
- Cliquez sur le menu déroulant Calendriers des disponibilités et sélectionnez tous les calendriers supplémentaires.
- Cliquez sur Enregistrer.
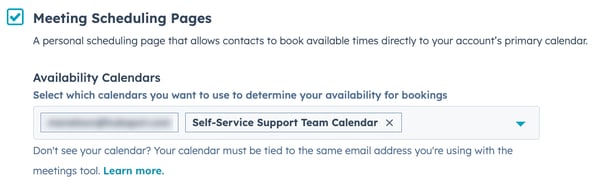
Il est impossible d'ajouter à votre compte HubSpot un calendrier dont vous n'êtes pas propriétaire ou auquel vous n'avez pas accès depuis votre compte Google ou Office 365. Découvrez comment configurer de nouveaux calendriers Google et de nouveaux calendriers Office 365. Lorsqu'un prospect planifie une réunion, celle-ci apparaît uniquement sur votre calendrier personnel par défaut.
Si vous ne parvenez pas à accéder à l'un de vos calendriers, vos contacts ne pourront plus programmer de rendez-vous avec vous, même si vous avez intégré d'autres calendriers. Au lieu de cela, vous recevrez un e-mail indiquant que quelqu'un essaie de prendre rendez-vous avec vous. Vous pourrez alors demander au propriétaire du calendrier de vous redonner l'accès ou supprimer le calendrier inactif de vos paramètres.
Pour gérer les calendriers inactifs :
- Dans votre compte HubSpot, cliquez sur l'icône Paramètres settings dans la barre de navigation principale.
- Dans le menu latéral de gauche, accédez à Général.
- Cliquez sur l'onglet Calendrier.
- Pour supprimer le calendrier de vos paramètres, cliquez sur le X à côté du calendrier inactif.
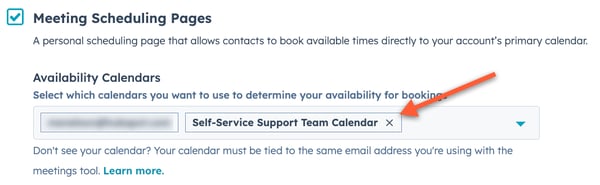
Modifier l'URL de votre page de planification et la page de planification par défaut (Sales Hub ou Service Hub Starter, Pro ou Entreprise uniquement)
Dans les paramètres de votre calendrier dans HubSpot, vous pouvez modifier l'URL de votre page de planification qui est utilisée pour chaque page de planification que vous créerez à l'avenir. Vous pouvez également modifier la page de planification par défaut utilisée lors de l'insertion de liens de réunion dans les modèles d'e-mails commerciaux.
- Dans votre compte HubSpot, cliquez sur l'icône Paramètres settings dans la barre de navigation principale.
- Dans le menu latéral de gauche, accédez à Général.
- Cliquez sur l'onglet Calendrier.
- Dans le champ URL de réunions, modifiez l'URL. Notez que toute modification apportée aux URL des pages de planification s'appliquera uniquement aux nouvelles pages de planification et ne modifiera pas les URL des pages de planification existantes.

- Pour sélectionner une autre page de planification par défaut, cliquez sur le menu déroulant Lien de réunion par défaut.
Héberger des pages de planification sur un domaine personnalisé
Remarque : Tout utilisateur peut héberger des pages de planification sur des domaines personnalisés, à condition que ces domaines soient connectés dans le gestionnaire de domaines.
Vous pouvez utiliser votre propre domaine personnalisé pour vos pages de planification afin de refléter votre marque et activer les champs de formulaire pour les pré-remplir avec des informations provenant de précédentes soumissions de formulaires.
- Dans votre compte HubSpot, cliquez sur l'icône Paramètres settings dans la barre de navigation principale.
- Dans le menu latéral de gauche, accédez à Général.
- Cliquez sur l'onglet Calendrier.
- Dans le menu déroulant Domaine de réunion, sélectionnez un domaine personnalisé pour héberger vos pages de planification au lieu d'une adresse HubSpot. Seuls les domaines qui ont été connectés dans le gestionnaire de domaine sont affichés dans le menu déroulant.
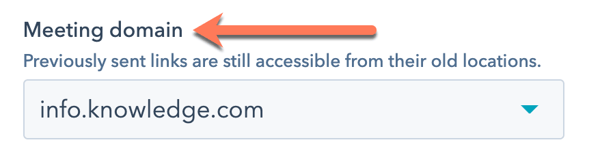
Une fois que vous aurez changé de domaine, tous vos liens de réunion seront mis à jour.
Si vous souhaitez empêcher les moteurs de recherche d'indexer des pages de planification sur des domaines personnalisés, vous pouvez ajouter « Disallow: /meetings* » à votre fichier robots.txt.
Remarque : Si vous utilisez un domaine personnalisé, l'URL doit toujours avoir un slug différent de la page de planification existante sur d'autres domaines.
Par exemple, http://yourcustomname.com/meetings/example et http://app.hubspot.com/meetings/example sont considérés comme identiques, vous ne pourriez pas utiliser http://yourcustomname.com/meetings/example si http://app.hubspot.com/meetings/example existe déjà.
Désactiver vos pages de planification
Si vous souhaitez désactiver toutes vos pages de planification sans les supprimer :
- Dans votre compte HubSpot, cliquez sur l'icône Paramètres settings dans la barre de navigation principale.
- Dans le menu latéral de gauche, accédez à Général.
- Cliquez sur l'onglet Calendrier.
- Dans la section Pages de planification, cliquez sur Désactiver.
- Pour réactiver vos pages de planification, cliquez sur Activer.
Ajouter un lien de prise de rendez-vous à votre widget de chat
Vous pouvez inclure un lien de prise de rendez-vous dans le widget de chat afin qu'un visiteur puisse accéder à votre page de planification pendant une conversation de chat.
- Dans votre compte HubSpot, cliquez sur l'icône Paramètres settings dans la barre de navigation principale.
- Dans le menu latéral de gauche, accédez à Général.
- Cliquez sur l'onglet Calendrier.
- Dans la section Profil de chat, sélectionnez la case à cocher Inclure un lien vers votre page de prise de rendez-vous dans la fenêtre de chat.
- Cliquez sur le menu déroulant Lien de rendez-vous du chat et sélectionnez un lien de prise de rendez-vous.
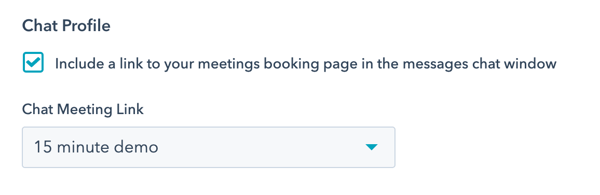
Lorsque vous avez terminé de modifier les paramètres de votre outil Réunions, cliquez sur Enregistrer. Découvrez comment créer ou modifier une page de planification, puis la partager avec vos contacts.
