E-mail, Slack ou exportation de rapports et de tableaux de bord
Dernière mise à jour: avril 10, 2024
Disponible avec le ou les abonnements suivants, sauf mention contraire :
|
|
Dans HubSpot, il existe plusieurs façons d'exporter vos rapports :
- Pour les rapports individuels :
- Vous pouvez envoyer un e-mail contenant un lien vers le rapport dans HubSpot. Les e-mails peuvent être envoyés de façon ponctuelle ou planifiés quotidiennement, hebdomadairement ou mensuellement.
- Vous pouvez également exporter un rapport en tant que fichier CSV ou Excel. Les exports ne peuvent pas être programmés de manière récurrente.
- Pour les tableaux de bord, vous pouvez envoyer un e-mail contenant un lien vers un tableau de bord dans HubSpot. Les e-mails peuvent être envoyés de façon ponctuelle ou planifiés quotidiennement, hebdomadairement ou mensuellement.
- Avec l'intégration Slack, vous pouvez partager un rapport avec un canal Slack spécifique.
Exporter un rapport
À partir du tableau de bord des rapports, vous pouvez exporter un rapport en tant que fichier CSV ou Excel, ou l'envoyer par e-mail aux utilisateurs dans le compte. Vous pouvez également planifier des e-mails récurrents quotidiens, hebdomadaires ou mensuels. Vous pouvez configurer plusieurs e-mails récurrents pour un même rapport.
Les exports incluront des champs ajoutés au rapport :
- Les rapports sur les objets uniques seront exportés avec les propriétés qui ont été ajoutées à la section Selected properties de l'onglet Data du générateur de rapports.
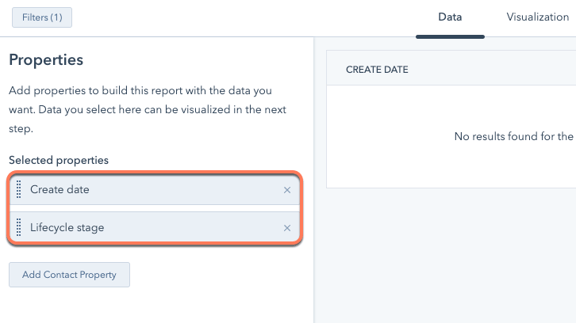
- Les rapports personnalisés avancés seront exportés avec les champs qui ont été ajoutés à l'onglet Configure du générateur de rapports.
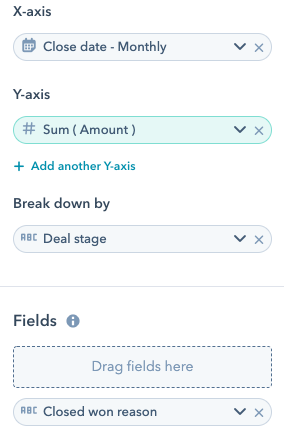
Pour exporter un rapport en tant que fichier CSV ou Excel :
- Dans votre compte HubSpot, accédez à Reporting et données > Rapports.
- Passez le curseur de la souris sur le rapport que vous souhaitez exporter, puis cliquez sur le menu déroulant Actions et sélectionnez Exporter.
- Dans la boîte de dialogue, saisissez un nom pour votre rapport dans le champ Nom, puis cliquez sur le menu déroulant Format de fichier pour sélectionner le format du fichier à exporter.
- Cliquez sur Exporter. Une fois l'export effectué, vous recevrez un lien de téléchargement par e-mail et dans votre centre de notifications.
- Un rapport sur l'entonnoir affiche les objets qui ont changé d'étape au cours de la période sélectionnée. Toutefois, lorsque vous exportez un rapport d'entonnoir, le fichier d'export contient les objets créés dans cette plage de dates.
- Lors de l'exportation d'un fichier XLS ou XLXS, seules les données de l'onglet Visualisation seront exportées, et non les données de l'onglet Données.
Pour envoyer et planifier des e-mails pour un rapport individuel :
- Dans votre compte HubSpot, accédez à Reporting et données > Rapports.
- Placez le curseur sur le rapport que vous souhaitez envoyer par e-mail, puis cliquez sur Actions > Partager ce rapport.
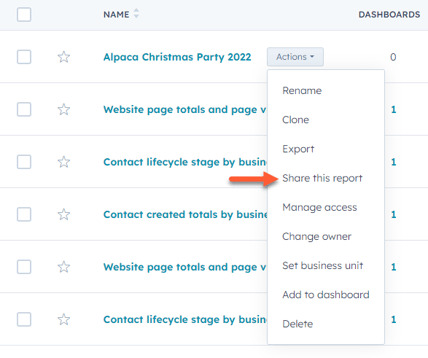
- Dans la barre latérale de droite, définissez les détails de votre e-mail :
- Pour envoyer un e-mail ponctuel :
- Sous S'agit-il d'un e-mail récurrent ?, assurez-vous que Non, cet e-mail ne sera envoyé qu'une seule fois est sélectionné.
- Pour envoyer un e-mail ponctuel :
-
-
- Cliquez sur le menu déroulant Destinataires internes, puis sélectionnez les utilisateurs auxquels envoyer l'e-mail.
- Dans le champ Objet de l'e-mail, saisissez l'objet de l'e-mail qui s'affichera dans la boîte de réception du destinataire.
- Dans le champ Message, saisissez le corps de l'e-mail.
- Pour prévisualiser le rapport que les destinataires recevront dans un nouvel onglet, cliquez sur Aperçu externalLink.
- Pour envoyer l'e-mail, cliquez sur Envoyer maintenant.
-
-
- Pour envoyer un e-mail récurrent :
- Dans S'agit-il d'un e-mail récurrent ?, sélectionnez Oui, c'est un e-mail récurrent.
- Dans le champ Nom interne de l'e-mail, saisissez un nom interne pour l'e-mail.
- Cliquez sur le menu déroulant Destinataires internes, puis sélectionnez les utilisateurs auxquels envoyer l'e-mail.
- Dans le champ Objet de l'e-mail, saisissez l'objet de l'e-mail qui s'affichera dans la boîte de réception du destinataire.
- Dans le champ Message, saisissez le corps de l'e-mail.
- Cliquez sur le menu déroulant Fréquence d'envoi, puis sélectionnez Quotidien, Hebdomadaire ou Mensuel.
- Si vous avez sélectionné Hebdomadaire ou Mensuel, cliquez sur le menu déroulant Date de livraison, puis sélectionnez les jours ou les dates auxquels vous souhaitez que l'e-mail soit envoyé.
- Cliquez sur le menu déroulant Heure de la journée, puis sélectionnez l'heure à laquelle vous souhaitez que l'e-mail soit envoyé.
- Les données du rapport seront collectées deux heures avant cet horaire.
- Un récapitulatif des dates d'envoi des e-mails s'affiche au bas du panneau.
- Pour prévisualiser le rapport que les destinataires recevront dans un nouvel onglet, cliquez sur Aperçu externalLink.
- Pour envoyer l'e-mail, cliquez sur Planifier l'e-mail.
- Pour envoyer un e-mail récurrent :
Gérer les envois récurrents de rapports par e-mail
Si vous êtes un super administrateur de ou le propriétaire d'un rapport, vous pouvez modifier et supprimer un e-mail récurrent.
- Dans votre compte HubSpot, accédez à Reporting et données > Rapports.
- Placez le curseur sur le rapport qui comporte un e-mail récurrent, puis cliquez sur Actions > Gérer les partages périodiques.
- Dans la boîte de dialogue, gérez l'e-mail récurrent :
- Pour modifier les détails de l'e-mail, cliquez sur son nom interne.
- Pour modifier le propriétaire de l'e-mail récurrent :
- Placez le curseur sur l'e-mail, puis cliquez sur Actions > Modifier le propriétaire.
-
-
- Dans la boîte de dialogue, cliquez sur le menu déroulant Propriétaire de l'e-mail récurrent, puis sélectionnez un nouvel utilisateur.
- Cliquez sur Modifier le propriétaire.
-
-
- Pour supprimer l'e-mail récurrent :
- Placez le curseur sur l'e-mail, puis cliquez sur Actions > Supprimer.
- Dans la boîte de dialogue, cliquez sur Supprimer l'e-mail récurrent.
- Pour supprimer l'e-mail récurrent :
Remarque : un e-mail récurrent doit être supprimé au moins deux heures avant son envoi. S'il est supprimé dans les deux heures suivant son heure d'envoi, l'e-mail sera envoyé à tous les destinataires programmés.
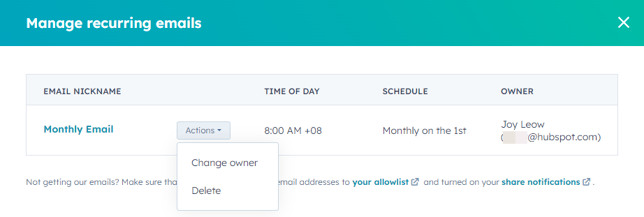
Exporter un tableau de bord
Vous pouvez envoyer ponctuellement par e-mail des rapports de tableau de bord et exporter vos données ou configurer des e-mails récurrents réguliers envoyés aux utilisateurs de votre compte HubSpot.
Vous pouvez également envoyer un tableau de bord à une adresse e-mail qui n'est pas un utilisateur de votre compte HubSpot (Pro et Entreprise uniquement).
Remarque :
- Les données du tableau de bord envoyées dans les e-mails récurrents sont basées sur les autorisations de l'utilisateur qui a configuré l'e-mail. Si vous souhaitez que les utilisateurs reçoivent chacun leurs propres données uniquement, chaque utilisateur doit configurer ses propres e-mails récurrents.
- Lorsque les données d'un rapport sont envoyées en pièce jointe à un e-mail, les rapports suivants ne sont pas pris en charge : analyses Web, rapports dont le type de données est l'e-mail, annotations, Snowflake, rapports dont le type de données est unifié et rapports de widgets d'analyse des ventes.
Envoyer un e-mail à un tableau de bord
Les e-mails récurrents du tableau de bord ne peuvent être envoyés qu'aux utilisateurs de HubSpot. Les e-mails non récurrents peuvent être envoyés à la fois aux utilisateurs de HubSpot et à ceux qui n'en sont pas. Lors de l'envoi d'un tableau de bord à un utilisateur n'appartenant pas à HubSpot, le domaine de l'adresse e-mail doit être connecté en tant que domaine d'envoi d'e-mails .- Dans votre compte HubSpot, accédez à Reporting et données > Tableaux de bord.
- Dans l'angle supérieur gauche, cliquez sur le nom du tableau de bord actuel et sélectionnez le tableau de bord que vous souhaitez envoyer par e-mail ou exporter.
- En haut à droite, cliquez sur Partager > Envoyer ce tableau de bord par e-mail.
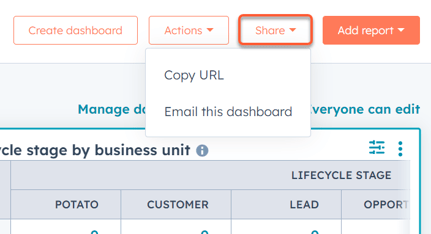
- Pour envoyer un e-mail une seule fois, définissez les détails suivants dans la barre latérale de droite :
- Sous le champ S'agit-il d'un e-mail récurrent ?, assurez-vous que Non, cet e-mail ne sera envoyé qu'une seule fois est sélectionné.
- Cliquez sur le menu déroulant Destinataires internes, puis sélectionnez les utilisateurs auxquels envoyer l'e-mail.
- Si vous disposez d'un abonnement Pro ou Entreprise, vous pouvez envoyer par e-mail un tableau de bord à des personnes qui n'utilisent pas HubSpot. Dans les champs Autres destinataires, saisissez l'adresse e-mail du destinataire.
- Le domaine de l'adresse e-mail saisie doit être connecté en tant que domaine d'envoi d'e-mails. Si le domaine d'envoi de l'e-mail n'est pas connecté correctement, un message d'erreur apparaîtra sous le champ Autres destinataires.
- Par exemple, si vous envoyez le tableau de bord à
test@examplecompany.com,examplecompany.comdoit être ajouté comme domaine d'envoi d'e-mail.
-
-
- Vous pouvez envoyer 100 e-mails par jour à des personnes qui n'utilisent pas Hubspot.
-
Remarque : les utilisateurs HubSpot et les personnes qui n'utilisent pas HubSpot recevront le même e-mail, assurez-vous donc qu'aucune information personnelle ou sensible ne sera partagée avant de l'envoyer.
-
- Le domaine de l'adresse e-mail saisie doit être connecté en tant que domaine d'envoi d'e-mails .
- Dans le champ Objet de l'e-mail, saisissez l'objet qui s'affichera dans la boîte de réception du destinataire.
- Dans le champ Message, saisissez le corps de l'e-mail.
- Pour inclure un fichier téléchargeable des données en pièce jointe d'un e-mail, cliquez sur le menu déroulant Attacher un fichier téléchargeable, puis sélectionnez un format de fichier . Si Pas de pièce jointe est sélectionné, un visuel du tableau de bord sera envoyé par e-mail au lieu d'un fichier de données.
-
- Par défaut, l'e-mail inclura tous les rapports du tableau de bord. Pour inclure uniquement des rapports spécifiques, sélectionnez Inclure les rapports sélectionnés, puis sélectionnez les cases à cocher à côté des rapports que vous souhaitez inclure.
- Par défaut, l'e-mail n'inclura aucun filtre de tableau de bord. Pour envoyer l'e-mail avec des filtres de tableau de bord spécifiques, cliquez sur Envoyer avec des filtres. Puis, cliquez sur Ajouter un filtre et sélectionnez un filtre. Cliquez sur Appliquer.
- Pour prévisualiser le rapport que les destinataires recevront dans un nouvel onglet, cliquez sur Aperçu externalLink.
- Pour envoyer l'e-mail, cliquez sur Envoyer maintenant.
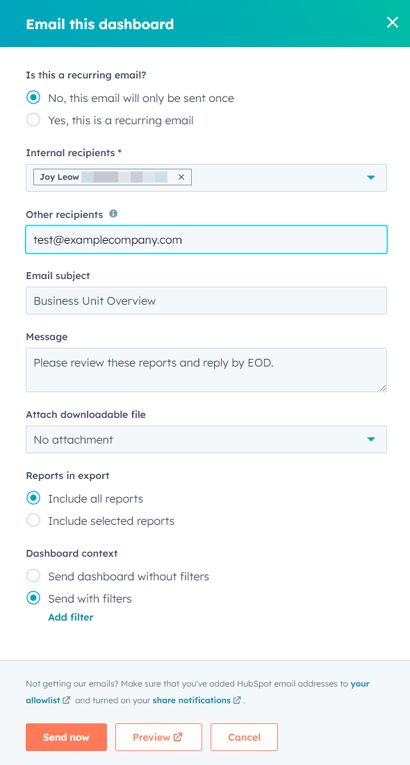
- Pour envoyer un e-mail récurrent, définissez les détails suivants dans la barre latérale de droite :
- Dans S'agit-il d'un e-mail récurrent ?, sélectionnez Oui, c'est un e-mail récurrent.
-
- Dans le champ Pseudonyme de l'e-mail, entrez un nom pour cet e-mail récurrent. Les destinataires ne peuvent pas consulter ce nom interne.
- Cliquez sur le menu déroulant Destinataires, puis sélectionnez les utilisateurs à qui vous souhaitez envoyer l'e-mail.
- Dans le champ Objet de l'e-mail, saisissez l'objet qui s'affichera dans la boîte de réception du destinataire.
- Dans le champ Message, saisissez le corps de l'e-mail.
-
- Cliquez sur le menu déroulant Fréquence d'envoi, puis sélectionnez Quotidien, Hebdomadaire ou Mensuel.
- Si vous avez choisi Hebdomadaire ou Mensuel, cliquez sur le menu déroulant Date de livraison, puis sélectionnez les jours ou dates auxquels vous souhaitez que l'e-mail soit envoyé.
- Cliquez sur le menu déroulant Heure de la journée, puis sélectionnez l'heure à laquelle vous souhaitez que l'e-mail soit envoyé. Les données du rapport seront collectées deux heures avant cet horaire.
- Un récapitulatif des dates d'envoi des e-mails s'affiche au bas du panneau.
-
- Pour inclure un fichier téléchargeable des données en pièce jointe d'un e-mail, cliquez sur le menu déroulant Attacher un fichier téléchargeable, puis sélectionnez un format de fichier . Si Pas de pièce jointe est sélectionné, un visuel du tableau de bord sera envoyé par e-mail au lieu d'un fichier de données.
- Par défaut, l'e-mail n'inclura aucun filtre de tableau de bord. Pour envoyer l'e-mail avec des filtres de tableau de bord spécifiques, cliquez sur Envoyer avec des filtres. Puis, cliquez sur Ajouter un filtre et sélectionnez un filtre.
- Pour terminer la configuration de l'e-mail, cliquez sur Planifier l'e-mail.
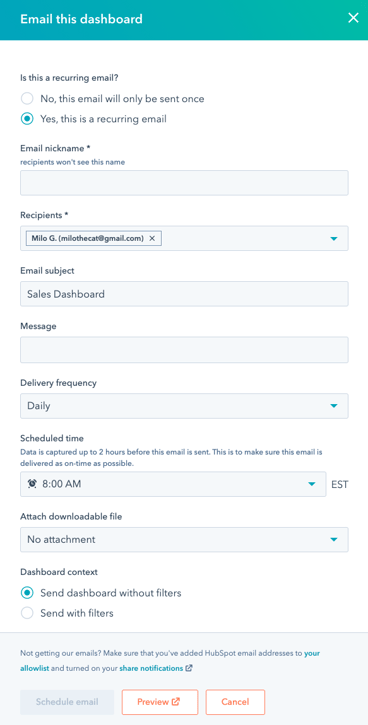
Veuillez noter : uniquement Objet unique, Basé sur les événements, et Rapports sur le parcours client peuvent être envoyés par e-mail au format CSV, XLS et XLSX.
Envoyer par e-mail un rapport à partir d'un tableau de bord
Envoyer les données d'un rapport individuel à partir d'un tableau de bord à plusieurs adresses e-mail. Les e-mails peuvent être configurés pour être envoyés de manière récurrente.
Pour partager les données d'un rapport individuel avec plusieurs destinataires :
- Dans votre compte HubSpot, accédez à Reporting et données > Tableaux de bord.
- En haut à droite d'un rapport sur votre tableau de bord, cliquez sur verticalMenu. Puis, sélectionnez Partager ce rapport.
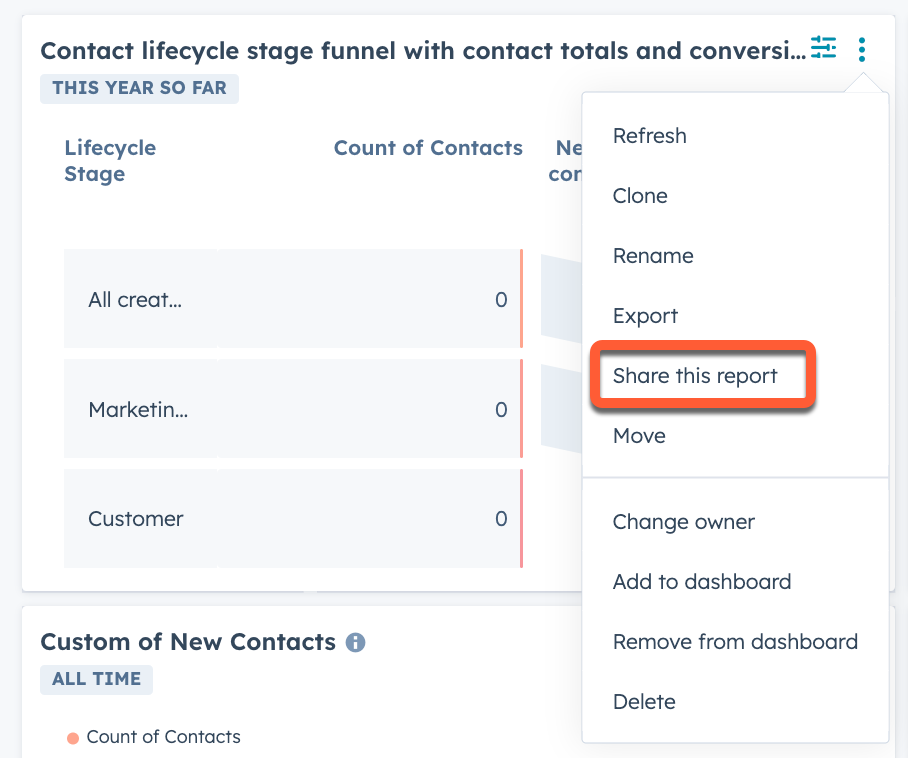
- Dans le panneau de droite, choisissez si l'e-mail sera récurrent. Si vous sélectionnez Oui:
- Dans le champ Pseudonyme de l'e-mail, entrez un nom pour cet e-mail récurrent. Les destinataires ne peuvent pas consulter ce nom interne.
- Cliquez sur le menu déroulant Schedule, puis sélectionnez Daily, Weekly, ou Monthly.
- Si vous avez sélectionné Hebdomadaire ou Mensuel, cliquez sur le menu déroulant Jour de [X], puis sélectionnez le jour ou le moment où vous souhaitez que l'e-mail soit envoyé.
- Cliquez sur le menu déroulant Heure de la journée, puis sélectionnez l'heure à laquelle vous souhaitez que l'e-mail soit envoyé. Les données du rapport seront collectées deux heures avant cet horaire.
- Dans le champ Pseudonyme de l'e-mail, entrez un nom pour cet e-mail récurrent. Les destinataires ne peuvent pas consulter ce nom interne.
- Cliquez sur le menu déroulant Destinataires, puis sélectionnez les utilisateurs à qui vous souhaitez envoyer l'e-mail.
- Pour inclure un fichier de données du rapport en tant que pièce jointe à un e-mail, cliquez sur le menu déroulant Joindre un fichier téléchargeable, puis sélectionnez un format de fichier . Si Pas de pièce jointe est sélectionné, un visuel du rapport sera envoyé par e-mail au lieu d'un fichier de données.
- Dans le champ Objet de l'e-mail, saisissez l'objet qui s'affichera dans la boîte de réception du destinataire.
- Dans le champ Message, saisissez le corps de l'e-mail.
- Pour terminer la configuration de l'e-mail, cliquez sur Planifier l'e-mail.
Veuillez noter : uniquement Objet unique, Basé sur les événements, et Rapports sur le parcours client peuvent être envoyés par e-mail au format CSV, XLS et XLSX.
Gérer les envois récurrents de tableaux de bord par e-mail
Si vous êtes un super administrateur de ou le propriétaire d'un tableau de bord, vous pouvez modifier et supprimer un e-mail récurrent.
- Dans votre compte HubSpot, accédez à Reporting et données > Tableaux de bord.
- Dans l'angle supérieur gauche, cliquez sur le nom du tableau de bord actuel et sélectionnez le tableau de bord que vous souhaitez envoyer par e-mail ou exporter.
- En haut à droite, cliquez sur Partager > Gérer les e-mails périodiques.
- Dans la boîte de dialogue, configurez vos e-mails récurrents :
- Pour modifier les détails de l'e-mail, cliquez sur son nom interne.
- Pour modifier le propriétaire de l'e-mail récurrent :
- Placez le curseur sur l'e-mail, puis cliquez sur Actions > Modifier le propriétaire.
-
-
- Dans la boîte de dialogue, cliquez sur le menu déroulant Propriétaire de l'e-mail récurrent, puis sélectionnez un nouvel utilisateur.
- Cliquez sur Modifier le propriétaire.
-
-
- Pour supprimer l'e-mail récurrent :
- Placez le curseur sur l'e-mail, puis cliquez sur Actions > Supprimer.
- Dans la boîte de dialogue, cliquez sur Supprimer l'e-mail récurrent.
- Pour supprimer l'e-mail récurrent :
Remarque : Un e-mail récurrent doit être supprimé au moins deux heures avant son envoi. S'il est supprimé dans les deux heures avant son envoi, l'e-mail sera envoyé aux destinataires prévus.
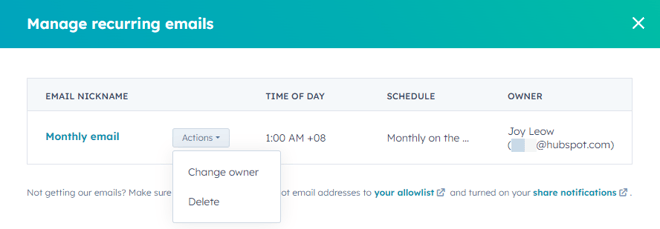
Partager des rapports grâce à l'intégration Slack
Si vous avez installé l'intégration Slack, vous pouvez partager des rapports de tableau de bord avec le reste de votre équipe dans Slack. Les rapports ne peuvent être partagés que sur des canaux Slack publics et ne peuvent pas être envoyés sur des canaux partagés.
Pour partager un lien vers les rapports d'un tableau de bord :
- Dans votre compte HubSpot, accédez à Reporting et données > Tableaux de bord.
- En haut à droite, cliquez sur Actions > Partager sur Slack.
- Dans le panneau de droite, sélectionnez le canal auquel envoyer les rapports. Vous pouvez également saisir un message pour accompagner le message Slack.
- Cliquez sur Partager sur Slack.
- Un aperçu des rapports s'affichera dans Slack. Si l'utilisateur a accès au rapport dans HubSpot, il peut cliquer sur le lien dans Slack pour accéder directement au rapport.
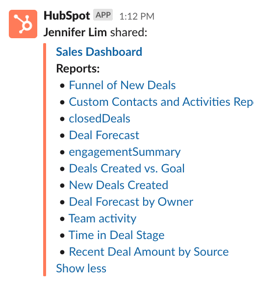
Pour partager un rapport individuel :
- Dans votre compte HubSpot, accédez à Reporting et données > Rapports.
- Placez le curseur sur le rapport que vous souhaitez partager et cliquez sur Actions > Partager ce rapport.
- Dans le panneau de droite, cliquez sur Slack.
-
Dans le panneau de droite, accédez à l'onglet Slack.
-
Sous S'agit-il d'un message récurrent ? select Non, ce message ne sera envoyé qu'une seule fois.
-
Sous Partage vers un canal Slack ou un utilisateur ? Sélectionnez le partage avec un utilisateur ou un canal.
-
Cliquez sur le menu déroulant Share to channel or user, puis sélectionnez le canal ou l'utilisateur auquel vous souhaitez envoyer le message Slack.
-
Dans le champ Message, saisissez le texte du corps du message.
-
Pour prévisualiser le rapport que le destinataire recevra dans un nouvel onglet, cliquez sur Preview.
-
Pour envoyer le message, cliquez sur Envoyer maintenant.
Pour partager un message slack récurrent :
- Sous S'agit-il d'un message récurrent ? sélectionnez Oui, il s'agit d'un message récurrent.
- Dans le champ Slack nickname entrez un nom interne pour le message slack.
- Sous Partager avec un canal Slack ou un utilisateur ? Sélectionnez le partage avec un utilisateur ou un canal.
- Cliquez sur le menu déroulant Share to channel or user puis sélectionnez le canal ou l'utilisateur auquel vous souhaitez envoyer le message Slack.
- Dans le champ Message, saisissez le texte du corps du message.
- Cliquez sur le menu déroulant Fréquence de livraison puis sélectionnez Quotidien, Hebdomadaire, ou Mensuel.
- Si vous avez sélectionné Hebdomadaire ou Mensuel, cliquez sur le menu déroulant Date de livraison puis sélectionnez les jours ou les dates auxquels vous souhaitez envoyer le message Slack.
- Cliquez sur le menu déroulant Heure de la journée puis sélectionnez l'heure à laquelle vous souhaitez que le message soit envoyé. Les données du rapport seront saisies deux heures avant cette heure.
- Un résumé des dates d'envoi des messages s'affichera au bas du panneau.
- Pour prévisualiser le rapport que les destinataires recevront dans un nouvel onglet, cliquez sur Preview.
- Pour envoyer le message d'attente, cliquez sur Programmer le message.
Gérer les messages Slack récurrents pour les rapports
Si vous êtes un super administrateur de ou le propriétaire d'un tableau de bord, vous pouvez modifier et supprimer un e-mail récurrent.
-
Dans votre compte HubSpot, naviguez vers Reports > Dashboards.
-
En haut à droite d'un rapport, cliquez sur More.
-
Dans le menu déroulant, sélectionnez Gérer les actions récurrentes.
-
Dans la boîte de dialogue, naviguez jusqu'à l'onglet Slack.
-
Gérer les messages Slack récurrents :
-
Survolez le nom du message slack, puis cliquez sur Actions > Modifier propriétaire.
-
Pour modifier les détails du message, cliquez sur le pseudo Slack .
-
-
Pour modifier le propriétaire du message Slack récurrent :
-
-
Dans la boîte de dialogue, cliquez sur le menu déroulant Recurring slack owner, puis sélectionnez un nouvel utilisateur .
-
Cliquez sur Modifier le propriétaire.
-
-
Pour supprimer le message Slack récurrent :
-
Passez la souris sur l'e-mail , puis cliquez sur Actions et sélectionnez Supprimer.
-
Dans la boîte de dialogue, cliquez sur Supprimer le message récurrent.
-
Remarque : Un e-mail récurrent doit être supprimé au moins deux heures avant son envoi. S'il est supprimé dans les deux heures avant son envoi, l'e-mail sera envoyé aux destinataires prévus.
