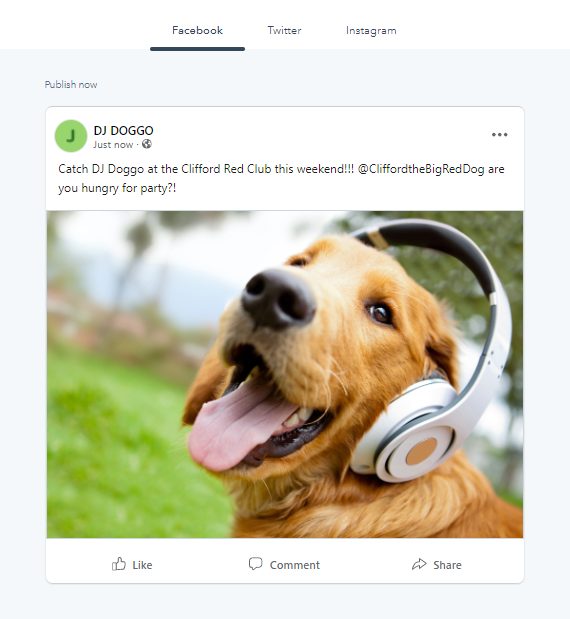Créer et publier des articles sur les réseaux sociaux
Dernière mise à jour: avril 12, 2024
Disponible avec le ou les abonnements suivants, sauf mention contraire :
|
|
| Ancienne version Marketing Hub Basique |
Utilisez l'outil de rédaction sur les réseaux sociaux en plein écran de HubSpot pour créer un post et le publier sur plusieurs comptes sociaux à la fois. Vous pouvez également créer et publier des posts sur les réseaux sociaux lorsque vous êtes en déplacement grâce à l'application mobile de HubSpot.
Après la publication, vous pouvez consulter vos posts sur les réseaux sociaux ou analyser leurs performances dans vos rapports sur les réseaux sociaux.
Remarque : Le réseau social affiche le nom de l'utilisateur qui a connecté le compte social à HubSpot en tant que créateur de post. C'est parce que HubSpot publie le post sur le réseau social en utilisant ses identifiants.
Créer un post sur les réseaux sociaux
Pour créer un nouveau post sur les réseaux sociaux :
- Dans votre compte HubSpot, accédez à Marketing > Réseaux sociaux.
- Cliquez sur Créer un post sur les réseaux sociaux dans l'angle supérieur droit.
- Dans le panneau de gauche, cliquez sur le menu déroulant Sélectionner des comptes. Ensuite, cochez les cases en regard des comptes de réseaux sociaux sur lesquels vous souhaitez publier.
- Lorsque vous publiez sur LinkedIn, vous pouvez également créer des posts de documents ou des sondages LinkedIn.
- Lorsque vous publiez sur Instagram, vous pouvez publier plusieurs images ou une vidéo dans un post carrousel ou un Réel. Vous pouvez également ajouter le premier nouveau commentaire sur votre post Instagram ou votre Réel.
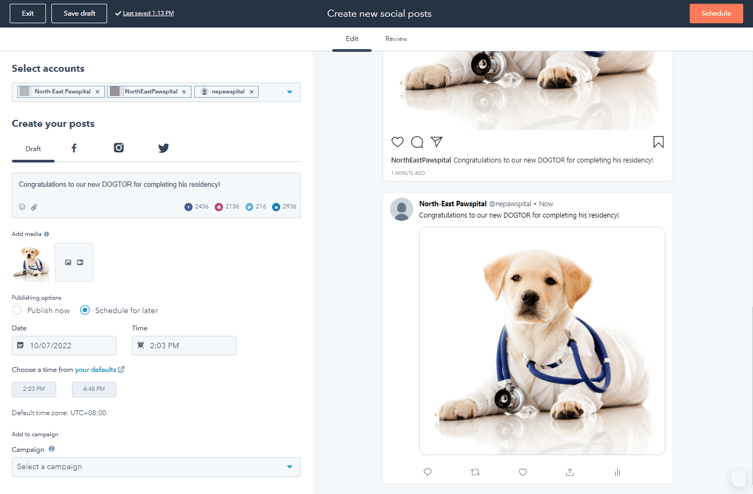
Modifier le contenu de l'article
Lors de la création de votre brouillon, le même contenu sera dupliqué sur tous les comptes de réseaux sociaux sélectionnés. Les aperçus pour chaque réseau s'affichent dans le panneau de droite.
- Dans la section Créez vos posts, dans la zone de texte, saisissez le contenu de votre post.
-
- Pour ajouter des émojis à votre post, cliquez sur l'icône Émoji.
- Pour ajouter des hashtags à vos posts, utilisez le symbole #. Les hashtags ne seront pas liés à un lien hypertexte dans le post rédigé ou dans l'aperçu, sauf si vous prévisualisez un post X. Le hashtag sera mis en hyperlien après la publication du post.
- Pour partager du contenu qui n'est pas hébergé sur HubSpot, saisissez le lien vers le contenu directement dans la zone de texte.
- Il n'est pas possible de personnaliser l'image d'aperçu du lien de contenu pour Facebook ou X). Toutefois, vous pouvez supprimer l'image d'aperçu du lien pour Facebook.
- Lorsque vous ajoutez des liens à vos posts LinkedIn, vous ne pouvez pas remplacer l'image d'aperçu dans l'onglet Brouillon. Les images remplacées dans l'onglet Brouillon ne seront pas mises en hyperlien.
- Pour remplacer votre image, cliquez sur l'icône de réseau social de LinkedIn, puis remplacez l'image.
- Il n'est pas possible de supprimer l'image d'aperçu pour les posts LinkedIn. Si un lien de contenu est inclus dans l'article, une image d'aperçu pour ce lien sera générée par défaut dans LinkedIn.
- Pour mentionner d'autres comptes, cliquez sur une icône de réseau social pour sélectionner un réseau social. Puis, utilisez le symbole @ pour mentionner ou identifier d'autres comptes sur ce réseau. Lorsque vous utilisez des @mentions dans vos posts sur les réseaux sociaux, tenez compte des points suivants :
- Lors de la configuration de votre post, les @mentions ne s'afficheront pas et ne se rempliront pas automatiquement dans l'onglet Brouillon de l'éditeur. Vous devrez sélectionner un réseau social au préalable.
- Il est recommandé d'ajouter des @mentions à la dernière étape de la configuration de vos posts sur les réseaux sociaux. Une fois qu'un post a été modifié pour un réseau social spécifique, les modifications apportées au post ne s'appliqueront pas aux posts issus d'autres réseaux sociaux. De même, les modifications apportées à l'onglet Brouillon ne mettront pas à jour le post personnalisé.
-
- Pour les réseaux sociaux spécifiques, veuillez également noter ce qui suit :
-
-
- Facebook : l'API de Facebook permet uniquement de mentionner ou d'identifier des pages d'entreprise Facebook. Vous ne pouvez pas mentionner ou identifier des utilisateurs Facebook individuels ou des événements Facebook lors de la création d'un post sur les réseaux sociaux dans HubSpot.
- Instagram : les mentions ne seront pas remplies automatiquement, mais Instagram reconnaîtra la mention lorsque l'article sera mis en ligne.
-
-
-
- LinkedIn : vous pouvez mentionner à la fois les pages d'entreprise et les profils personnels de LinkedIn lorsque vous créez un post sur les réseaux sociaux dans HubSpot. Lors de la mention des profils personnels, les deux conditions suivantes doivent être remplies :
- Vous pouvez @mentionner à la fois les pages d'entreprise et les profils personnels de LinkedIn dans le contenu de votre post. Pour ce faire, l'utilisation des données des applications tierces doit être autorisée pour HubSpot.
- Lors de la mention des profils personnels de LinkedIn, l'utilisateur de LinkedIn doit satisfaire aux exigences suivantes. Si ce n'est pas le cas, le profil de l'utilisateur n'apparaîtra pas et ne pourra pas être mentionné.
- LinkedIn : vous pouvez mentionner à la fois les pages d'entreprise et les profils personnels de LinkedIn lorsque vous créez un post sur les réseaux sociaux dans HubSpot. Lors de la mention des profils personnels, les deux conditions suivantes doivent être remplies :
-
-
-
-
-
- L'utilisateur doit avoir activé la visibilité de son profil public.
-
-
-
-
-
-
-
- L'utilisateur doit suivre votre page LinkedIn.
- L'utilisateur doit avoir un Prénom, Nom et Titre principal.
-
-
-
-
-
-
-
- La langue du profil par défaut de l'utilisateur doit être réglée sur Anglais.
-
-
-
-
-
- X : seuls les comptes X auxquels vous êtes abonné s'afficheront dans le menu déroulant de remplissage automatique. Pour mentionner des comptes que vous ne suivez pas, saisissez le nom X complet. La mention sera confirmée lorsque le post sera mis en ligne.
- X : seuls les comptes X auxquels vous êtes abonné s'afficheront dans le menu déroulant de remplissage automatique. Pour mentionner des comptes que vous ne suivez pas, saisissez le nom X complet. La mention sera confirmée lorsque le post sera mis en ligne.
-
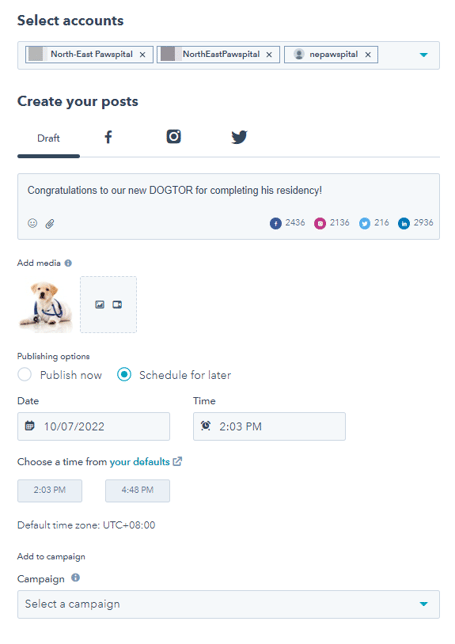
Remarque :
- Instagram ne prend pas en charge les liens dans les articles.
- Par défaut, l'outil Réseaux sociaux de HubSpot raccourcit les liens dans votre post sur les réseaux sociaux en un lien hubs.ly, hubs.li ou hubs.la. Si vous possédez un domaine raccourci sur Bitly, vous pouvez connecter votre compte Bitly à HubSpot pour utiliser ce domaine raccourci pour vos liens dans les articles.
- Vous ne pouvez pas utiliser les URL de suivi personnalisées dans les posts sur les réseaux sociaux publiés via HubSpot. HubSpot ajoute automatiquement des paramètres de suivi aux articles publiés via l'outil Réseaux sociaux pour suivre le trafic vers l'article initial.
Ajouter une image à votre post sur les réseaux sociaux
Lorsque vous ajoutez une image à votre post sur les réseaux sociaux, vous pouvez utiliser les formats d'image suivants :- png
- jpg
- jpeg
- gif (LinkedIn et X uniquement, les gifs ne seront pas lus sur Facebook ou Instagram)
Pour ajouter des images à votre post sur les réseaux sociaux :
- Dans la section Ajouter un média, cliquez sur l'icône Image insertImage ImageFfefe. Vous pouvez également faire glisser et déposer des fichiers d'image dans l'éditeur pour les ajouter à un post.
- Pour sélectionner une image existante dans votre gestionnaire de fichiers, cliquez sur l' image.
- Pour télécharger une nouvelle image depuis votre appareil ou une URL, dans l'angle inférieur gauche du panneau, cliquez sur Ajouter une image.
- Cliquez dans la barre de recherche et saisissez un terme de recherche, puis appuyez sur la touche Entrée.
- Cliquez sur l'onglet Catalogue d'images.
- Cliquez sur une image pour afficher les détails de l'image.
- Cliquez sur Insérer pour ajouter l'image à votre post sur les réseaux sociaux.
- Après avoir ajouté votre image, dans le panneau de gauche, placez le curseur l'image et cliquez sur l'icône Crayon edit pour ouvrir l'éditeur d'images. Vous pouvez recadrer, redimensionner ou faire pivoter l'image. Découvrez-en davantage sur la modification d'images dans HubSpot.
Remarque : Aucun texte alternatif ne peut être ajouté aux images sur les posts Instagram.
Ajouter une vidéo à votre post sur les réseaux sociaux
Lorsque vous ajoutez une vidéo à votre post sur les réseaux sociaux, il est recommandé que chaque vidéo dure moins d'une minute. L'ajout d'une vidéo plus longue peut entraîner des erreurs de téléchargement. Vous pouvez utiliser les formats de vidéo suivants :
- mp4
- mov
- mpeg4
- m4v
Pour ajouter une vidéo à votre post sur les réseaux sociaux :
- Dans la section Ajouter un média, cliquez sur l'icône Vidéo insertVideo .
- Pour sélectionner une vidéo existante dans votre gestionnaire de fichiers, dans le panneau de droite, cliquez sur la vidéo.
- Pour télécharger une nouvelle vidéo depuis votre appareil, dans l'angle inférieur gauche du panneau, cliquez sur Charger des vidéos.
- Pour utiliser une vignette personnalisée avec votre vidéo, mettez à jour la vignette dans les détails de votre fichier. Les vignettes personnalisées ne s'appliquent pas aux posts Instagram ni aux Réels. Pour utiliser une vignette personnalisée dans votre flux Instagram, modifiez plutôt l'image de couverture directement sur Instagram.
- Vous pouvez également faire glisser et déposer un fichier vidéo directement dans l'éditeur pour l'ajouter à un post.
Remarque : Bien qu'il ne soit pas possible de publier des vidéos Instagram IGTV à partir de HubSpot, les analyses telles que les mentions J'aime et les impressions liées à des vidéos publiées en externe s'afficheront toujours. Ces analytics apparaissent également dans les rapports sur les réseaux sociaux.
Gérer les paramètres de publication des posts
Vous pouvez choisir de publier vos posts sur les réseaux sociaux immédiatement ou de les programmer à une date précise. Vous pouvez également les affecter à une campagne marketing.- Dans la section Options de publication, définissez votre heure de publication :
- Publier maintenant : publiez le post sur les réseaux sociaux immédiatement.
- Planifier pour plus tard : permet de sélectionner une date et une heure spécifiques pour publier le post sur les réseaux sociaux. Vous pouvez également sélectionner une heure par défaut à partir de votre calendrier de publication sur les réseaux sociaux.
- Dans la section Ajouter à la campagne, vous pouvez associer votre post à une campagne :
-
- Pour associer votre post à une campagne existante, cliquez sur le menu déroulant Campagne et sélectionnez une campagne.
- Pour associer votre post à une nouvelle campagne, cliquez sur le menu déroulant Campagne et cliquez sur Créer une campagne. Puis, continuez à configurer votre campagne.
-
- Si vous n'avez jamais créé de campagne auparavant, cliquez sur Créer une campagne. Puis, continuez à configurer votre campagne.
- Si vous publiez sur Facebook, vous pouvez spécifier une audience pour votre post. Dans la section Créez vos posts, cliquez sur l'icône de réseau social Facebook . Dans la section Choisissez qui peut voir votre post, sélectionnez une audience :
- Audience publique : le post sera affiché à toutes les personnes qui peuvent consulter votre compte ou votre page.
- Audience personnalisée : le post sera affiché pour l'audience spécifiée uniquement.
- Emplacement : cliquez sur le menu déroulant de l'emplacement et sélectionnez un pays. Le post s'affichera pour les visiteurs issus de ces localisations. Vous pouvez sélectionner 5 emplacements au maximum.
- Langue : cliquez sur le menu déroulant Langue et sélectionnez une langue. Le post s'affichera pour les visiteurs qui utilisent ces langues. Vous pouvez sélectionner 5 langues au maximum. Si vous n'avez pas besoin d'une langue spécifique, cette option peut également être laissée vide.
- Si vous publiez sur LinkedIn, vous pouvez également indiquer une audience pour votre post. Dans la section Créez vos posts, cliquez sur l'icône de réseau social LinkedIn. Dans la section Choisissez qui peut voir votre post, sélectionnez une audience :
-
- Tout le monde : le post s'affiche pour tous les utilisateurs de LinkedIn qui suivent, explorent ou consultent votre compte ou votre page.
- Audience cible : le message ne s'affiche que pour les audiences indiquées. Vous pouvez cibler des audiences en fonction de la langue, du poste, du lieu, de l'université, de l'ancienneté, de la taille de l'entreprise et du secteur d'activité.
- Pour utiliser cette fonction, vous devez avoir plus de 300 abonnés. Si ce n'est pas le cas, l'option d'utilisation des audiences ciblées sera verrouillée.
- Si vous avez plusieurs options dans un seul type de spécification, chaque option sera combinée avec la logique OU. Par exemple, Employé débutant et Employé senior pour le champ Ancienneté, les employés de niveau débutant et de niveau supérieur seront inclus dans votre audience.
-
-
- Si vous avez plusieurs types de spécifications, chaque type de spécification sera combiné à chaque option avec une logique ET. Par exemple, si vous sélectionnez des audiences en Anglais pour le champ Langue, et Employé débutant et Employé senior pour le champ Ancienneté, seuls les employés anglais débutants et les employés anglais seniors seront inclus dans votre audience.
-
Modifier le post sur les réseaux sociaux pour des comptes spécifiques
Par défaut, le même contenu est dupliqué sur tous les comptes sélectionnés dans l'éditeur. Une fois qu'un post a été modifié pour un compte de réseau social spécifique, les modifications apportées au post ne s'appliqueront pas aux posts issus d'autres comptes sociaux. De même, les modifications apportées à l'onglet Brouillon n'affecteront pas le post personnalisé.
Pour modifier le contenu pour un compte de réseau social spécifique :
- Dans la section Créez vos posts, cliquez sur l'icône de réseau social correspondant.
- Pour supprimer le post, cliquez sur l'icône Corbeille delete en regard du nom du compte de réseau social.
- Pour dupliquer le post, cliquez sur l'icône Plus add à côté du nom du compte de réseau social.
- Pour modifier le post, cliquez sur le nom du compte de réseau social. L'éditeur de posts s'affiche pour le compte de réseau social sélectionné.
Analyser votre post sur les réseaux sociaux
Après avoir configuré vos posts sur les réseaux sociaux, vous pouvez les vérifier et les afficher sur les réseaux sociaux que vous avez sélectionnés.
- Cliquez sur l'onglet Vérifier en haut.
- Pour afficher les posts créés sous forme de liste :
- Dans l'angle supérieur gauche, cliquez sur Liste. Une liste des posts créés avec leurs détails s'affiche, triée par réseau social.
- Pour filtrer vos posts selon le réseau social, cliquez sur le menu déroulant Tous les réseaux en haut à gauche. Puis, sélectionnez un réseau social.
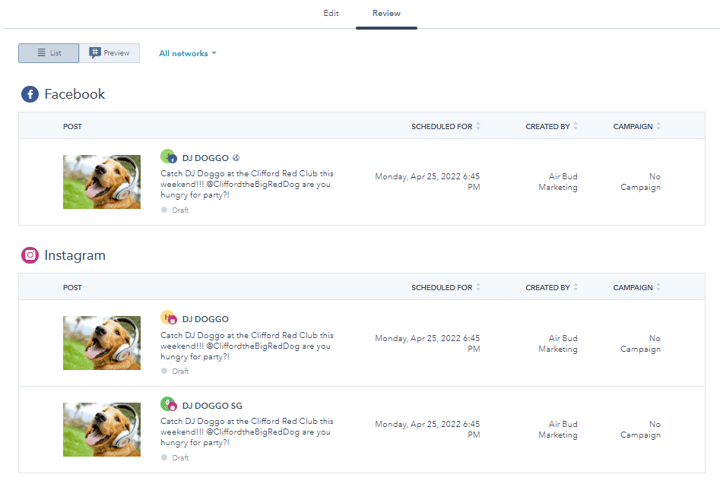
- Pour visualiser les posts créés dans un aperçu :
- Dans l'angle supérieur gauche, cliquez sur Aperçu.
- Cliquez sur le réseau social pour lequel vous souhaitez afficher un aperçu de vos posts. Des aperçus pour le réseau social sélectionné s'affichent.
- Une fois que vous avez créé votre post, en haut à droite, cliquez sur Planifier un post pour planifier ou publier votre post.