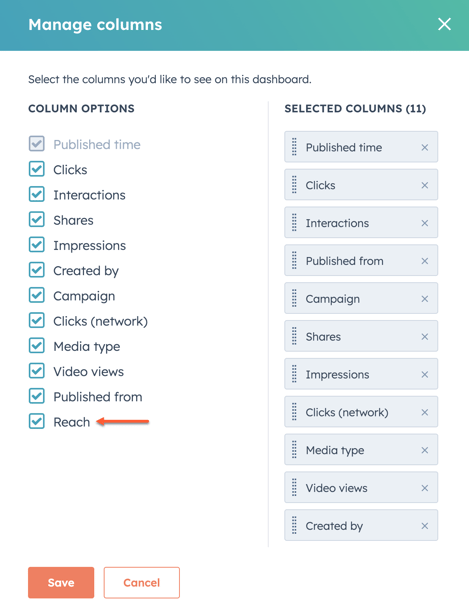Créer et publier des posts Instagram
Dernière mise à jour: novembre 15, 2023
Disponible avec le ou les abonnements suivants, sauf mention contraire :
|
|
Après avoir connecté votre compte Instagram, vous pouvez utiliser l'outil Réseaux sociaux de HubSpot pour créer et publier différents types de posts Instagram.
Vous pouvez créer des Reels Instagram pour partager du contenu vidéo sur votre compte Instagram, ou créer un carrousel Instagram et publier plusieurs images dans un seul post.
Avant de commencer
Avant de créer votre Reel ou post carrousel Instagram, veuillez noter ce qui suit :
- Lorsque vous créez un Reel Instagram, assurez-vous que votre vidéo respecte les exigences d'Instagram en matière de téléchargement de Reels et les exigences vidéo.
- Lors de la création d'un post carrousel Instagram :
- Vous pouvez ajouter jusqu'à 10 images à votre post.
- Les images doivent être au format png, jpg ou jpeg.
- Vous ne pouvez pas ajouter de texte alternatif aux images.
Créer une bobine ou un post Instagram
Pour créer une nouvelle bobine ou un nouveau post Instagram :
- Dans votre compte HubSpot, accédez à Marketing > Réseaux sociaux.
- Cliquez sur Créer un post sur les réseaux sociaux dans l'angle supérieur droit.
- Dans le panneau de gauche, cliquez sur le menu déroulant Sélectionner des comptes. Ensuite, cochez la case en regard du compte Instagram sur lequel vous souhaitez publier.
- Dans la section Créez vos posts, cliquez sur l'onglet Instagram.
- Dans la zone de texte, saisissez le contenu de votre post Instagram. Veuillez noter les points suivants au moment de créer votre contenu :
- La limite de caractères pour Instagram est de 2 200 caractèresaractères.
- Instagram ne prend pas en charge les liens dans les articles.
- Pour créer un Reel Instagram :
- Dans la section Publier en tant que, cliquez sur Reel.
- Pour vous engager avec vos followers et ajouter le premier commentaire sur votre bobine, entrez votre Instagram first comment.
-
- Dans la section Ajouter un média, cliquez sur l'icône Vidéo insertVideo .
- Pour sélectionner une vidéo existante dans votre gestionnaire de fichiers, cliquez sur la vignette de la vidéo.
- Pour télécharger une nouvelle vidéo depuis votre appareil ou une URL, dans l'angle inférieur gauche du panneau, cliquez sur Ajouter une vidéo.
- Vous pouvez choisir d'afficher ou non le Reel sur la grille de votre profil principal :
- Par défaut, l'option permettant le partage du Reel vers votre fil Instagram sera activée.
- Si vous ne souhaitez pas afficher le Reel sur la grille de votre profil principal, cliquez pour désactiver l'option Partager également vers le fil.
- Pour ajouter un lieu à votre Reel :
- Cliquez sur le menu déroulant Ajouter un emplacement.
- Dans la barre de recherche, saisissez le nom du lieu.
- Ensuite, faites défiler pour rechercher les différents emplacements disponibles.
- Cliquez sur l'emplacement souhaité.
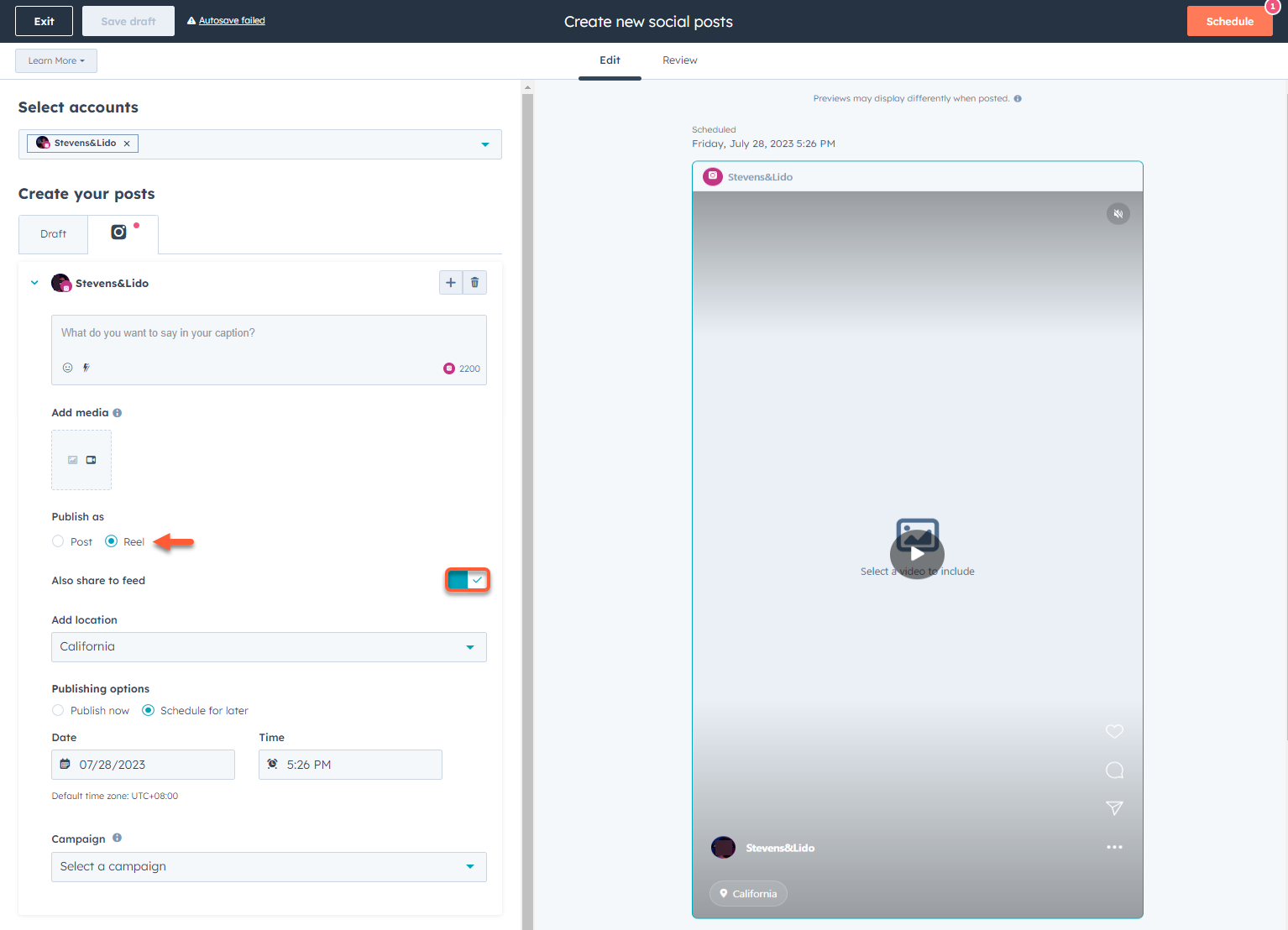
- Pour créer un post Instagram :
- Dans la section Publier en tant que, cliquez sur Post.
- Pour engager le dialogue avec vos followers et ajouter le premier commentaire sur votre publication, entrez votre Instagram first comment.
-
- Dans la section Ajouter un média, cliquez sur l'icône Image insertImage ImageFfefe.
- Pour sélectionner une image existante dans votre gestionnaire de fichiers, cliquez sur l' image.
- Pour télécharger une nouvelle image depuis votre appareil ou une URL, dans l'angle inférieur gauche du panneau, cliquez sur Ajouter une image.
- Cliquez dans la barre de recherche et saisissez un terme de recherche, puis appuyez sur la touche Entrée.
- Cliquez sur l'onglet Catalogue d'images.
- Cliquez sur une image pour afficher les détails de l'image.
- Cliquez sur Insérer pour ajouter l'image à votre post sur les réseaux sociaux.
- Pour ajouter une autre image et créer un carrousel Instagram, dans la section Ajouter un média, cliquez sur l'icône Image insertImage ImageFfefe. Vous pouvez ajouter jusqu'à 10 images aux formats png, jpg et jpeg.
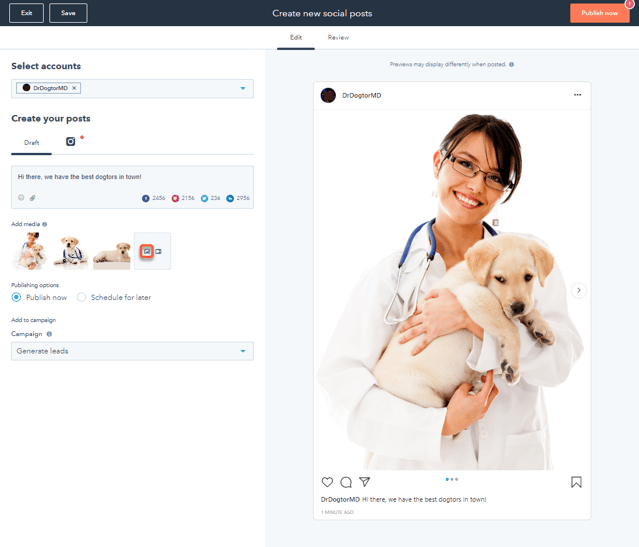
- Marquez vos bobines Instagram ou vos posts d'images pour augmenter l'engagement des posts et diriger les utilisateurs vers des pages pertinentes. Vous ne pouvez pas taguer des vidéos sur des posts Instagram. Pour étiqueter des utilisateurs dans vos bobines Instagram ou vos publications d'images :
- Dans la section Add media , survolez votre image ou vidéo, puis cliquez sur l'icône tag.
- Dans la section Add media , survolez votre image ou vidéo, puis cliquez sur l'icône tag.
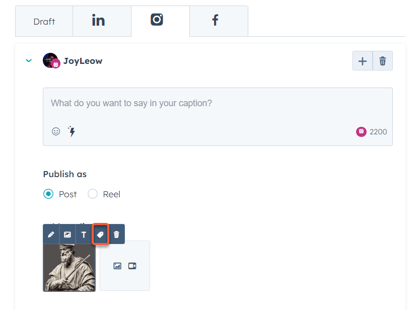
-
- Cliquez n'importe où sur votre image ou sur la vignette vidéo .
-
- Dans la boîte de dialogue, saisissez le nom du compte que vous souhaitez baliser, puis cliquez sur Tag.
- Lors de la saisie du nom du compte, ne pas saisir le symbole @. Par exemple, au lieu de saisir @HubSpot, vous pouvez saisir HubSpot.
- Vous pouvez ajouter un maximum de 20 tags à chaque photo ou bobine.
- Après avoir ajouté vos balises, cliquez en bas à droite sur Save.
- Dans la boîte de dialogue, saisissez le nom du compte que vous souhaitez baliser, puis cliquez sur Tag.
- Continuez à mettre en place votre post Instagram.
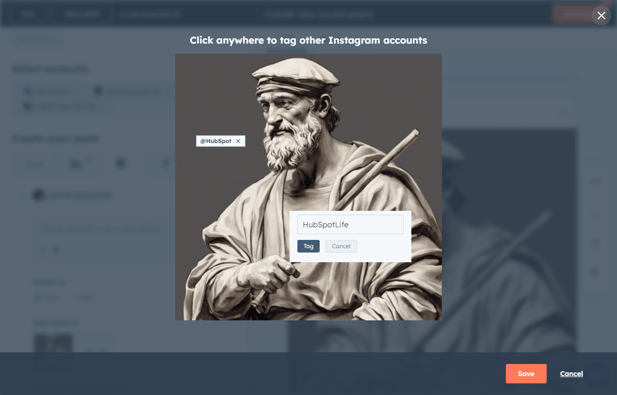
Analyser vos Reels
Les données de vos Reels seront incluses dans les rapports sur les réseaux sociaux disponibles dans l'onglet Analyser. Découvrez-en davantage sur les différents rapports sur les réseaux sociaux disponibles.
- Si vous venez de connecter votre compte Instagram à HubSpot, les 60 derniers jours de données de posts sociaux, y compris les données de bobines, seront automatiquement récupérés.
- Si votre compte Instagram est déjà connecté, les données des 31 derniers jours relatives aux posts sur les réseaux sociaux, y compris les données sur les Reels, seront automatiquement extraites.
- Dans votre compte HubSpot, accédez à Marketing > Réseaux sociaux.
- Dans l'angle supérieur droit, cliquez sur Gérer les colonnes.
- Dans la boîte de dialogue, cochez les cases à côté des indicateurs que vous souhaitez inclure.
- Lors de l'analyse des performances des Reels, il est recommandé d'inclure l'indicateur Portée. Cet indicateur est calculé par le nombre de comptes uniques qui ont vu votre publication Facebook ou Instagram au moins une fois.
- En bas, cliquez sur Enregistrer. Vous pouvez ensuite examiner et comparer la performance de vos Reels. Vous pouvez également exporter les données sur vos posts, y compris le nouvel indicateur Portée.