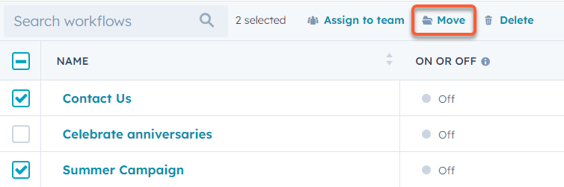Organisez vos workflows
Dernière mise à jour: avril 2, 2024
Disponible avec le ou les abonnements suivants, sauf mention contraire :
|
|
|
|
|
|
|
|
Depuis la page des workflows, vous pouvez naviguer vers les onglets suivants :
- Toutes les transactions : tous les workflows créés directement dans l'outil de workflow et les workflows créés à partir d'autres outils tels que forms, emails, tickets, ou deals.
- Besoin de révision : les workflows qui ont rencontré des erreurs au cours des 7 derniers jours s'affichent. Apprenez à identifier et à résoudre les erreurs de workflow les plus courantes.
- Non utilisé : les workflows qui sont désactivés ou qui n'ont pas exécuté d'actions au cours des 90 derniers jours s'affichent. Apprenez à gérer vos workflows inutilisés.
- Supprimé : les workflows qui ont été supprimés au cours des 90 derniers jours s'affichent. Vous pouvez restaurer les workflows supprimés à partir de l'onglet Récemment supprimés, apprenez comment supprimer et restaurer les workflows.
Gérer les vues de votre Workflow
Pour trouver des workflows spécifiques, vous pouvez effectuer une recherche par nom ou filtrer vos workflows. Vous pouvez également mettre à jour les colonnes des vues pour afficher des données spécifiques au Workflow. Avant de choisir ce qui doit être affiché dans la vue du workflow, découvrez les détails du workflow.
- Dans votre compte HubSpot, accédez à Automatisations > Workflows.
- Dans la barre de recherche supérieure, saisissez le nom du Workflow que vous souhaitez localiser.
- Vous pouvez affiner les résultats de votre recherche en filtrant par type de Workflow :
- Activé ou désactivé : filtre les workflows activés ou désactivés.
- Type : filtre par le type d'objet du Workflow, tel que les Workflows basés sur les affaires ou les sociétés.
- Unités commerciales : si vous avez un abonnement à Marketing Hub Entreprise et le module complémentaire Unités commerciales, vous pouvez filtrer en fonction des unités commerciales affectées au workflow.
- Créateur : filtre par l'utilisateur qui a créé le Workflow.
- Équipes : filtre par l'équipe à laquelle le Workflow est affecté.
-
- Tool created from : filtre par l'outil à partir duquel le workflow a été créé, tel que l'outil de formulaires ou l'application de workflows.
- Type d'action : filtre par les actions au sein d'un workflow. Par exemple, vous pouvez filtrer les workflows qui contiennent un délai ou une action Créer fiche d'informations.
-
- Filtres avancés : filtre par détails avancés du workflow tels que les inscriptions au workflow ou les déclencheurs. En savoir plus sur filtrer vos informations dans HubSpot.
-
-
- Dans le panneau de droite, cliquez sur Ajouter filtre (OR) .
- Pour ajouter d'autres critères de filtre, cliquez sur AND ou OR. En savoir plus sur en utilisant la logique AND et OR dans HubSpot.
- Pour cloner un groupe de filtres, cliquez sur Clone.
- Pour supprimer un groupe de filtres, cliquez sur Delete.
-
-
-
- Pour supprimer des critères de filtrage existants, passez la souris sur le critère et cliquez sur l'icône de suppression delete .
- Pour supprimer des critères de filtrage existants, passez la souris sur le critère et cliquez sur l'icône de suppression delete .
-
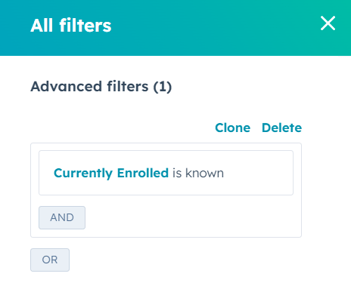
- Pour personnaliser les données du Workflow affichées dans la vue, cliquez en haut à droite sur Actions > Modifier les colonnes. Mettre à jour la vue à partir de la boîte de dialogue :
- Sur la gauche, cochez les cases en regard des propriétés ou associations que vous souhaitez voir apparaître dans la vue.
- Sur la droite, cliquez et faites glisser les propriétés de pour les réorganiser dans la vue.
- Pour supprimer une propriété, cliquez sur x.
- Cliquez sur Enregistrer.
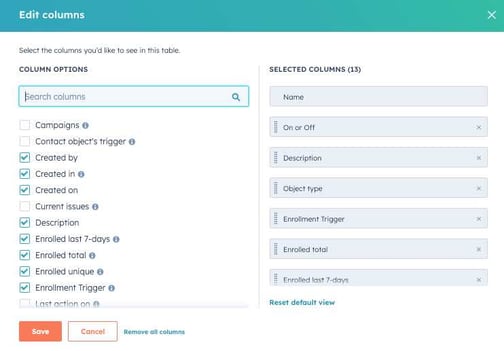
- Pour enregistrer les filtres sélectionnés en tant que vue, cliquez sur Enregistrer view dans le coin supérieur droit.
- Donnez un nom à votre vue et sélectionnez les personnes qui peuvent la consulter. Cliquez sur Enregistrer.
Affectez des unités opérationnelles à vos Workflows
Les utilisateurs ayant un abonnement à Marketing Hub Entreprise et ayant acheté le module complémentaire Unités commerciales peuvent attribuer des workflows avec des unités commerciales.
Par défaut, les workflows ne sont pas Attribués à une unité commerciale. Un workflow ne doit pas nécessairement être attribué à une unité commerciale. Toutefois, ils sont utiles pour organiser vos workflows par marque individuelle.
- Dans votre compte HubSpot, accédez à Automatisations > Workflows.
- Passez la souris sur le nom du workflow et cliquez sur More. Ensuite, sélectionnez Attribuer à l'unité commerciale.

- Cliquez sur le menu déroulant Business units et sélectionnez une business unit. Seule une unité commerciale peut être affectée à un Workflow.
- Dans la boîte de dialogue, cliquez sur Attribuer à.
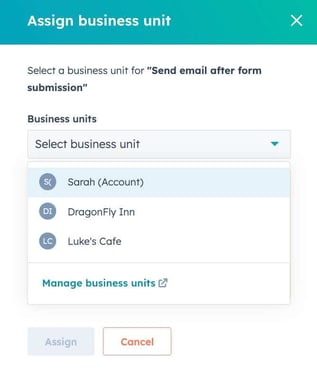
- Pour modifier l'unité commerciale attribuée à un workflow, survolez le nom du workflow et cliquez sur More, puis sélectionnez Change business unit.
- Sélectionnez une autre unité commerciale dans le menu déroulant, puis cliquez sur Réaffecter.
Organiser vos workflows avec des dossiers
Organisez vos workflows dans les dossiers sur le tableau de bord des workflows. Une fois créés, les dossiers s'afficheront sur le tableau de bord avec vos workflows.
Créer et gérer des dossiers
- Dans votre compte HubSpot, accédez à Automatisations > Workflows.
- En haut à droite, cliquez sur l'onglet Folders.
- En haut à gauche, cliquez sur Créer un dossier.
- Dans la boîte de dialogue, saisissez le nom du dossier . Cliquez ensuite sur Enregistrer en tant que.
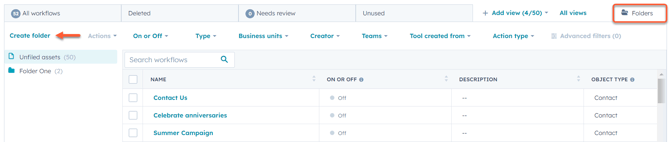
- Pour modifier le nom d'un dossier, cliquez sur le dossier . Puis, cliquez sur Actions et sélectionnez Renommer le dossier. Cliquez sur Enregistrer.
- Pour supprimer un dossier, sélectionnez le dossier . Cette action permet de cliquer sur Actions et de sélectionner Supprimer le dossier. Cliquez sur Supprimer ce dossier.
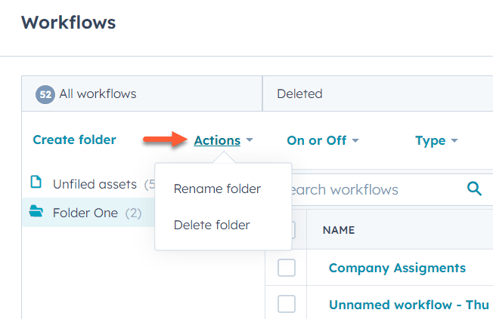
Créer et gérer des dossiers
- Dans votre compte HubSpot, accédez à Automatisations > Workflows.
- En haut à droite, cliquez sur l'onglet Folders.
- Pour déplacer des workflows individuels vers un dossier :
- Passez la souris sur le workflow et cliquez sur Actions. Cliquez ensuite sur Move to folder.
- Dans la boîte de dialogue, sélectionnez un dossier .
- En bas, cliquez sur Move.
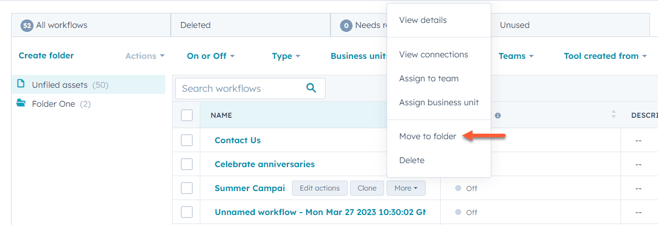
- Pour déplacer des workflows vers un dossier en vrac :
- Dans l'onglet Folders , cochez les cases en regard des workflows que vous souhaitez déplacer dans le dossier.
- Dans la ligne d'en-tête, cliquez sur Move.
- Dans la boîte de dialogue, sélectionnez le dossier souhaité, puis cliquez sur Move.