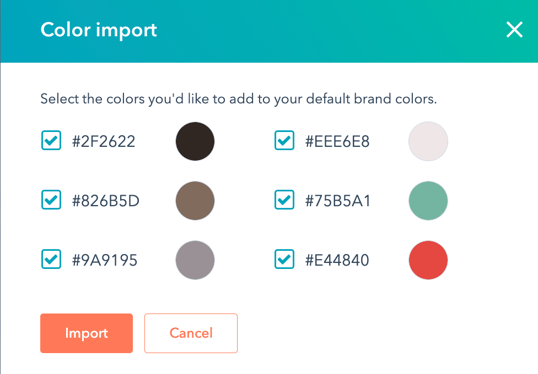Modificare il logo, la favicon e i colori del marchio
Ultimo aggiornamento: aprile 12, 2024
Disponibile con uno qualsiasi dei seguenti abbonamenti, tranne dove indicato:
|
|
Gli utenti con il permesso dimodificare le impostazioni predefinite dell'account possono modificare il logo, la favicon e i colori del marchio nel kit del marchio.
Nota bene: per aiutarvi a gestire i loghi e le favicon del vostro brand in tutti i contenuti da un unico posto, HubSpot sposterà tutte le impostazioni del branding da Sito web > Pagine > Branding alle impostazioni del Brand Kit in una fase di rollout che inizierà l'8 aprile 2024 e terminerà a giugno. Anche se il vostro account potrebbe non essere incluso nelle prime fasi, vi consigliamo di impostare il logo primario e la favicon desiderati prima dell'inizio del rollout. HubSpot migrerà automaticamente i loghi e le favicon specifici del dominio dalle pagine di branding ai brand kit, preservando la loro associazione al dominio. Se il logo o la favicon principale del vostro brand kit è vuoto alla data in cui il vostro account viene incluso nel rollout e avete un logo o una favicon predefiniti nelle impostazioni delle pagine, migreremo quel logo o favicon nel vostro brand kit.
Modifica il tuo logo
Nelle impostazioni del vostro account, potete modificare il vostro logo predefinito. È possibile modificare questo logo per singoli contenuti.
- Nel tuo account HubSpot, fai clic sulle settings icona delle impostazioni nella barra di navigazione principale.
- Nel menu della barra laterale sinistra, fare clic su Impostazioni predefinite dell'account.
- Fare clic sulla scheda Branding .
- Fare clic sul kit del marchio che si desidera modificare.
- Aggiungere il nuovo logo nella sezione Loghi :
- Per aggiungere come logo un'immagine esistente dallo strumento File, fare clic su Sfoglia immagini. Nel pannello di destra, fare clic sull'immagine.
- Per aggiungere una nuova immagine, fare clic su Carica, quindi aggiungere un'immagine dal computer.
- Nel campo Nome logo , inserire un nome per il logo. Questo campo è obbligatorio.
- Nel campo Testo alt del logo , inserire una descrizione del logo per i motori di ricerca e gli screen reader. Questo migliorerà l' accessibilità e la SEO del vostro sito. Per saperne di più sull'accessibilità dei siti web, consultare la documentazione per sviluppatori di HubSpot.
- Nel campo Logo URL , inserire un URL se si desidera che il logo sia cliccabile.
- Per ridimensionare il logo, inserire una nuova dimensione nel campo Larghezza o Altezza . L'altro campo si regolerà automaticamente per mantenere le proporzioni dell'immagine.
- Per aggiungere un altro logo, fare clic su + Aggiungi in fondo alla sezione Loghi .
- Per eliminare un'immagine esistente, passare il mouse sull'immagine e fare clic sulla X nell 'angolo in alto a destra. Per eliminare un altro logo, fare clic sul menu a discesa Azioni e selezionare Elimina.
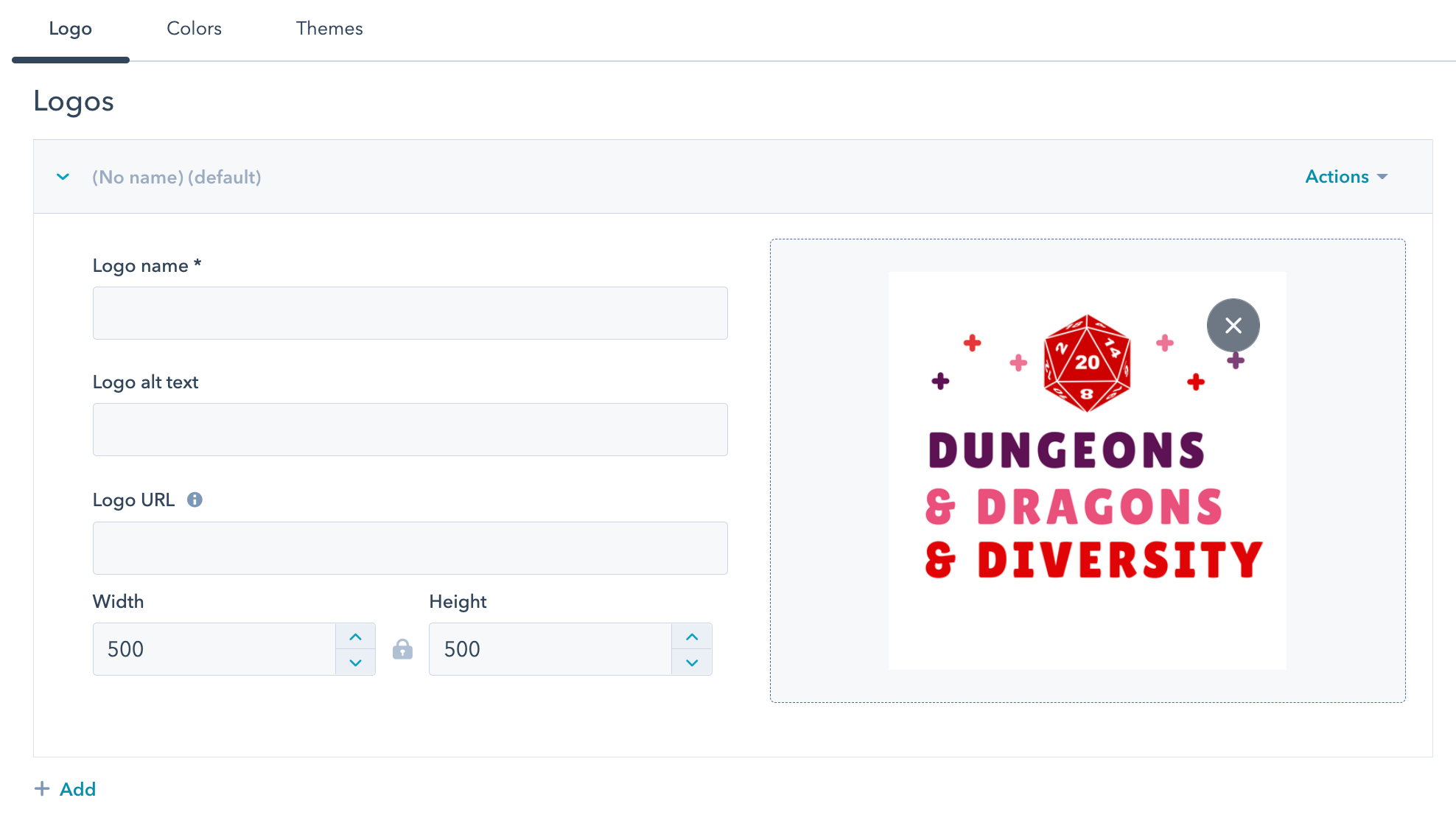
- Una volta terminata la modifica del logo, fare clic su Salva in basso a sinistra.
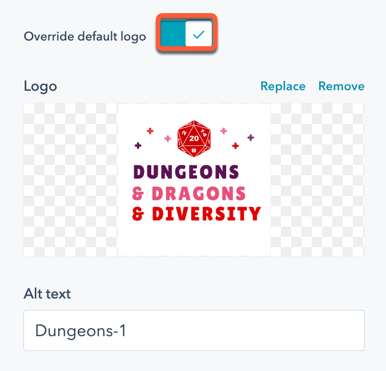
Modifica della favicon
Nelle impostazioni dell'account, è possibile personalizzare la favicon del sito web, ovvero la piccola immagine presente in una scheda del browser accanto al titolo della pagina. La favicon verrà applicata solo ai contenuti ospitati in HubSpot.
- Nel tuo account HubSpot, fai clic sulle settings icona delle impostazioni nella barra di navigazione principale.
- Nel menu della barra laterale sinistra, fare clic su Impostazioni predefinite dell'account.
- Fare clic sulla scheda Branding .
- Fare clic sul brand kit che si desidera modificare.
- Per aggiungere una nuova favicon, fare clic su + Aggiungi nella sezione Favicon .
- Aggiungere la nuova favicon:
- Per aggiungere un'immagine esistente dallo strumento file come favicon, fare clic su Sfoglia immagini. Nel pannello di destra, fare clic sull'immagine.
- Per aggiungere una nuova immagine come favicon, fare clic su Carica, quindi aggiungere un'immagine dal computer.
Nota bene: per ottenere risultati ottimali, salvare la favicon come immagine di 48 x 48 px in uno dei seguenti formati di file: .ico, .gif, .png.
- Nel campo Nome favicon, inserire il nome della favicon.
![]()
- Una volta terminata la modifica della favicon, fare clic su Salva in basso a sinistra.
Modifica dei colori del marchio
Nelle impostazioni è possibile impostare i colori del marchio che appariranno nell'editor dei contenuti, oltre che nelle pagine di pianificazione, nei preventivi e nei canali di conversazione. I colori del marchio non appariranno nei modelli di vendita e nelle e-mail.
- Nel tuo account HubSpot, fai clic sulle settings icona delle impostazioni nella barra di navigazione principale.
- Nel menu della barra laterale sinistra, fare clic su Impostazioni predefinite dell'account.
- Fare clic sulla scheda Branding .
- Fare clic sul brand kit che si desidera modificare.
- Nella sezione Kit del marchio , fare clic sulla scheda Colori .
- Per impostare il colore primario, inserire un codice esadecimale o fare clic sul selezionatore di colori e selezionare un colore. Il colore primario viene utilizzato nelle pagine di pianificazione, nelle citazioni e nei canali di conversazione.
- Per aggiungere altri colori del marchio, fare clic su + Aggiungi, quindi inserire un codice esadecimale o fare clic sul selezionatore di colori e selezionare un colore. Per eliminare un colore non primario, fare clic sull'icona di eliminazione delete accanto ad esso.
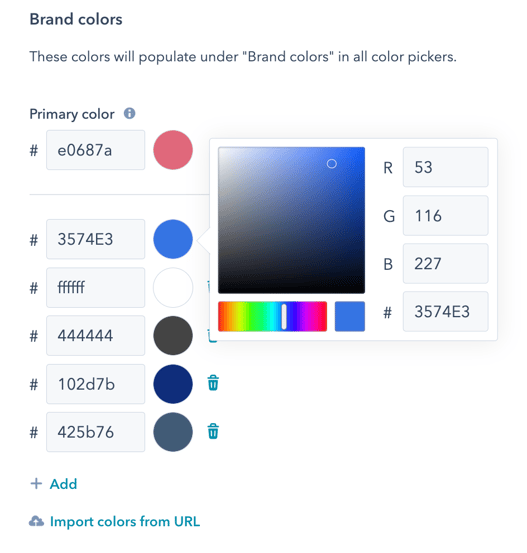
- È anche possibile importare i colori da una pagina attiva che utilizza già i colori del marchio:
- Fare clic su Importa da URL.
- Nella finestra di dialogo, inserire l'URL di una pagina che utilizza i colori del marchio.
- Al termine della scansione, deselezionare la casella di controllo accanto ai colori che non si desidera importare, quindi fare clic su Importa.