Inserire una tabella in un modulo di testo ricco
Ultimo aggiornamento: ottobre 26, 2023
Disponibile con uno qualsiasi dei seguenti abbonamenti, tranne dove indicato:
|
|
È possibile inserire una tabella in un modulo di testo ricco su una pagina, un post del blog, un'e-mail o un articolo della Knowledge Base. Per saperne di più sulla modifica dei contenuti nei moduli di testo ricco.
Nota bene: le tabelle non sono supportate nei modelli di trascinamento utilizzati nell'editor di e-mail.
Creare una tabella
-
Navigate nel vostro contenuto:
- Pagine del sito web: Nel tuo account HubSpot, passa a Contenuti > Pagine del sito web.
- Pagine di destinazione: Nel tuo account HubSpot, passa a Contenuti > Landing Page.
- Blog: Nel tuo account HubSpot, passa a Contenuti > Blog.
- Base di conoscenza: Nel tuo account HubSpot, passa a Contenuti > Knowledge Base.
- Passare il mouse sul contenuto e fare clic su Modifica.
- Nell'editor dei contenuti, fare clic su un modulo di testo ricco.
- Nella barra degli strumenti del testo ricco, fare clic sul menu a discesa Inserisci e selezionare Tabella.
- Nella griglia, selezionare le dimensioni della tabella.
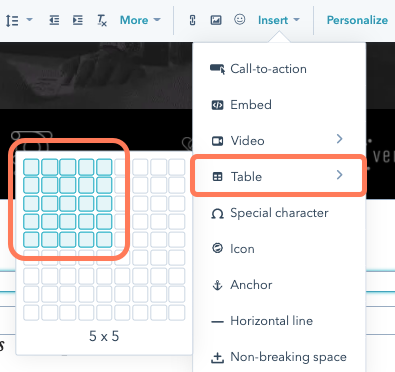
- Per espandere l'altezza o la larghezza della tabella, fare clic sugli angoli blu e trascinarli in posizione.
- Per regolare le dimensioni di una riga o di una colonna, fare clic e trascinare il suo bordo.
Nota bene: un'immagine inserita in una tabella si ridimensiona automaticamente per adattarsi alle dimensioni della cella. .
- Per inserire una riga o una colonna, fare clic su una cella, quindi su + Inserisci celle. Selezionare la posizione della nuova riga o colonna.
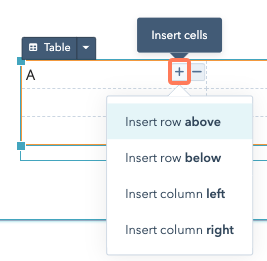
- Per eliminare una riga o una colonna, fare clic su una cella, quindi su - Elimina celle. Selezionare Elimina riga o Elimina colonna.
- Per eliminare una tabella dal contenuto, fare clic sul menu a discesa Tabella e selezionare Elimina tabella.
- Per creare una copia di una tabella, fare clic sul menu a discesa Tabella e selezionare Clona tabella.
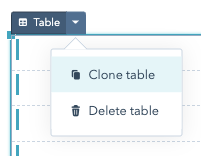 Modificare lo stile della tabella
Modificare lo stile della tabella
È possibile modificare gli stili applicati a un'intera tabella o modificare lo stile di celle specifiche evidenziandole con il cursore.
Modificare lo stile di un'intera tabella
-
Navigare nel contenuto:
- Pagine del sito web: Nel tuo account HubSpot, passa a Contenuti > Pagine del sito web.
- Pagine di atterraggio: Nel tuo account HubSpot, passa a Contenuti > Landing Page.
- Blog: Nel tuo account HubSpot, passa a Contenuti > Blog.
- Base di conoscenza: Nel tuo account HubSpot, passa a Contenuti > Knowledge Base.
- Email: Nel tuo account HubSpot, passa a Marketing > E-mail di marketing.
- Passare il mouse sul contenuto e fare clic su Modifica.
- Fare clic sul modulo di testo ricco, quindi sulla tabella.
- Fare clic sul menu a discesa Tabella per modificare le proprietà di tutte le celle della tabella.
- Nella barra degli strumenti del testo ricco, modificare lo stile della tabella:

-
- Per regolare l'allineamento e l'avvolgimento del testo intorno all'immagine, fare clic sulleicone di allineamento inline .
- Per regolare le dimensioni della tabella, fare clic sulle frecce Larghezza e Altezza o immettere un valore percentuale per la larghezza e un valore in pixel per l'altezza.
- Per modificare il colore del bordo della tabella, fare clic sull'icona edit Colore bordo tabella e selezionare un colore. I valori RGB ed esadecimali possono essere inseriti nella scheda Avanzate .
- Per regolare l'imbottitura intorno alla tabella, fare clic sul menu a discesa Spaziatura e inserire i valori in pixel intorno ai bordi dell'icona della tabella.
- Per personalizzare altri stili di tabella, fare clic sul menu a discesa Stile e regolare le impostazioni della tabella. Tra le altre opzioni, è possibile regolare la larghezza e lo stile dei bordi, modificare il padding delle celle, aggiungere una didascalia alla tabella e personalizzare manualmente il CSS della tabella.
Modificare lo stile per celle specifiche.
Nota bene: la modifica del colore dello sfondo e del bordo per celle specifiche non è disponibile per gli articoli della knowledge base.
-
Navigare verso il proprio contenuto:
- Pagine del sito web: Nel tuo account HubSpot, passa a Contenuti > Pagine del sito web.
- Pagine di destinazione: Nel tuo account HubSpot, passa a Contenuti > Landing Page.
- Blog: Nel tuo account HubSpot, passa a Contenuti > Blog.
- Base di conoscenza: Nel tuo account HubSpot, passa a Contenuti > Knowledge Base.
- Email: Nel tuo account HubSpot, passa a Marketing > E-mail di marketing.
- Passare il mouse sul contenuto e fare clic su Modifica.
- Fare clic sul modulo di testo ricco, quindi fare clic sulla cella della tabella. Fare clic e trascinare il cursore su più celle per applicare lo stesso stile a tutte.
- Nella barra degli strumenti del testo ricco, modificare lo stile della cella:
- Per impostare il colore di sfondo, fare clic sull'icona backgroundColor Colore di sfondo della cella e selezionare un colore. I valori RGB ed esadecimali possono essere inseriti nella scheda Avanzate .
- Per impostare il colore del bordo, fare clic sull'icona edit Colore bordo cella e selezionare un colore. I valori RGB ed esadecimali possono essere inseriti nella scheda Avanzate .
- Per impostare l'allineamento del contenuto della cella, fare clic sull'icona blockAlignmentTop Allineamento verticale e selezionare un allineamento.
- Per personalizzare altri stili di cella, fare clic sul menu a discesa Stile e regolare le impostazioni della cella. È possibile impostare la larghezza e lo stile del bordo, nonché la larghezza e l'altezza della cella.
