Priorità alle offerte e ai ticket nelle viste con tag colorati per gli oggetti
Ultimo aggiornamento: febbraio 20, 2024
Disponibile con uno qualsiasi dei seguenti abbonamenti, tranne dove indicato:
|
|
|
|
Per aiutare i team a identificare rapidamente e a dare priorità alle transazioni e ai ticket più importanti nelle pipeline, è possibile impostare etichette colorate per gli oggetti in base a determinati criteri. Ad esempio, si può creare un'etichetta verde per le transazioni denominata Grande transazione e assegnarla a tutte le transazioni con un valore di Importo superiore a 10.000 dollari.
Una volta impostati i tag oggetto, è possibile utilizzare le proprietà dei tag deal e dei tag ticket in altri strumenti di HubSpot, come visualizzazioni salvate, report, flussi di lavoro ed elenchi.
Creare i tag oggetto
L'account deve avere un abbonamento Sales Hub per creare tag deal o un abbonamento Service Hub per creare tag ticket. Gli account con un abbonamento Starter possono impostare tag che si applicano a tutte le pipeline, mentre gli account con un abbonamento Professional o Enterprise possono creare tag per le singole pipeline.
Nota bene: negli account creati a partire dal 5 marzo 2024, gli utenti devono avere una sede Sales assegnata per creare tag deal e una sede Service assegnata per creare tag ticket. Per saperne di più sui nuovi prezzi di HubSpot basati sui posti.
Ogni account può avere fino a 10 tag per ogni oggetto e un utente deve avere ipermessi di super amministratore per creare o modificare i tag degli oggetti.
- Nel tuo account HubSpot, fai clic sulle settings icona delle impostazioni nella barra di navigazione principale.
- Nel menu della barra laterale sinistra, spostarsi su Oggetti > Offerte o Oggetti > Biglietti.
- Fare clic sulla scheda Pipeline.
- Fare clic su Personalizza tag [deal/ticket].
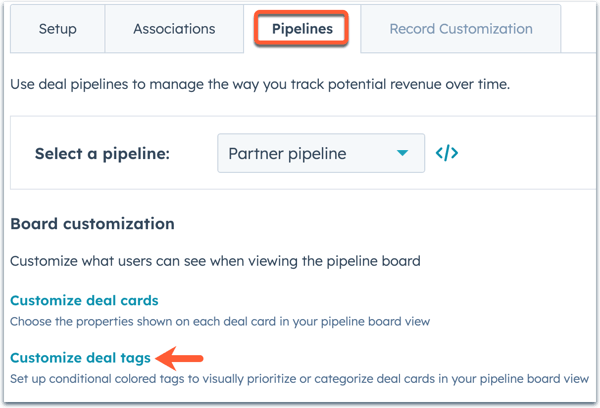
- Per creare un nuovo tag di oggetto, fare clic su Aggiungi tag. Per i tag delle transazioni, è possibile selezionare un tag preimpostato o fare clic su Crea da zero per personalizzare il proprio.
- Nel pannello di destra, impostare le impostazioni del tag oggetto:
- Inserire un nome e una descrizione opzionale per il tag oggetto.
- Fare clic sul menu a discesa Colore e selezionare l'assegnazione del colore per il tag oggetto.
- Per impostazione predefinita, un'etichetta oggetto si applica a tutte le pipeline. Per assegnare un'etichetta oggetto a determinate pipeline( soloProfessional o Enterprise ), selezionare Pipeline specifiche, quindi nel menu a discesa selezionare le caselle di controllo delle pipeline in cui si desidera che appaia l'etichetta oggetto.
- Fare clic su Avanti: Aggiungi filtri.
- Impostare i filtri per stabilire quando l'etichetta oggetto deve apparire su una transazione o su una scheda ticket:
- Fare clic su +Aggiungi filtro per aggiungere il primo gruppo di filtri.
- Per impostazione predefinita, il tag filtrerà in base all'oggetto corrente (ad esempio, Deals per un tag deal). Per filtrare in base a un oggetto associato, fare clic sul menu a discesa Filtraggio su, quindi selezionare l'oggetto su cui impostare i criteri (ad esempio, un tag deal in base ai contatti associati al deal).
- Selezionare la categoria del filtro (ad esempio, proprietà dell'oggetto, appartenenza a un elenco/importazione).
- Cercare e selezionare una proprietà o un elenco/importazione, quindi impostare i criteri.
Nota bene: attualmente non è possibile impostare criteri basati sulle proprietà della fase dell'affare o dello stato del biglietto. Le etichette degli oggetti appariranno sui record applicabili in tutte le fasi della pipeline, tuttavia è possibile impostare filtri basati sulle fasi di trattativa chiuse utilizzando la proprietà Is deal closed? Per escludere le transazioni chiuse, impostare il criterio per questa proprietà come uguale a: False.
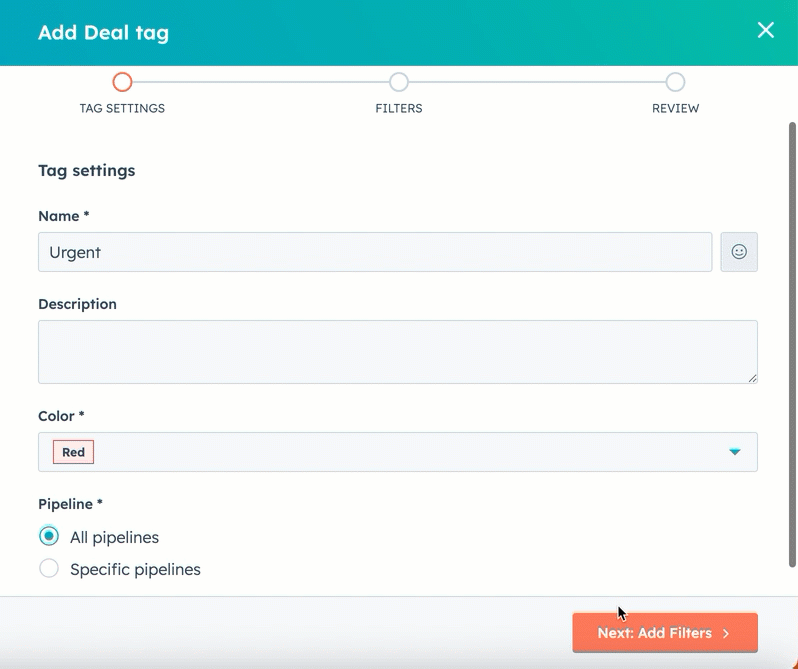
-
- All'interno di un gruppo, fare clic su +Aggiungi filtro per aggiungere ulteriori criteri che devono essere soddisfatti per il tag oggetto. La logica AND si applica all'interno di un gruppo, il che significa che tutti i criteri del filtro devono essere soddisfatti all'interno di quel gruppo affinché il tag oggetto venga visualizzato.
- Per aggiungere un altro gruppo di filtri, fare clic su +Aggiungi gruppo di filtri, quindi impostare i filtri e i criteri. La logica OR si applica a tutti i gruppi, il che significa che tutti i criteri di filtro di almeno un gruppo devono essere soddisfatti per far apparire l'etichetta dell'oggetto.
- Le modifiche vengono applicate automaticamente. Fare clic su Annulla modifiche per annullare le modifiche. Per i nuovi tag oggetto, questa operazione cancella tutti i filtri. Per i tag oggetto esistenti, si tornerà ai filtri impostati in precedenza.
- Fare clic su Avanti: Rivedi etichetta.
- Visualizzare un'anteprima di come apparirà l'etichetta oggetto su un contratto o su una scheda biglietto, nonché le impostazioni e i filtri dell'etichetta oggetto.
- Al termine, fare clic su Salva.
Una volta creati, i tag oggetto vengono visualizzati sulle schede di transazione o di biglietto nella vista del tabellone e sui singoli record di transazione e di biglietto. Per le viste individuali di un utente, è possibile filtrare i record in base aitag [affare/biglietto] per mostrare solo gli affari o i biglietti con tag oggetto specifici, oppure scegliere di mostrare o nascondere tutti i tag oggetto in una vista.
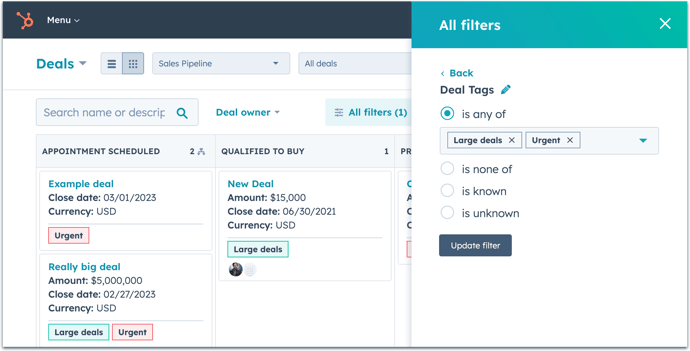
Modificare o eliminare i tag oggetto
Nelle impostazioni dei tag oggetto, è possibile gestire o eliminare i tag oggetto esistenti. Per modificare o eliminare i tag oggetto, gli utenti devono disporre deipermessi di superamministratore .
- Nel tuo account HubSpot, fai clic sulle settings icona delle impostazioni nella barra di navigazione principale.
- Nel menu della barra laterale sinistra, spostarsi su Oggetti > Offerte o Oggetti > Biglietti.
- Fare clic sulla scheda Pipeline.
- Fare clic su Personalizza tag [deal/ticket].
- Per impostazione predefinita, vengono visualizzati i tag degli oggetti per tutte le pipeline. Per visualizzare solo alcune pipeline, fare clic sul menu a discesa Filtro per e selezionare le caselle di controllo delle pipeline che si desidera visualizzare.
- Nella colonna Assegnazione pipeline, è possibile visualizzare in quale pipeline appare un tag oggetto esistente, in Tutte le pipeline o in pipeline specifiche( solo perProfessional ed Enterprise ).
- Per modificare le impostazioni e i filtri di un tag oggetto esistente, passare il mouse sul tag oggetto e fare clic su Modifica.
- Per eliminare un tag oggetto esistente, passare il mouse sul tag oggetto e fare clic su Elimina. Nella finestra di dialogo, fare clic su Elimina tag per confermare.
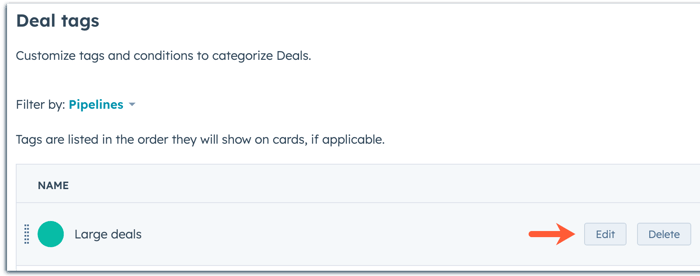
Per saperne di più sulla personalizzazione delle pipeline delle transazioni o delle pipeline dei ticket.
Mostrare o nascondere i tag degli oggetti in una vista
Una volta creati i tag degli oggetti, questi appariranno per impostazione predefinita sulle schede delle transazioni o dei biglietti nella vista scheda, ma sarà necessario aggiungere manualmente i tag degli oggetti come colonna nella vista elenco. È possibile scegliere di nascondere o mostrare i tag oggetto nelle viste in qualsiasi momento.
- Navigare verso le transazioni o i biglietti:
- Nel tuo account HubSpot, passa a CRM > Trattative.
- Nel tuo account HubSpot, passa a CRM > Ticket.
- Nella vista elenco di listView, per includere o rimuovere i tag degli oggetti come colonna:
- Fare clic su Modifica colonne in alto a destra della tabella.
- Nella parte sinistra della finestra di dialogo, cercare [Deal/Ticket] Tags.
- Per mostrare le etichette degli oggetti, selezionare la casella di controllo [Deal/Ticket] Tags . A destra, fare clic e trascinare [Deal/Ticket] Tags nella posizione desiderata nell'ordine delle colonne, oppure fare clic su Sposta in cima per impostarla come seconda colonna dopo il nome di un record.
- Per nascondere i tag oggetto, deselezionare la casella di controlloTag [Tratta/Ticket] . I tag oggetto non appariranno più come colonna nella vista.
- Fare clic su Applica.
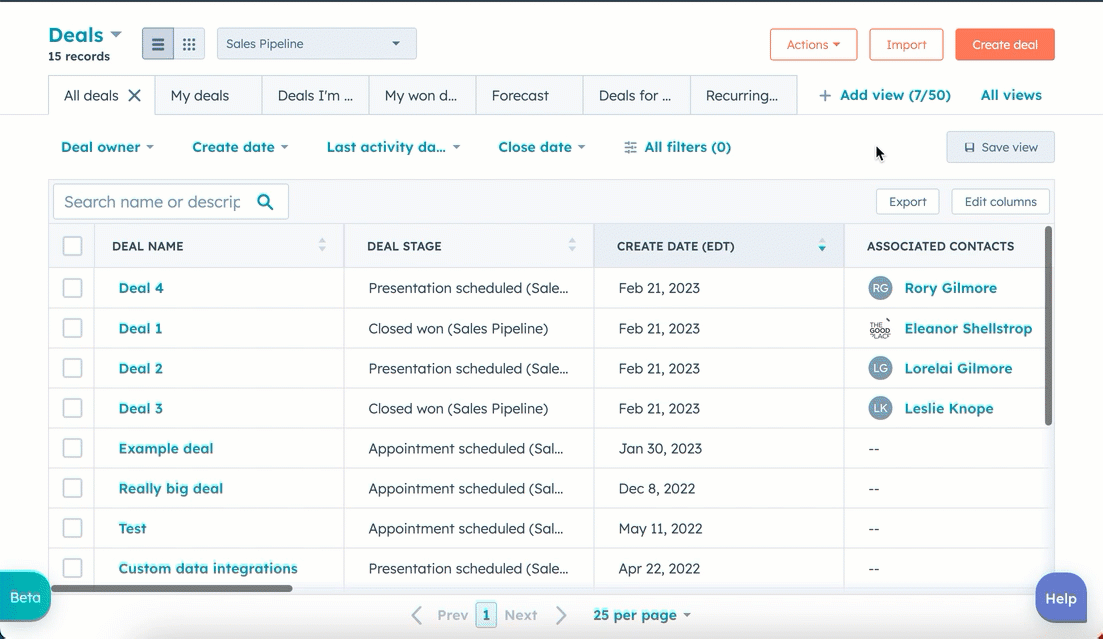
- In grid vista scheda, per mostrare o nascondere le etichette degli oggetti sulle schede:
- Fare clic sul menu a discesa Azioni scheda , quindi selezionare Modifica schede.
- Per mostrare i tag degli oggetti sulle schede, selezionare la casella di controllo Visualizza tag .
- Per nascondere le etichette degli oggetti sulle schede, deselezionare la casella di controllo Visualizza etichette.
- Fare clic su Salva.
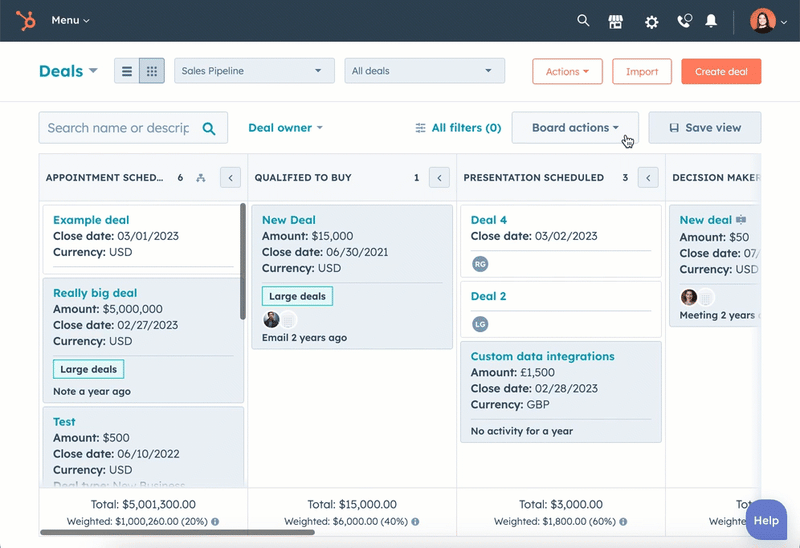
Per saperne di più su come personalizzare le colonne nella vista elenco e modificare l'aspetto delle schede nella vista tabellone.
