Aggiungete un modulo per i prodotti o i carrelli abbandonati alle vostre e-mail di marketing.
Ultimo aggiornamento: gennaio 31, 2024
Disponibile con uno qualsiasi dei seguenti abbonamenti, tranne dove indicato:
|
|
Se avete creato una libreria di prodotti nel vostro account HubSpot, potete promuovere i vostri prodotti incorporandoli direttamente nelle vostre e-mail di marketing.
Nota bene: il modulo del carrello abbandonato non è attualmente disponibile se avete installato HubSpot e Shopify (Data Sync). È invece possibile utilizzare un token di personalizzazione del carrello in un'e-mail automatica per popolare automaticamente proprietà, come l'URL del carrello, da un record del carrello iscritto in un flusso di lavoro.
Requisiti
- È necessario creare una libreria di prodotti prima di poter inserire singoli prodotti nelle e-mail.
Nota bene: si consiglia vivamente di includere sia un URL del prodotto che un URL dell'immagine per ogni prodotto nella libreria di prodotti, per garantire che il modulo inserisca correttamente le informazioni sul prodotto durante la modifica dell'e-mail.
- Solo gli utenti con i permessi diGestione della libreria prodotti nel vostro account HubSpot possono creare, modificare o visualizzare i prodotti nella libreria prodotti. Gli altri utenti possono comunque aggiungere prodotti alle e-mail, ma non potranno modificare i dettagli del prodotto, come l'URL predefinito.
Inserire e modificare un modulo prodotto
- Nel tuo account HubSpot, passa a Marketing > E-mail di marketing.
- In alto a destra, fare clic su Crea email.
- Nella finestra di dialogo, fare clic su Regolare.
- Fare clic sulla scheda Trascina e rilascia, quindi scegliere un modello di email.
- Fare clic e trascinare il modulo Prodotto dalla scheda Contenuto nel riquadro sinistro direttamente nell'editor di e-mail.
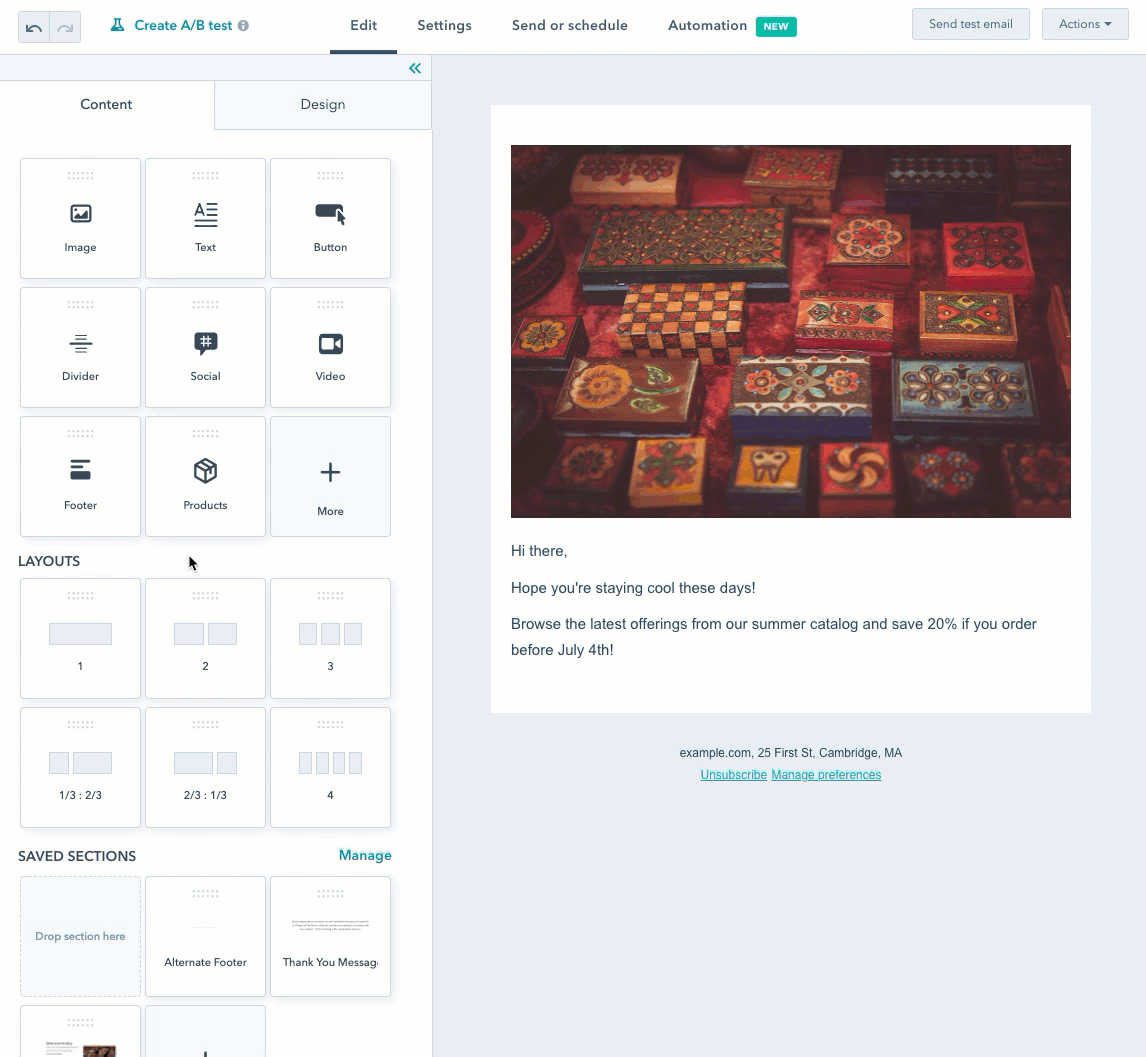
Selezionare i prodotti in evidenza
Nella barra laterale di sinistra è possibile personalizzare i prodotti che appariranno nelle e-mail:
- Se si desidera aggiungere prodotti specifici all'e-mail, selezionare il pulsante di opzione Seleziona manualmente.
- In corrispondenza di Prodotti, fare clic su Aggiungi uno.
- Fare clic sul menu a discesa Prodotti e selezionare un prodotto specifico da inserire.
- Per impostazione predefinita, l'URL della pagina del prodotto, il nome e la descrizione verranno inseriti in base ai dettagli del prodotto nella libreria dei prodotti. Se si desidera ignorare uno di questi campi nell'e-mail e fornire un URL, un nome o una descrizione personalizzati, selezionare la casella di controllo accanto al campo corrispondente e inserire un valore personalizzato.
- È possibile fare clic per attivare/disattivare l'interruttore Padding per attivare e configurare il padding intorno al prodotto.
- Fare clic su Torna ai prodotti.
- Per aggiungere un altro prodotto, fare clic su +Aggiungi sopra il prodotto appena configurato, oppure clonare il prodotto originale passandoci sopra e facendo clic sull'icona del clone.

- Se invece volete mettere in evidenza i prodotti più venduti, più recenti o con il prezzo migliore, selezionate il pulsante di opzione Usa raccomandazioni sui prodotti.
- Fare clic sul menu a discesa delle raccomandazioni per selezionare un filtro:
- I più venduti: mostra e ordina i prodotti in ordine di popolarità, in base al numero di prodotti associati a un'offerta con un valore di probabilità dell'offerta del 100%.
- Ultimi prodotti: mostra e ordina i prodotti in base alla data in cui sono stati aggiunti al catalogo, con i più recenti per primi.
- Prezzo (da alto a basso): mostra i prodotti in base al prezzo in ordine decrescente (esclude gli sconti).
- Prezzo (da basso a alto): mostra i prodotti per prezzo in ordine crescente (esclusi gli sconti).
- Fare clic sul menu a discesa delle raccomandazioni per selezionare un filtro:
-
- Fare clic sul menu a discesa Negozio e selezionare un negozio.
- Per filtrare alcuni prodotti in base al prezzo, selezionare la casella di controllo Filtra per prezzo, quindi inserire unprezzo minimo e un prezzo massimo.
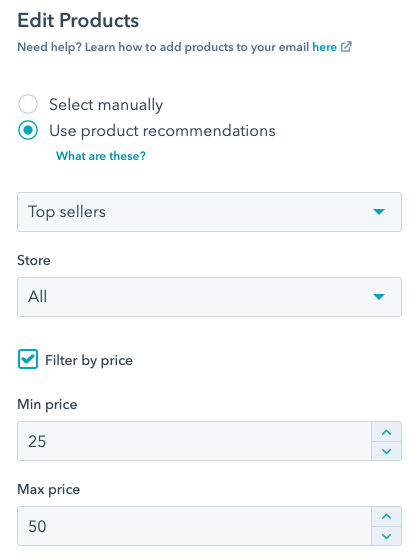
Nota bene: se nessun prodotto corrisponde al filtro di raccomandazione selezionato o se non avete ancora aggiunto prodotti alla vostra libreria di prodotti, l'anteprima dell'e-mail presenterà un contenuto segnaposto. È comunque possibile progettare e creare questo contenuto segnaposto, in modo che l'e-mail sia pronta per l'invio una volta che i dati dei prodotti saranno disponibili.
Modificare lo stile e il layout dei prodotti
Dopo aver configurato i prodotti, è possibile modificarne lo stile e la disposizione:
- Personalizzare l'orientamento e la disposizione dei prodotti elencati:
- Fare clic sul menu a discesa Layout e selezionare un'opzione per modificare l'orientamento dei prodotti elencati.
- Se si sceglie un layout Verticale, è possibile inserire il numero di prodotti che si desidera visualizzare su ogni riga.
- Per mostrare o nascondere campi specifici di ciascun prodotto, selezionare o deselezionare le caselle di controllo accanto all'opzione corrispondente.
- Per modificare gli stili di Immagine, Nome prodotto, Descrizione, Prezzo e Pulsante di ciascun prodotto, fare clic sulla sezione associata per espanderla.
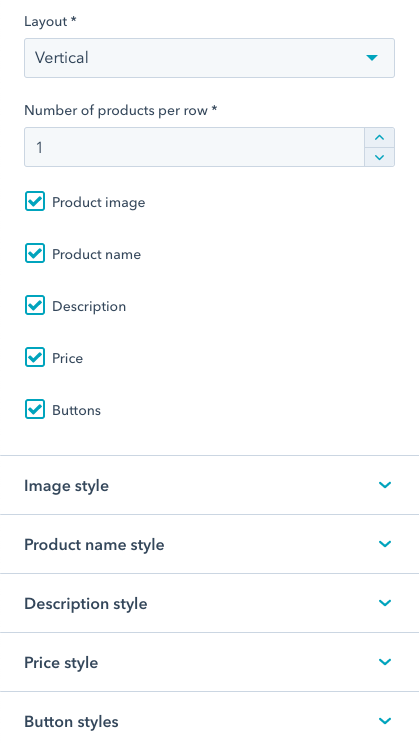
- Per regolare il padding intorno al modulo del prodotto stesso, è possibile fare clic per attivare/disattivare l'interruttore Padding per attivare e modificare il padding associato.
- Una volta terminata la modifica dei dettagli e del design dei prodotti, fare clic su Fine nella parte superiore della barra laterale sinistra. Continuate a progettare il resto dell'e-mail o fate clic su Rivedi e invia in alto a destra.
Aggiungere un modulo per il carrello abbandonato
Se avete collegato un account Shopify a HubSpot, potete inserire e personalizzare un modulo per i carrelli abbandonati in un'e-mail automatica, per favorire il reengagement e incoraggiare i clienti a completare i loro acquisti.
Per aggiungere un modulo di carrello abbandonato:
- Nel tuo account HubSpot, passa a Marketing > E-mail di marketing.
- Fare clic sul nome di una bozza di e-mail esistente per modificarla, oppure fare clic su Crea in alto a destra per creare una nuova e-mail.
- Nella barra laterale sinistra, fare clic su Altro.
- Fare clic e trascinare il modulo Carrello abbandonato nel corpo dell'e-mail.
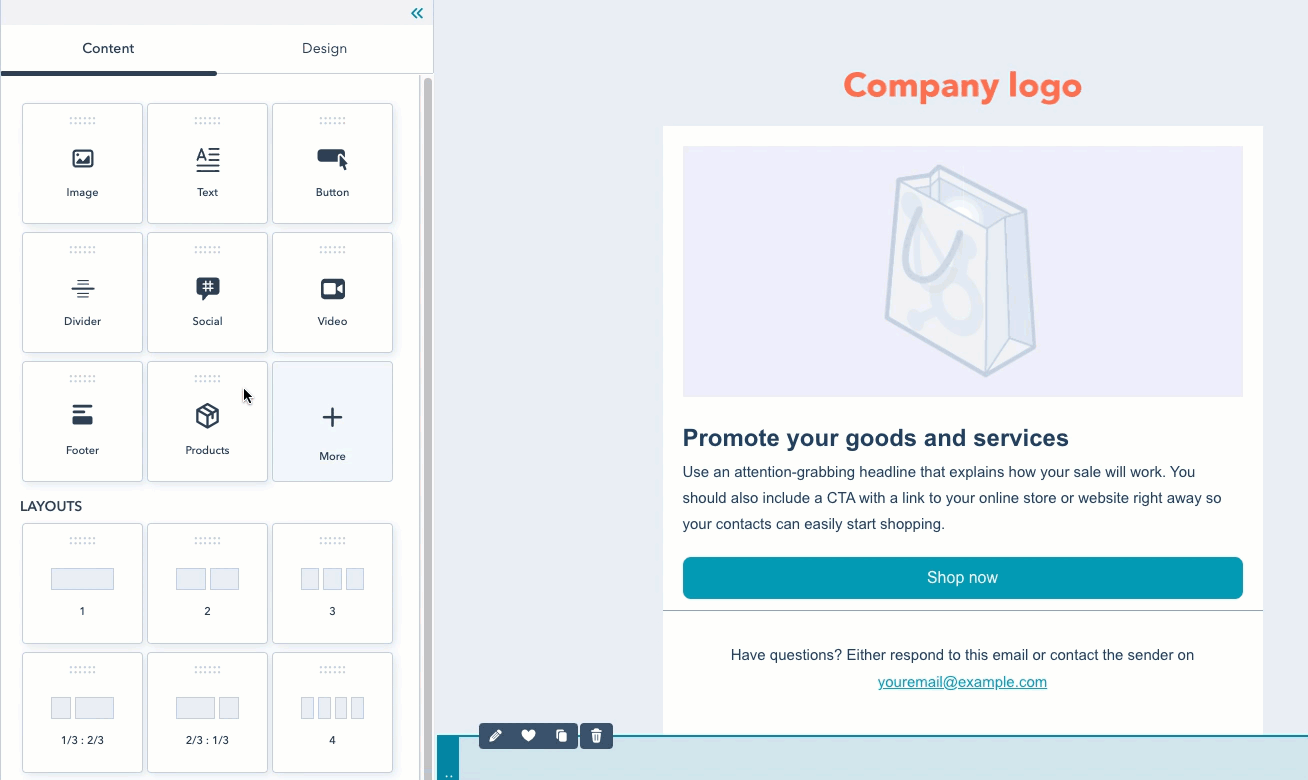
- Nella barra laterale di sinistra, modificare i dettagli, lo stile e il layout degli articoli nel carrello del destinatario:
- Per mostrare o nascondere campi specifici di ogni prodotto, selezionate o deselezionate le caselle di controllo accanto all'opzione corrispondente.
- Modificare il carattere, lo stile e l'allineamento del nome, della descrizione, del prezzo, della quantità e del pulsante di acquisto del prodotto facendo clic sulla sezione associata. È inoltre possibile personalizzare il testo, il colore, il bordo e lo stile degli angoli del pulsante di acquisto.
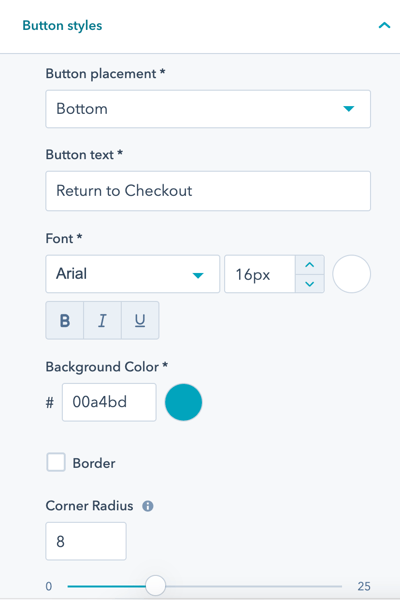
-
- Per regolare il padding intorno al modulo prodotto stesso, scorrere verso il basso e attivare/disattivare l'interruttore Padding per abilitare e modificare il padding associato.
- Una volta terminata la modifica dei dettagli e del design dei prodotti, fare clic su Fine nella parte superiore della barra laterale sinistra. Continuate a progettare il resto dell'e-mail o fate clic su Rivedi e invia in alto a destra.
