Creare email di marketing con l'editor di email drag and drop
Ultimo aggiornamento: febbraio 16, 2024
Disponibile con uno qualsiasi dei seguenti abbonamenti, tranne dove indicato:
|
|
L'editor di email drag and drop di HubSpot fornisce un'interfaccia intuitiva per scalare le iniziative di email marketing per la vostra azienda. Utilizzate le campagne e-mail di marketing per condividere gli aggiornamenti con i vostri abbonati e promuovere offerte speciali.
Nota bene: se non utilizzate l'editor di email drag and drop, consultate la nostra guida alla creazione e all'invio di email di marketing con l'editor classico aggiornato.
Creare una nuova e-mail
- Nel tuo account HubSpot, passa a Marketing > E-mail di marketing.
- Fate clic su Crea email.
- Se avete un account Marketing Hub Enterprise e avete acquistato il componente aggiuntivo Business Unit, fate clic sul menu a discesa Business Unit e selezionate una business unit. Questo assocerà l'email alla business unit e vi permetterà di progettare l'email con i colori predefiniti del vostro brand kit nel selezionatore di colori.
- Selezionare un tipo di e-mail:
- Regolare: un'email personalizzata una tantum da inviare a un segmento di contatti.
- Automatico: un'email personalizzata che potete configurare per inviarla a determinati contatti quando soddisfano i criteri di iscrizione a un flusso di lavoro.
- Blog/RSS: un'e-mail che verrà inviata automaticamente agli iscritti al vostro blog o RSS quando pubblicherete nuovi contenuti sul vostro blog o feed RSS.
- Nella scheda Trascina e rilascia, scegliete un modello in base al tipo di e-mail che desiderate creare. Ogni modello di email ha elementi personalizzabili, come immagini e campi di testo, che sono raggruppati in sezioni.
Modificare il layout e il contenuto dell'e-mail
Aggiungete nuovi elementi all'e-mail, quindi personalizzatene l'aspetto, il layout e il contenuto.
Aggiungere elementi e modificarne il layout
- Per aggiungere altri contenuti al modello, fate clic e trascinate un nuovo elemento dalla scheda Contenuto nel riquadro di sinistra direttamente nell'editor di e-mail.
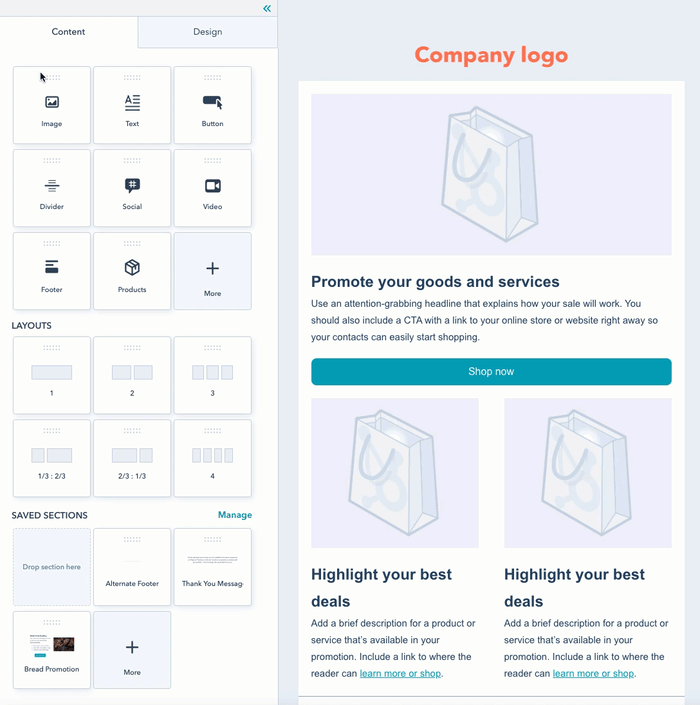
- Per modificare il layout del modello, passare il mouse su un elemento e fare clic sul bordo blu a sinistra per trascinarlo in una nuova posizione. Fare clic sull'icona del clone duplicate o sull'icona del cestino deletet per clonare o eliminare l'elemento.
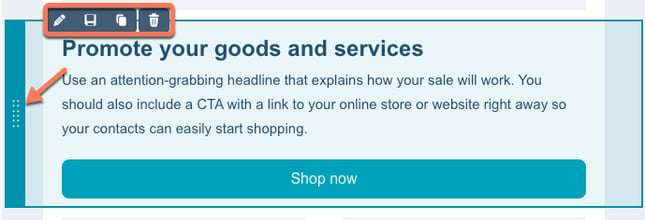
- Nella barra laterale sinistra, fare clic sulla scheda Progettazione per personalizzare i caratteri, le intestazioni, i colori, i bordi e la spaziatura del modello.
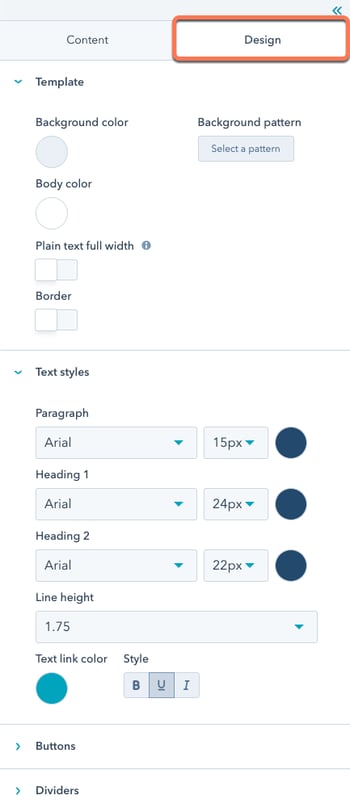
- Fare clic sull'area appena fuori dal contenuto dell'e-mail per selezionare una sezione di elementi da modificare nella barra laterale sinistra. Nelle impostazioni della sezione è possibile:
- Specificare il numero di colonne e la loro disposizione in quella sezione in Layout colonne.
- Personalizzare la spaziatura, i colori e i motivi per quella sezione dell'e-mail.
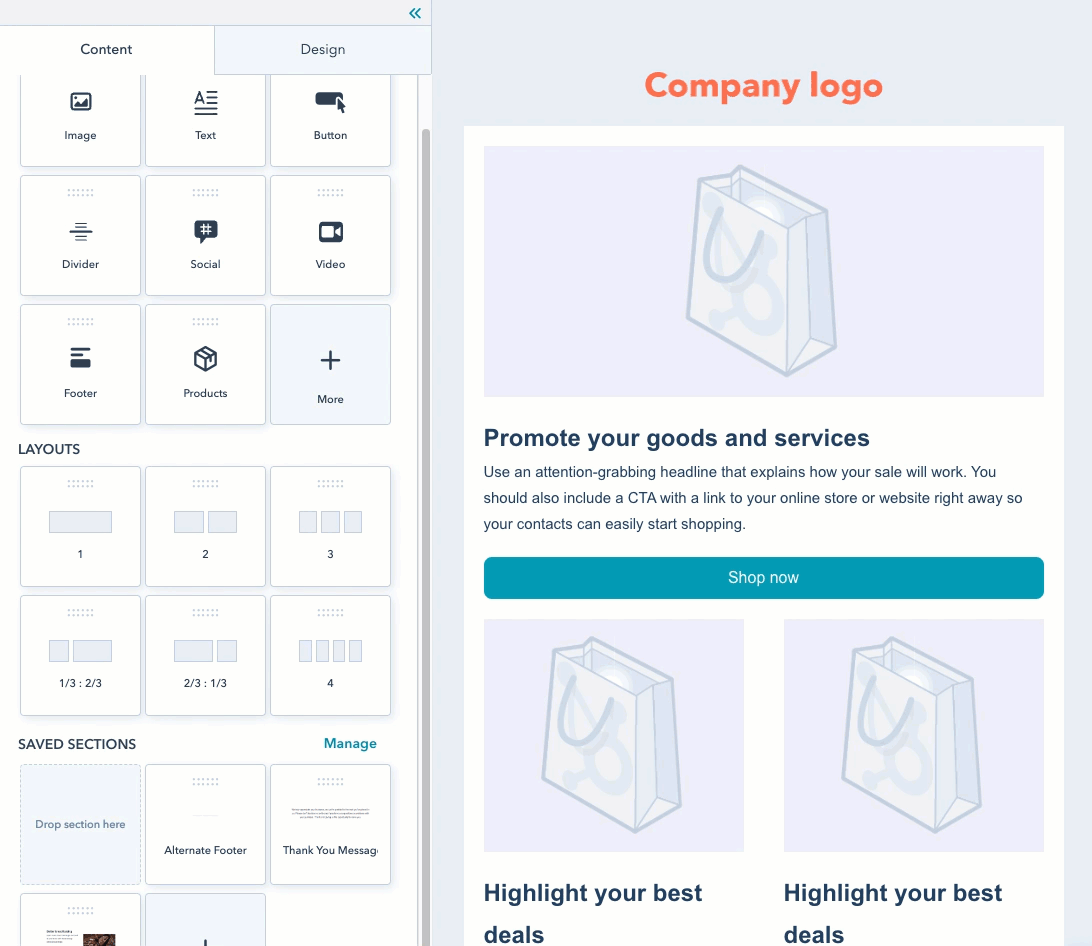
- È anche possibile personalizzare le impostazioni delle colonne di un elemento specifico:
- Fare clic sull'elemento che si desidera personalizzare.
- Per aggiungere o rimuovere una colonna, fare clic sull'icona Aggiungi add o sull'icona Meno minus a sinistra o a destra dell'elemento.
- Per modificare la spaziatura tra due colonne, fare clic e trascinare la maniglia di trascinamento dragHandle a sinistra o a destra.

- Fare clic su un elemento per personalizzarne il contenuto.
- Immagini, pulsanti e divisori possono essere personalizzati nel riquadro sinistro.
- Gli elementi di testo possono essere modificati in linea e stilizzati con la barra degli strumenti del testo ricco. È possibile inserire emoji nel campo di testo facendo clic sull'icona emoji. emoji.
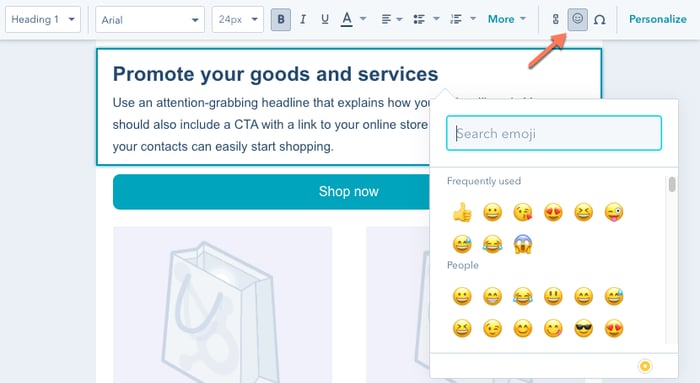
Attenzione: se l'e-mail è più grande di 102 KB, verrà visualizzato un avviso che informa che Gmail taglierà parte del contenuto dell'e-mail per i destinatari. Il superamento di questo limite di dimensioni può influire sul design dell'e-mail, sui link di annullamento dell'iscrizione e sul pixel utilizzato per tracciare le aperture delle e-mail. Verrà visualizzato un avviso nell'editor dei contenuti e nel pannello direvisione se è probabile che l'e-mail venga tagliata.
Salvare una sezione per riutilizzarla in email future( soloMarketing Hub Professional e Enterprise )
Se avete personalizzato una sezione e volete riutilizzarla per un'email futura:
- Passare il mouse sulla sezione che si desidera salvare e fare clic sull'icona del cuore socialHeart .
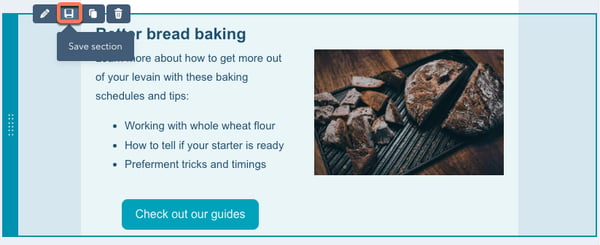
- Nella finestra di dialogo, inserire un nome per la sezione e fare clic su Salva. La sezione apparirà tra le sezioni salvate in fondo alla scheda Contenuto dell'editor di posta elettronica.
- Per rivedere e organizzare le sezioni salvate esistenti, fare clic su Gestisci:
- Nel pannello di destra, trovare una sezione inserendo il nome nella barra di ricerca, oppure fare clic sui menu a discesa Visualizza o Ordina per filtrare le sezioni salvate.
- È possibile preferire, nascondere o eliminare una sezione facendo clic sul menu a discesa Azioni accanto a una sezione salvata, quindi selezionando l'azione associata.
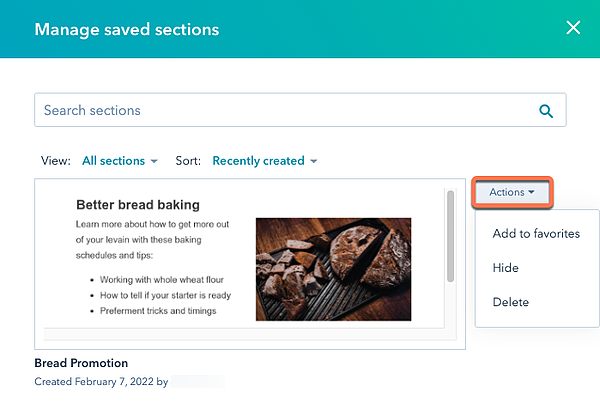
Modificare il piè di pagina dell'e-mail
Fare clic sul piè di pagina per modificare le informazioni sulla sede dell'ufficio. Nella barra laterale sinistra, fate clic su Gestisci per aggiornare l'indirizzo dell'ufficio. Aggiornate lo stile del testo nelle opzioni Font, Link font e Align e fate clic sul menu a discesa Unsubscribe per selezionare un tipo di link di cancellazione.
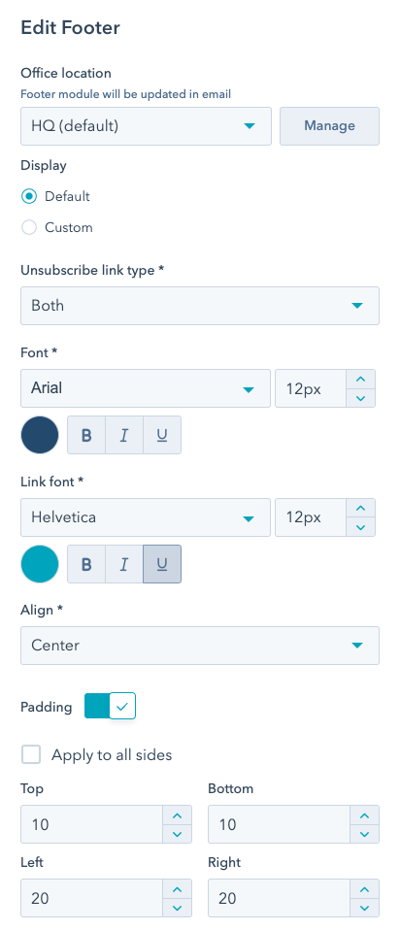
Aggiungere la personalizzazione
È possibile aggiungere una personalizzazione al testo, inserendo i valori direttamente dai record dei contatti dei destinatari delle e-mail.
- Nella barra di formattazione, fare clic su Personalizza contacts.
- Fare clic sul menu a discesa Tipo e selezionare il tipo di token di personalizzazione da inserire. In base al tipo di email che si sta creando, sono disponibili diversi tipi di token:
- Per impostazione predefinita, tutte le e-mail di marketing supportano i token di personalizzazione del contatto e dell'azienda, nonché i token di localizzazione dell'ufficio (ad esempio, i campi del piè di pagina dell'e-mail) e il tipo di abbonamento all'e-mail.
- Se si sta creando un'email di marketing automatizzata, è possibile inserire altri tipi di token nell'email:
- Deal: questi token utilizzano i valori delle proprietà dei deal associati ai deal nel database di HubSpot. Sono inclusi i token per il proprietario dell'affare, l'importo e la data di chiusura dell'affare.
- Ticket: se avete un account Service Hub Starter, Professional o Enterprise, potete usare le proprietà dei ticket associate ai ticket nel vostro database HubSpot.
- Oggetto personalizzato: se si dispone di un account Enterprise, è possibile utilizzare le proprietà degli oggetti personalizzati creati.
Nota bene: se si inserisce un token di personalizzazione dell'oggetto personalizzato nell'e-mail di marketing automatico, la proprietà associata verrà resa solo se si utilizza l'e-mail in un flusso di lavoro basato sull'oggetto personalizzato.
- Fare clic sul menu a discesa Proprietà per selezionare il valore della proprietà da inserire nel corpo dell'email.
- Inserire un valore predefinito che può essere utilizzato per qualsiasi contatto senza un valore per questa proprietà e fare clic su Salva. Quindi, fare clic su Inserisci per aggiungere il token al testo.
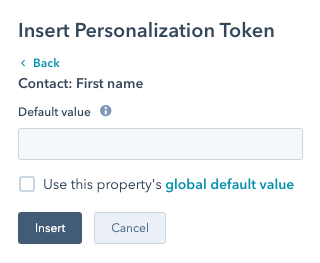
Annullamento delle modifiche recenti
Se si commettono errori durante la modifica dell'e-mail, è possibile annullare le modifiche recenti. Se invece si desidera ripristinare una modifica appena annullata, è possibile anche rifare una modifica per riportare l'e-mail alla revisione più recente:
- In alto a sinistra dell'editor, fare clic sull'icona di annullamento per annullare la modifica più recente. Per tornare alla modifica appena annullata, fare clic sull'icona Ripristina.
- L'editor supporta anche le scorciatoie da tastiera standard. In Windows, è possibile premere Ctrl + Z per annullare e Maiusc + Ctrl + Z per annullare. Su Mac, si può usare Command + Z per annullare e Shift + Command + Z per annullare.
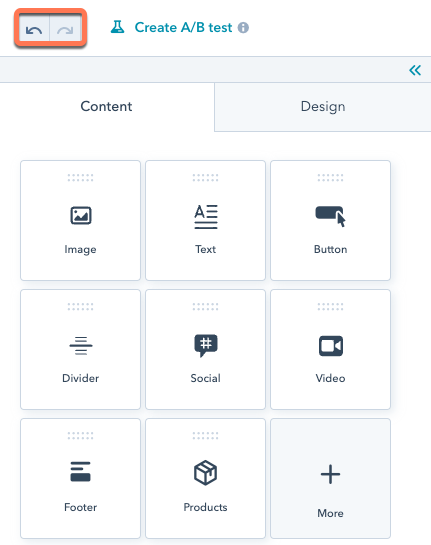
Modifica delle impostazioni e-mail
Nella parte superiore della schermata, fare clic sulla scheda
Impostazioni . Qui è possibile personalizzare le seguenti impostazioni:
- Da : il nome che i destinatari vedranno quando riceveranno l'e-mail.
- Fare clic sul menu a discesa per selezionare un utente HubSpot del proprio account, selezionare il token per inserire automaticamente il nome e il cognome dell'utente assegnato come proprietario del contatto per ogni destinatario, oppure inserire un nuovo nome.
- Fare clic su contacts Personalizza per utilizzare la personalizzazione per inserire un nome memorizzato come proprietà nel record del contatto.
- Da : l'indirizzo e-mail da cui viene inviata l'e-mail.
- Fare clic sul menu a discesa per selezionare un indirizzo, aggiungere un nuovo indirizzo o un token di personalizzazione o gestire gli indirizzi salvati esistenti.
- In Indirizzi e-mail è possibile selezionare l'indirizzo e-mail di un utente HubSpot del proprio account.
- In Indirizzi personalizzati è possibile selezionare un indirizzo e-mail personalizzato, ad esempio un alias che funge da indirizzo di contatto generale per l'azienda (ad esempio, contact@yourcompany.com). È possibile aggiungere un nuovo indirizzo personalizzato facendo clic su Aggiungi indirizzo e-mail in fondo al menu a discesa.
- Si può anche selezionare un token di personalizzazione, ad esempio
per inserire automaticamente l'indirizzo e-mail del proprietario di HubSpot per il destinatario. Si può anche aggiungere un nuovo token di personalizzazione facendo clic su Aggiungi token di personalizzazione in fondo al menu a tendina. - Se si è collegata una casella di posta elettronica del team a HubSpot, è possibile selezionare l'indirizzo della casella di posta elettronica in HubSpot inboxes.
- Se si desidera che le risposte alle e-mail siano inviate all'indirizzo Da, mantenere selezionata la casella Usa questo come indirizzo di risposta.
- Se si desidera che le risposte alle e-mail siano inviate a un indirizzo diverso, deselezionare la casella Usa questo come indirizzo di risposta e inserire un altro indirizzo e-mail nel campo Indirizzo di risposta.
- Fare clic sul menu a discesa per selezionare un indirizzo, aggiungere un nuovo indirizzo o un token di personalizzazione o gestire gli indirizzi salvati esistenti.
- Oggetto: l'oggetto dell'e-mail che appare nella posta in arrivo.
- Inserire l'oggetto dell'e-mail nel campo Oggetto.
- Fare clic sull'icona emoji emoji per aggiungere emoji all'oggetto.
- Fare clic su test Smart per rendere intelligente l'oggetto( soloMarketing Hub Professional ed Enterprise ).
- Fare clic su contacts Personalizza per inserire un token di personalizzazione.
- Testo di anteprima: aggiungere il testo di anteprima che di solito appare accanto all'oggetto dell'e-mail nella casella di posta.
- Nome interno dell'e-mail: il nome interno dell'e-mail che appare nella dashboard delle e-mail. Questo nome non è visibile ai destinatari delle email.
- Tipo di abbonamento: selezionare il tipo di abbonamento alle e-mail. Per saperne di più sulla creazione e l'uso dei tipi di abbonamento.
- Campagna: se si dispone di un abbonamento a Marketing Hub Professional o Enterprise, è possibile associare l'email a una campagna:
-
- Per associare l'e-mail a una campagna esistente, fare clic sul menu a discesa Campagna e selezionare una campagna.
- Per associare l'e-mail a una nuova campagna, fare clic sul menu a discesa Campagna e su Crea campagna. Quindi, continuare a impostare la campagna.
-
- Se non si è mai creata una campagna, fare clic su Crea una campagna. Quindi, continuare a impostare la campagna.
- Lingua: selezionare la lingua, il testo del piè di pagina dell'e-mail e il testo del link alla versione web che apparirà in fondo all'e-mail.
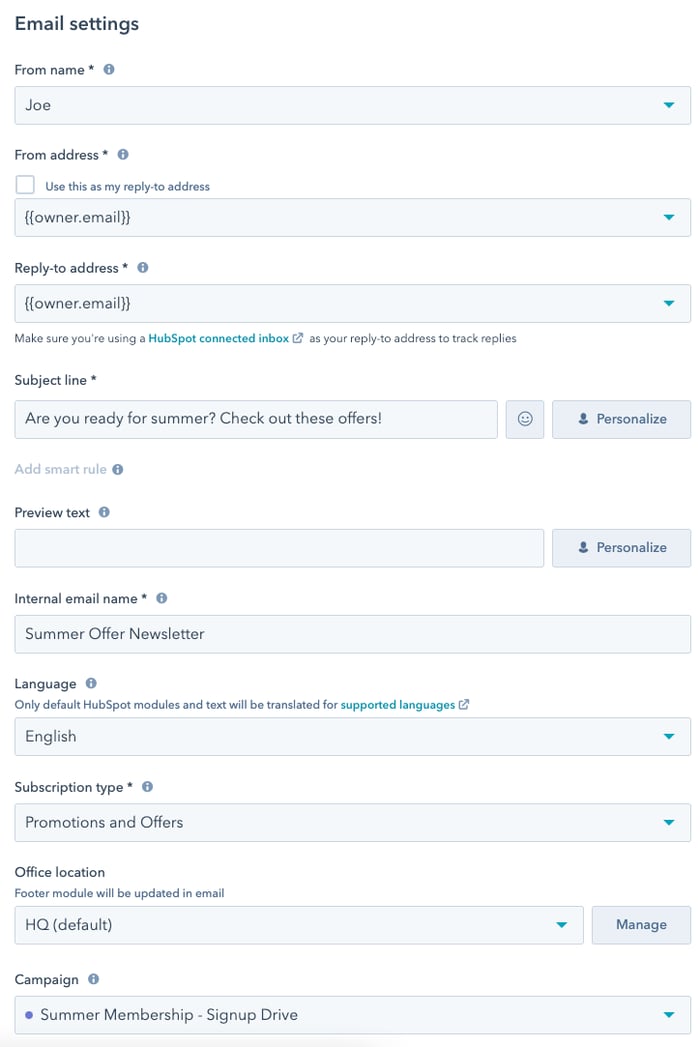
Fare clic su > Testo normale e versione web per espandere la sezione. Qui è possibile personalizzare le seguenti impostazioni:
- Personalizza testo normale: HubSpot crea automaticamente una versione in testo normale dell'e-mail da inviare se un destinatario non può ricevere la versione in testo ricco. Fare clic su Personalizza per modificare il contenuto della versione in testo normale.
- Versione web: (solo perMarketing Hub Basic, Professional ed Enterprise ) fare clic su Attiva versione web per attivare una versione web dell'e-mail.
- Titolo della pagina: il testo della versione web che appare nella barra del titolo del browser e nei risultati della ricerca.
- URL della pagina: l'URL della versione web. Fare clic sul menu a discesa del dominio per selezionare un dominio collegato. Nel campo di testo, inserire lo slug della pagina. Utilizzare solo un "/" per pubblicare la pagina iniziale del dominio.
- (Facoltativo) Annullamento della pagina in una data specifica: selezionare la casella di controllo Annullamento della pagina in una data specifica se si desidera reindirizzare la versione web dell'e-mail a una pagina HubSpot o a un URL esterno a una data e ora programmate.
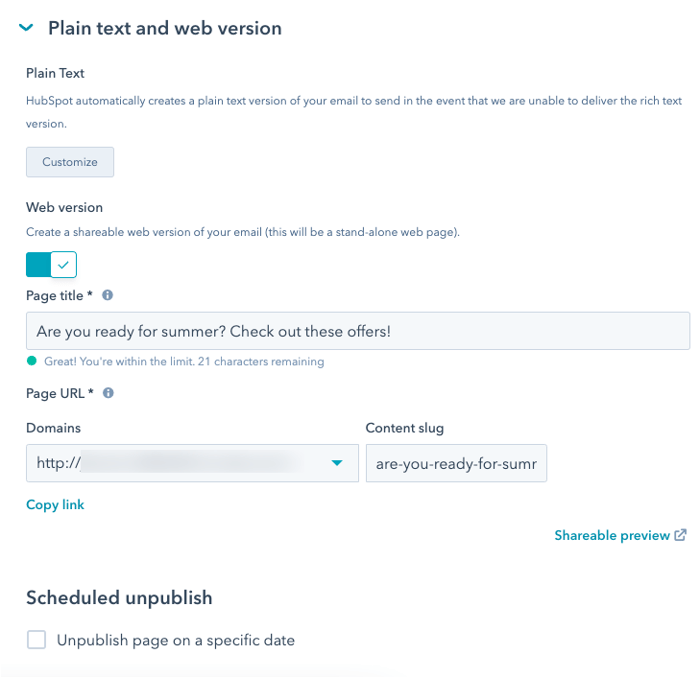
(Facoltativo) Test A/B dell'e-mail( soloMarketing Hub Professional e Enterprise )
- In alto a sinistra dell'editor, fate clic su test Esegui un test.
- Nella finestra di dialogo, inserite un nome per ogni versione dell'e-mail.
- Configurate le opzioni di test:
- Distribuzione A/B : utilizzare il cursore per decidere quale percentuale di contatti riceverà la variante A e la variante B. È anche possibile impostare il cursore per inviare la variante A al 50% e la variante B al 50%. In questo modo si invierà una variante di e-mail alla metà dei contatti dell'elenco e l'altra all'altra metà dei contatti. In questo modo è possibile analizzare le statistiche delle due email dopo l'invio per vedere quale variante ha avuto più successo.
- Metrica vincente: se avete scelto di inviare le varianti A e B a un gruppo più ristretto e poi di inviare la versione vincente ai destinatari rimanenti, fate clic sul menu a discesa Metrica vincente per selezionare la metrica che determina la scelta della variante vincente: Percentuale di apertura, Percentuale di clic o Percentuale di clic.
- Durata del test : utilizzare il cursore per impostare un periodo di tempo per raccogliere i dati prima di scegliere un vincitore e inviare la variante vincente. Il test A/B può durare fino a 100 ore. Se i risultati del test non sono conclusivi dopo la durata del test, la variante A verrà inviata ai destinatari rimanenti.
- Fare clic su Crea test.
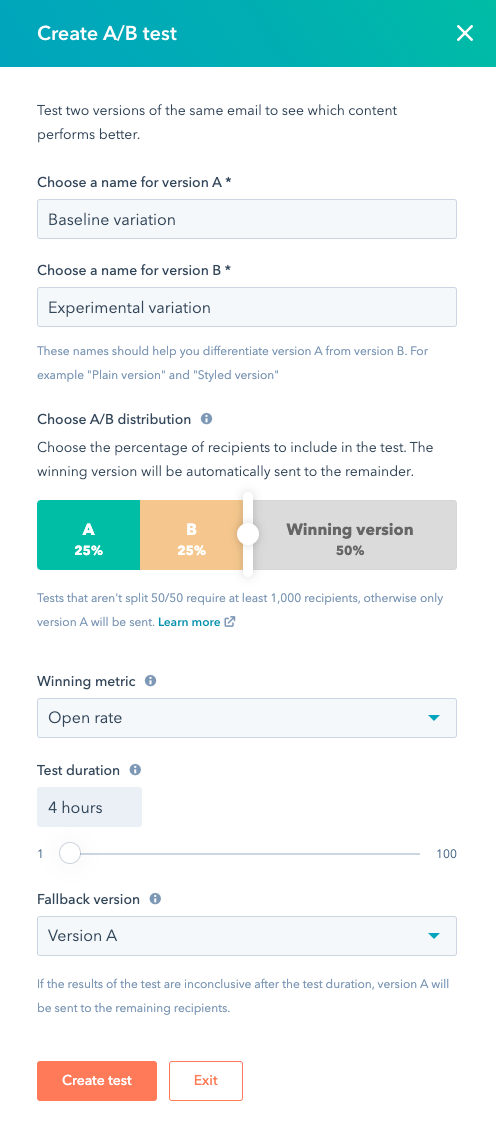
Nota bene: è possibile eseguire un test A/B full-split (50/50) utilizzando qualsiasi dimensione del campione. Tutte le altre suddivisioni del campione richiedono un elenco di almeno 1.000 destinatari, esclusi i contatti che hanno precedentemente effettuato un hard bounce o una disiscrizione.
Dopo aver creato entrambe le versioni del test A/B, è possibile passare da una all'altra in qualsiasi momento o aggiornare le opzioni del test.
- Nell'editor di contenuti, in alto a sinistra, fate clic sul nome della versione dell'e-mail.
- Per modificare l'altra versione dell'e-mail, selezionare il nome dell'altra versione.
- Per modificare le opzioni del test A/B, fare clic su Gestisci test.
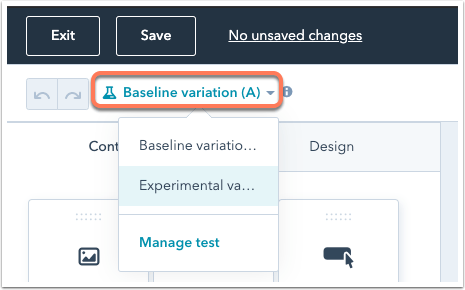
Anteprima o test dell'e-mail
Prima di inviare o programmare l'e-mail, è possibile visualizzare in anteprima l'aspetto che avrà il destinatario su diversi tipi di dispositivi. Potete anche inviare un'e-mail di prova a voi stessi o a un altro utente del vostro account.- In alto a destra, fare clic sul menu a discesa Azioni e selezionare Anteprima.
- La scheda Dispositivi mostrerà come l'e-mail verrà visualizzata su un dispositivo desktop o mobile. Per impostazione predefinita, l'e-mail verrà visualizzata con i valori predefiniti per la personalizzazione. Fare clic sul menu a discesa Anteprima come contatto specifico per visualizzare l'anteprima dell'e-mail come contatto specifico.
- Fare clic sulla scheda Clienti e selezionare le caselle di controllo dei client di posta elettronica che si desidera testare, quindi fare clic su Prova la mia e-mail ora. Nella parte inferiore dell'elenco dei client, è possibile vedere i risultati dei test dei client precedenti per l'e-mail.
Nota bene: gli utenti diMarketing Hub Starter non hannoaccesso alle anteprime dei client e-mail.
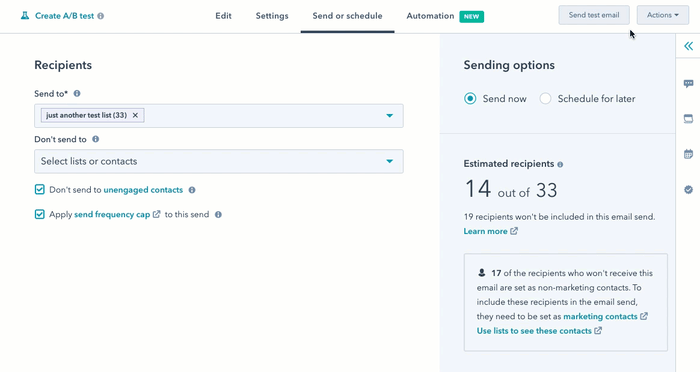
- Se avete unaccount Marketing Hub Starter, Professional o Enterprise , potete inviare un'e-mail di prova per verificare che il contenuto appaia come previsto nella casella di posta del destinatario:
- In alto a destra, fate clic sul menu a discesa Azioni e selezionate Invia e-mail di prova.
- Nel riquadro di destra, fare clic sul menu a discesa Scegli uno o più destinatari per selezionare i destinatari dell'e-mail di prova.
- (Facoltativo) Fare clic sul menu a discesa Ricevi l'email come contatto specifico per visualizzare l'anteprima dell'email come apparirà a un contatto specifico. Questo è utile per testare la personalizzazione.
- Fare clic su Invia email di prova.
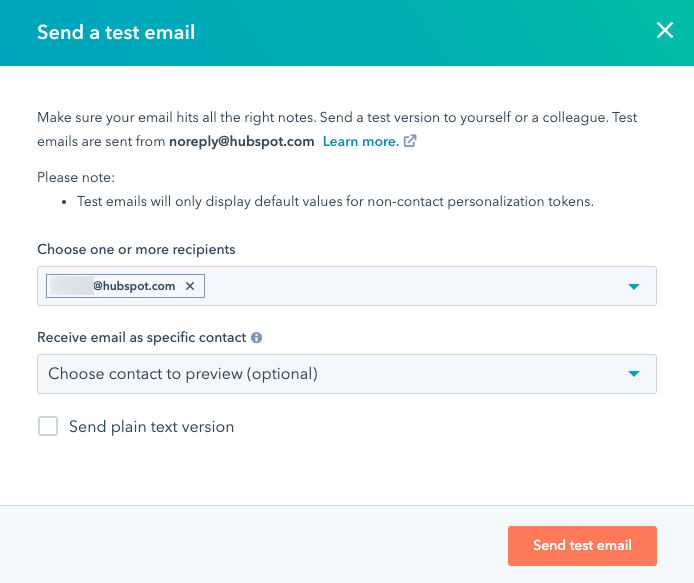
- Per convertire l'e-mail in un'e-mail automatica da utilizzare nei flussi di lavoro, fare clic sul menu a discesa Azioni e selezionare Converti in e-mail automatica.
Inviare o programmare l'e-mail
Nella parte superiore della schermata, fare clic sulla scheda Invia o pianifica per scegliere i destinatari dell'e-mail e finalizzare le opzioni di invio.
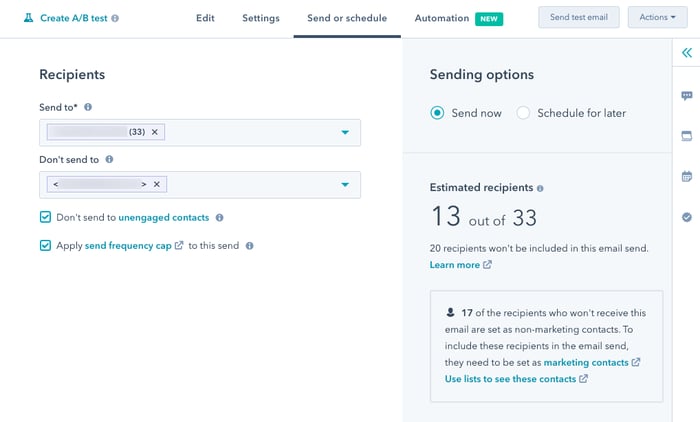
- Per configurare i destinatari delle e-mail:
- Fare clic sul menu a discesa Invia a e selezionare l'elenco o gli elenchi e/o i singolicontatti per aggiungerli all'elenco dei destinatari.
- Fare clic sul menu a discesa Non inviare a e selezionare l'elenco o gli elenchi e/o i singoli contatti per escluderli dall'elenco dei destinatari.
Nota bene: se si desidera inviare l'e-mail ai contatti della stessa azienda, è possibile creare un elenco di contatti e impostare i criteri dell'elenco in modo da segmentare in base alla proprietà Nome azienda.
-
- Fare clic sulla casella di controllo Non inviare a contatti non impegnati per escludere i contatti con un basso coinvolgimento. Questa funzione è meglio utilizzata dopo aver inviato alcune campagne e-mail da HubSpot, in modo da disporre di dati per identificare i contatti non impegnati.
- Alla voce Destinatari stimati è possibile vedere in anteprima quanti contatti riceveranno l'e-mail, in base alle liste e ai singoli contatti selezionati.
- Se avete scelto un elenco a cui inviare, i destinatari stimati includeranno comunque i contatti dell'elenco che si sono disiscritti o non si sono mai iscritti alle vostre e-mail di marketing. Anche se questi contatti sono inclusi nella stima, non riceveranno l'e-mail se non sono iscritti al tipo di abbonamento selezionato nella scheda Impostazioni.
- Man mano che si aggiungono destinatari, è possibile verificare quanti contatti in quarantena, respinti, non coinvolti o non iscritti al marketing saranno automaticamente esclusi dalla ricezione delle e-mail. Saranno esclusi anche i contatti con indirizzi e-mail non validi o mancanti.
- Scegliete quando inviare l'e-mail selezionando un'opzione di invio:
- Invia ora: l'e-mail verrà inviata immediatamente.
- Pianifica per dopo: invia l'e-mail a una data e un'ora specifiche:
- Fate clic sui menu a discesa Data e Ora per programmare l'e-mail. Per impostazione predefinita, le e-mail vengono inviate in base al fuso orario dell'account HubSpot. Per configurare manualmente l'orario di invio ottimale in base a uno specifico fuso orario dei destinatari, è possibile utilizzare un convertitore di fuso orario.
- Se si desidera inviare l'e-mail a un contatto in base al suo fuso orario anziché a quello dell'account HubSpot, selezionare la casella Invia in base al fuso orario del contatto. Se un contatto non ha la proprietà IP time zone popolata nel suo record, l'ora di invio sarà predefinita con il fuso orario del vostro account.
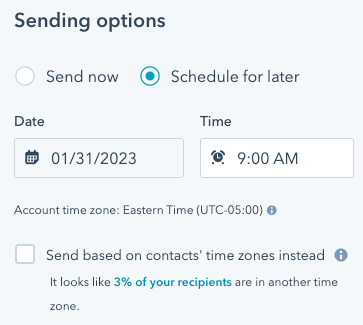
- Per utilizzare l'e-mail in un flusso di lavoro, fare clic sul menu a discesa Azioni, quindi selezionare Converti in e-mail automatica.
- In alto a destra, fare clic su Rivedi e invia. Nel pannello di destra, è possibile risolvere eventuali errori o avvertimenti prima di inviare l'e-mail.
- Dopo aver inviato o pianificato l'e-mail, è possibile inviarla ad altri destinatari se si è dimenticato di includerli quando si è creata l'e-mail:
- Nel tuo account HubSpot, passa a Marketing > E-mail di marketing.
- Fare clic sul nome dell'e-mail inviata o pianificata che si desidera inviare ad altri destinatari.
- In alto a destra, fare clic sul menu a discesa Azioni e selezionare Invia a altri.
- Fare clic sul menu a discesa Invia a e selezionare l'elenco o glielenchi e/o isingoli contatti per aggiungerli all'elenco dei destinatari.
- Fare clic sul menu a discesa Non inviare a e selezionare l'elenco o gli elenchi e/o isingoli contatti per escluderli dall'elenco dei destinatari.
- Fare clic sulla casella di controllo Non inviare a contatti non impegnati per escludere i contatti con scarso impegno.
- Fare clic su Invia.
Ulteriori informazioni
- Dopo l'invio della campagna e-mail, imparate ad analizzare i risultati per capire cosa funziona bene e cosa può essere migliorato.
- Se ricevete un feedback da parte di alcuni contatti che non hanno ricevuto la vostra email nella loro casella di posta, verificate alcune misure che i vostri contatti possono adottare per migliorare la deliverability delle email future.
- Date un'occhiata alle lezioni di email marketing di HubSpot Academy per imparare a migliorare i contenuti e la strategia delle vostre email di marketing.
