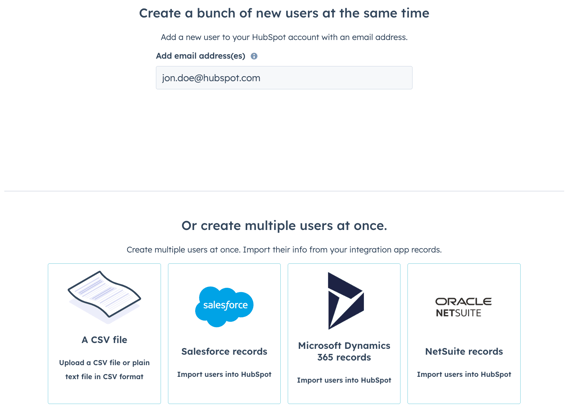Aggiungere utenti HubSpot
Ultimo aggiornamento: marzo 5, 2024
Disponibile con uno qualsiasi dei seguenti abbonamenti, tranne dove indicato:
|
|
Se nel vostro account HubSpot avete i permessi diaggiunta e modifica degli utenti, potete creare nuovi utenti e personalizzare i loro permessi.
Scoprite come rimuovere gli utenti dall'account.
Prima di iniziare
Per aggiungere utenti HubSpot e assegnare posti a pagamento, è necessario procedere come segue:
- Configurare l'account HubSpot.
- Acquistare i posti a pagamento.
Creare gli utenti
- Nel tuo account HubSpot, fai clic sulle settings icona delle impostazioni nella barra di navigazione principale.
- Nel menu della barra laterale sinistra, spostarsi su Utenti e team.
- In alto a destra, fare clic su Crea utente.
- È possibile aggiungere utenti in diversi modi:
- Indirizzo e-mail: inserire gli indirizzi e-mail nel campo Aggiungi indirizzo e-mail. Se si aggiungono più utenti contemporaneamente, è necessario separare gli indirizzi e-mail con una virgola o uno spazio.
- File CSV: importare gli utenti da un file CSV. In Excel, aggiungere una colonna Email con gli indirizzi email degli utenti e salvare il file in formato CSV. Fare clic su Un file CSV, quindi trascinare e rilasciare il file .csv, oppure fare clic su Scegli file per sfogliare i file sul computer.
Nota bene: è possibile aggiungere solo 100 utenti in una singola importazione CSV. Se si importano più di 100 utenti, è necessario eseguire più importazioni.
-
- Integrazioni: se NetSuite, Microsoft Dynamics 365, Pipedrive, Zoho o Salesforce sono integrati con HubSpot, è possibile importare gli utenti da queste integrazioni.
- Fare clic sull' integrazione.
- Per impostazione predefinita, tutti gli utenti saranno selezionati per l'importazione. Deselezionare le caselle di controllo accanto agli utenti che non si desidera importare.
- Integrazioni: se NetSuite, Microsoft Dynamics 365, Pipedrive, Zoho o Salesforce sono integrati con HubSpot, è possibile importare gli utenti da queste integrazioni.
- Fare clic su Avanti.
Impostare i livelli di accesso degli utenti
È possibile assegnare posti e permessi agli utenti per dare o limitare l'accesso al proprio account HubSpot. Se sono stati aggiunti più utenti, i permessi saranno impostati per tutti gli utenti selezionati.
Nota bene: il 5 marzo 2024, HubSpot ha introdotto un modello di prezzo basato sui posti per tutti i nuovi hub e livelli di abbonamento. Gli account creati prima del 5 marzo 2024 non vedranno la sezione Assegnazione di un posto durante il processo di configurazione dell'utente. Iniziate il processo di configurazione dell'utente dalla sezione Scegliere come impostare l'accesso.
- Fare clic su Assegnazione di un posto per espandere la sezione. Fare clic sul menu a discesa Assegnazione posto per selezionare il tipo di posto corretto per l'utente.
-
Un posto è il modo e il livello di accesso degli utenti ai servizi in abbonamento. HubSpot offre diversi tipi di posti in base ai servizi in abbonamento acquistati. Di seguito sono riportate brevi descrizioni di ciascun tipo di posto:
- Core Seat: consente agli utenti di accedere alle funzionalità e agli strumenti dei servizi in abbonamento acquistati.
- Sede Sales Hub: consente all'utente di accedere a Sales Hub e di utilizzare le funzioni di Sales Hub Professional e Sales Hub Enterprise.
- Service Hub Seat: consente all'utente di accedere a Service Hub e di utilizzare le funzioni avanzate delle edizioni in abbonamento Professional ed Enterprise.
- View-Only Seat: consente all'utente di visualizzare i servizi in abbonamento senza apportare modifiche all'account.
- Partner Seat: consente ai dipendenti dei partner HubSpot Solutions idonei di accedere a tutte le funzionalità dell'account del cliente.
- Per comprendere l'intera portata di ciò che ciascun posto comprende, è possibile consultare il catalogo dei prodotti e servizi di HubSpot.
-
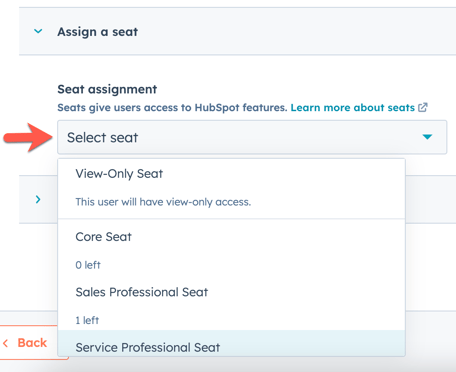
- Fare clic su Scegli come impostare l'accesso per espandere la sezione. Selezionare una delle seguenti opzioni di impostazione dei permessi:
Nota bene: gli account creati prima del 5 marzo 2024 non vedranno le opzioniUsa permessi di sede o Rendi superamministratore.
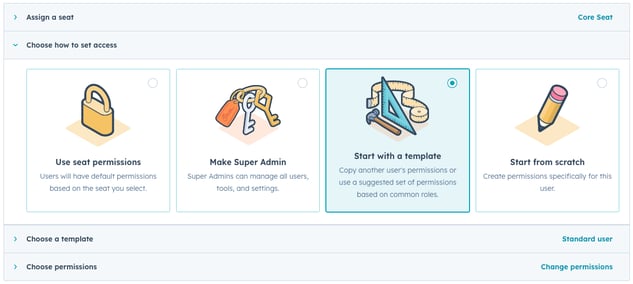
-
- Usa i permessi della sede: gli utenti avranno i permessi predefiniti in base alla sede selezionata.
- Rendi superamministratore: gli utenti possono gestire tutti gli utenti, gli strumenti e le impostazioni.
- Inizia con un modello: agli utenti può essere assegnato un modello in base alla funzione lavorativa dell'utente. Fare clic su Scegli un modello per espandere la sezione. Fare clic sul menu a discesa Scegli un modello basato sull'utente o sul ruolo per selezionare un modello.
- Inizia da zero: gli utenti possono iniziare da zero per personalizzare completamente i livelli di accesso degli utenti.
- Fare clic su Scegliere le autorizzazioni per espandere la sezione. Attivare e disattivare le autorizzazioni secondo le necessità. Per saperne di più su ciò a cui ogni permesso dà accesso, consultare la guida ai permessi utente di HubSpot.
Nota bene: per assegnare i posti di vendita o di assistenza agli account creati prima del 5 marzo 2024, fare clic sulla scheda Vendite o Assistenza, quindi attivare gli interruttori Accesso alle vendite o Accesso all'assistenza.
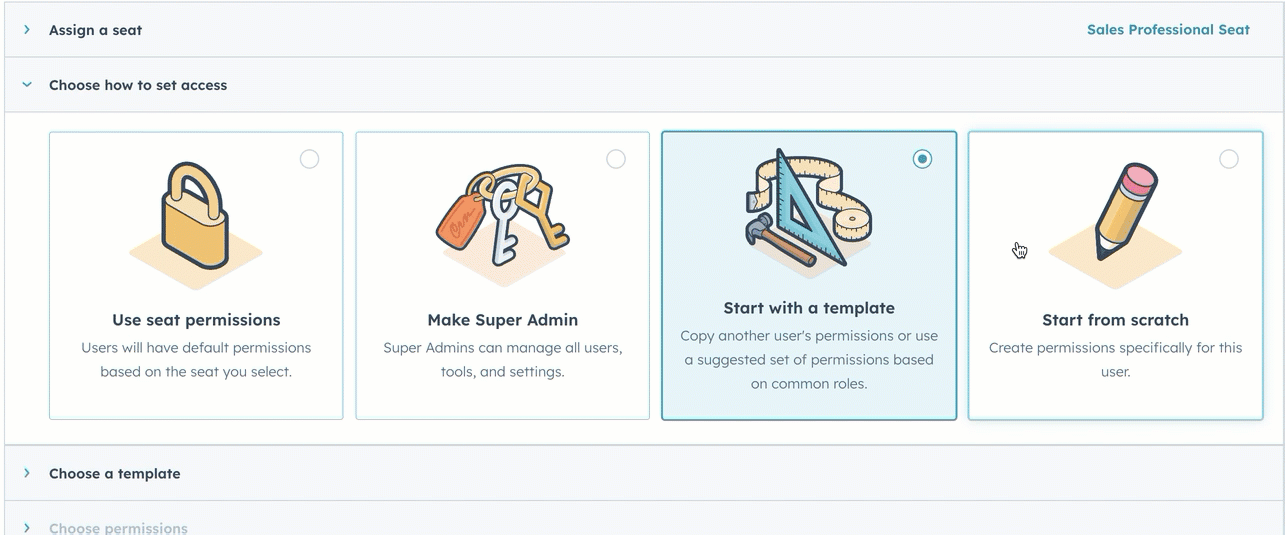
- Fare clic su Avanti.
Verifica dell'accesso degli utenti
Rivedere l'accesso dell'utente e l'assegnazione del posto per completare il processo di configurazione dell'utente.- Se l'utente ha già impostato una password HubSpot per un altro account, si può evitare di inviare l'e-mail di benvenuto selezionando la casella di controllo Non inviare un invito via e-mail quando questo utente viene aggiunto a HubSpot .
- Rivedere le sezioni Assegnazione del posto e Permessi per verificare che i permessi siano corretti. Tornare alle sezioni precedenti se sono necessarie ulteriori modifiche.
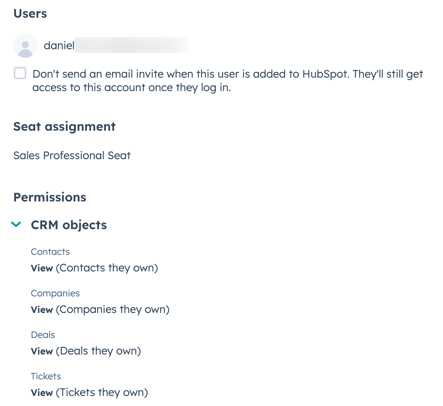
- Fare clic su Crea utente.
Personalizzazione degli utenti
Dopo aver impostato l'utente, viene visualizzata la pagina Personalizza utenti, che consente di continuare a personalizzare l'utente:
- Invia link di invito: Per copiare il link di invito unico per l'utente, fare clic su Invia un link di invito per espandere la sezione, quindi fare clic su Copia link di invito. È possibile condividere questo link in qualsiasi canale di messaggistica.
- Aggiungere utenti ai team: Per aggiungere gli utenti a un team, fare clic su Aggiungi i tuoi utenti a un team per espandere la sezione, quindi fare clic sui menu a discesa per aggiungere gli utenti ai team principali e ai team supplementari.
- Assegnare gli utenti alle preimpostazioni ( soloProfessional ed Enterprise): per impostare gli utenti con le preimpostazioni, fare clic su Imposta gli utenti con le preimpostazioni per espandere la sezione, quindi fare clic sul menu a discesa Preimpostazioni.
- Salvare i set di autorizzazioni (soloEnterprise ): Se si sono apportate modifiche al set di autorizzazioni esistente o si è partiti da zero, è possibile salvare queste autorizzazioni per assegnare agli utenti nuovi ed esistenti lo stesso accesso. Fate clic su Salva queste autorizzazioni in un set di autorizzazioni riutilizzabile per espandere la sezione, quindi fate clic su Salva come set di autorizzazioni personalizzato.
Al nuovo utente verrà inviata l'e-mail di benvenuto, dove potrà impostare la password e accedere. Se il nuovo utente non riceve l'e-mail di benvenuto entro cinque minuti, consultare i passaggi di risoluzione dei problemi riportati di seguito.
Una volta che un utente è stato aggiunto a un account e ha impostato la propria password, può ricevere le notifiche. L'utente può gestire le proprie notifiche effettuando il login e, dopo aver effettuato il login, può anche impostare il proprio profilo.
Risoluzione dei problemi di un invito via e-mail non ricevuto
Se invitate un collega a HubSpot ma non trova l'e-mail di invito nella sua casella di posta, potrebbe esserci un problema con l'indirizzo e-mail inserito o potrebbe essere necessario contattare il team IT per confermare che le e-mail di HubSpot non sono bloccate.
Se l'utente invitato non ha ricevuto l'e-mail di invito, provate a eseguire le seguenti operazioni di risoluzione dei problemi:
- Chiedete all'utente di controllare la cartella Junk o SPAM.
- Verificare che l'indirizzo e-mail sia stato scritto correttamente. Se l'indirizzo è stato inserito correttamente, assicuratevi che l'indirizzo sia stato creato e sia attivo.
- Verificare con il team IT se è attivo un firewall che potrebbe impedire la consegna delle e-mail di HubSpot. Per saperne di più su come impostare il allowlisting per le e-mail e gli indirizzi IP di HubSpot.
- Se il primo tentativo di consegna di un'e-mail di invito non va a buon fine, HubSpot bloccherà l'indirizzo e-mail corrispondente e sarà necessario contattare l'assistenza HubSpot per ottenere aiuto per sbloccare manualmente l'indirizzo.
Se l'e-mail di invito è stata consegnata ma l'utente non riesce ancora a trovarla nella sua casella di posta dopo aver seguito i passaggi sopra descritti, è possibile fargli accedere all'account inviando un'e-mail di reimpostazione della password. Il nuovo utente può anche farlo direttamente dalla schermata di accesso.