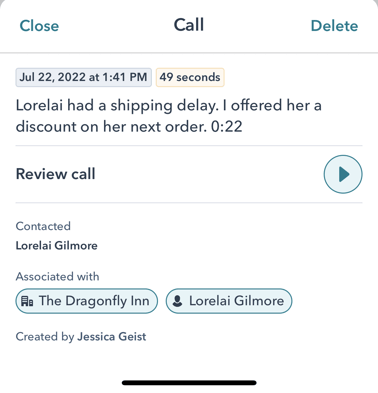Rivedere le registrazioni sull'app mobile di HubSpot
Ultimo aggiornamento: giugno 28, 2023
Disponibile con uno qualsiasi dei seguenti abbonamenti, tranne dove indicato:
|
|
Se la registrazione delle chiamate è attivata nelle impostazioni dell'account, è possibile accedere alle registrazioni sull'app mobile di HubSpot. È quindi possibile ascoltare una registrazione, rivedere i commenti o accedere alla trascrizione. L'ascolto delle registrazioni può aiutarvi a fare da coach, mentore e onboarding ai nuovi rappresentanti o a cogliere eventuali spunti mancati durante la chiamata. È possibile utilizzare la registrazione per tenere aggiornati gli appunti, in modo da avere tutto il contesto necessario per prepararsi alla prossima telefonata con un cliente.
Le registrazioni possono essere riprodotte mentre si naviga in altre app sul dispositivo o quando il dispositivo è bloccato, in modo da poter fare multitasking mentre si ascolta.
Nota bene: se non vedete le vostre registrazioni nell'elenco, assicuratevi che la registrazione delle chiamate sia attivata nelle impostazioni del vostro account.
Rivedere le registrazioni delle chiamate
- Aprite l'app HubSpot sul vostro dispositivo iOS o Android.
- Nel menu di navigazione inferiore, toccare Menu.
- ToccareChiamate registrate nella barra laterale sinistra.
- Viene visualizzato un elenco di registrazioni. L'elenco comprende tutte le registrazioni effettuate con lo strumento di chiamata o le registrazioni nel cloud grazie all'integrazione di HubSpot con Zoom. Usare la barra di ricerca per cercare una chiamata specifica, oppure usare i menu a discesa Assegnato a e Trascritto tutto per filtrare le chiamate.
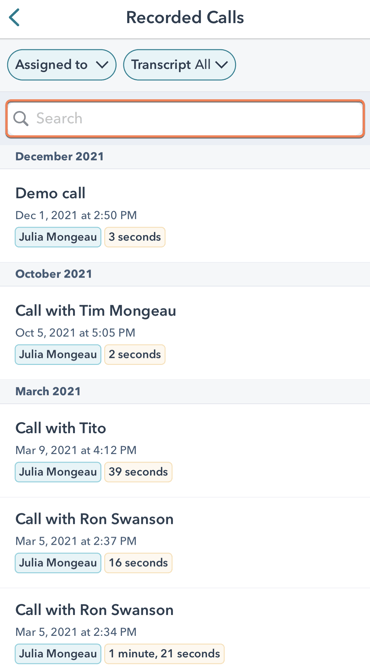
- Toccare una chiamata per ascoltare la registrazione, accedere alla trascrizione, visualizzare e aggiungere commenti o condividere la registrazione:
- La registrazione si avvia automaticamente quando viene selezionata. Trascinare la barra di avanzamento del video avanti e indietro, oppure utilizzare le icone di salto e di riavvolgimento nella parte inferiore dello schermo per passare a una parte specifica della chiamata, oppure toccare l'icona del playerPausa Pausa per mettere in pausa la registrazione.
- Per modificare la velocità di riproduzione, fare clic sull'icona dellavelocità di riproduzione in basso a sinistra.
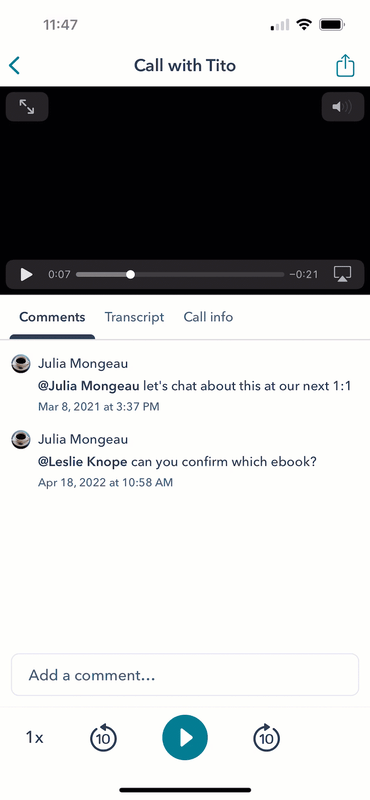
(iOS)
-
- Per aggiungere un commento, toccare lascheda Commenti , quindi toccare Aggiungi un commento. Per menzionare un altro membro del team nel commento e inviargli una notifica push,digitare @ e il nome delmembro del team , quindi inserire il messaggio. Toccarel'icona di invio .
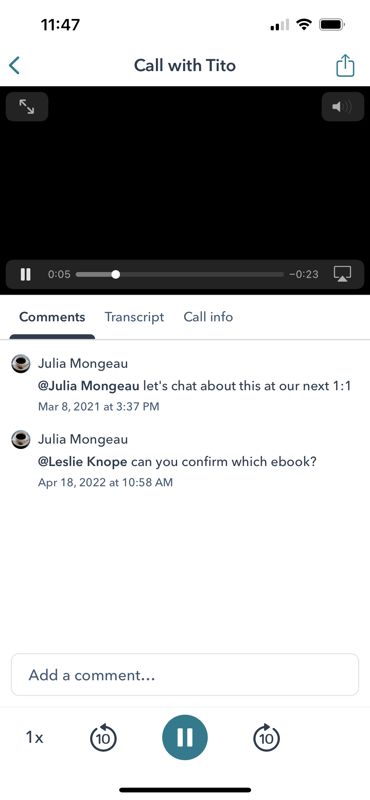
(iOS)
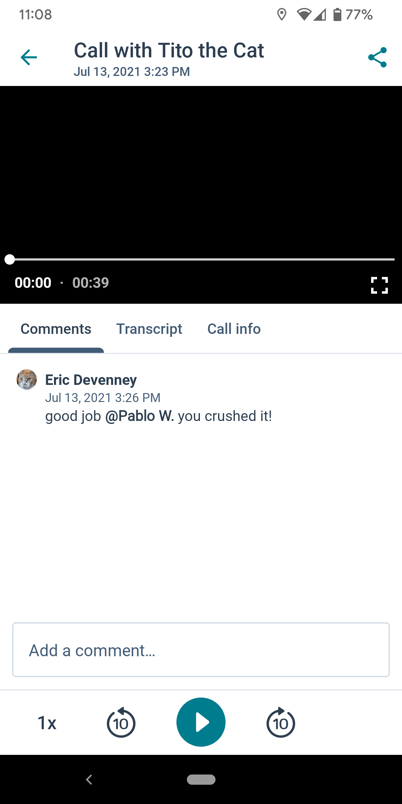
(Android)
- Per aggiungere un commento, toccare lascheda Commenti , quindi toccare Aggiungi un commento. Per menzionare un altro membro del team nel commento e inviargli una notifica push,digitare @ e il nome delmembro del team , quindi inserire il messaggio. Toccarel'icona di invio .
-
- Per accedere alla trascrizione, toccare la scheda Trascrizione .
- Toccare trascrizione per avviare la riproduzione di quella specifica parte della registrazione. Durante la riproduzione della registrazione, la trascrizione scorre automaticamente e il testo dell'oratore viene evidenziato.
Nota bene: le trascrizioni vengono generate solo per le registrazioni effettuate da utenti con un account assegnato Hub vendite o Hub di servizio Sede a pagamento Professional o Enterprise negli account in cui è stata attivata la Conversation Intelligence (CI). Qualsiasi utente in un account Hub vendite o Hub di servizio Professionale o Enterprise può accedere alla trascrizione per il coaching.
-
- Per visualizzare i dettagli della chiamata, comprese le note della chiamata, l'esito della chiamata, il tipo di chiamata e i record associati, toccare la scheda Info chiamata.
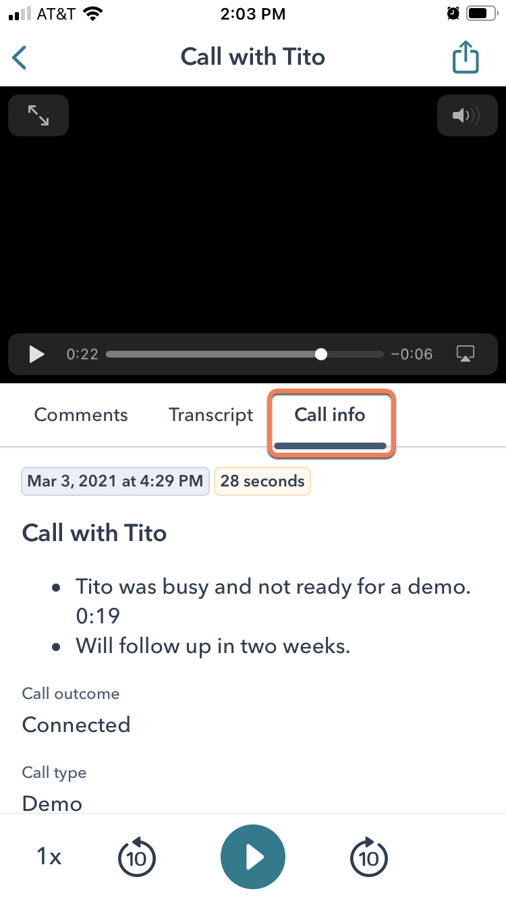
(iOS)
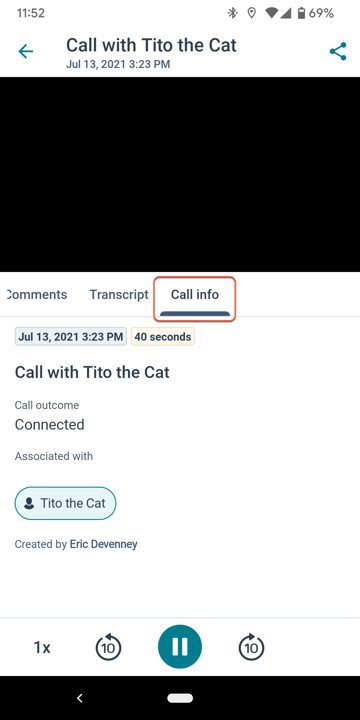
(Android)
- Per visualizzare i dettagli della chiamata, comprese le note della chiamata, l'esito della chiamata, il tipo di chiamata e i record associati, toccare la scheda Info chiamata.
-
- Per condividere la registrazione, toccare l'icona di condivisione in alto a destra e selezionare un'opzione di condivisione. È possibile condividere il link tramite Slack, SMS, e-mail, ecc. Quando il destinatario tocca il link sul proprio dispositivo, i dettagli della registrazione si apriranno nell'app.
- Per tornare all'elenco delle registrazioni, toccare l'icona indietro in alto a sinistra.
Esaminare le registrazioni delle chiamate da un contatto o da un record aziendale
- Aprire l'app HubSpot sul dispositivo iOS o Android.
- Per passare alla registrazione di un contatto o di un'azienda:
- Sul dispositivo iOS:
- Contatti: toccare Menu nel menu di navigazione inferiore, quindi toccare Contatti nella barra laterale sinistra.
- Aziende: Toccare Menu nel menu di navigazione inferiore, quindi toccare Contatti nella barra laterale sinistra. Quindi toccare la scheda Aziende.
- Sul dispositivo Android:
- Contatti: Toccare Menu nel menu di navigazione inferiore, quindi toccare Contatti nella barra laterale sinistra.
- Aziende: Toccare Menu nel menu di navigazione inferiore, quindi toccare Aziende nella barra laterale sinistra.
- Selezionare un contatto o un record aziendale .
- Nella scheda Attività del contatto o della società, scorrere la timeline per trovare la registrazione della chiamata che si desidera rivedere.
- Toccare l'icona del playerPlay play sull'impegno della chiamata per aprire la schermata di riproduzione della registrazione della chiamata. La registrazione inizierà a essere riprodotta automaticamente.
- Sul dispositivo iOS:
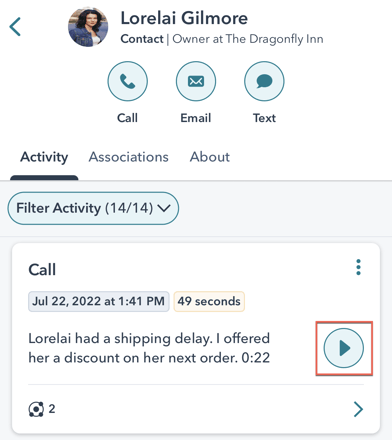
-
-
- Toccare l'impegno della chiamata per aprire il riepilogo della chiamata. Toccare l'icona playerPlay play per aprire la schermata di riproduzione della registrazione della chiamata. La registrazione inizierà ad essere riprodotta automaticamente.
-