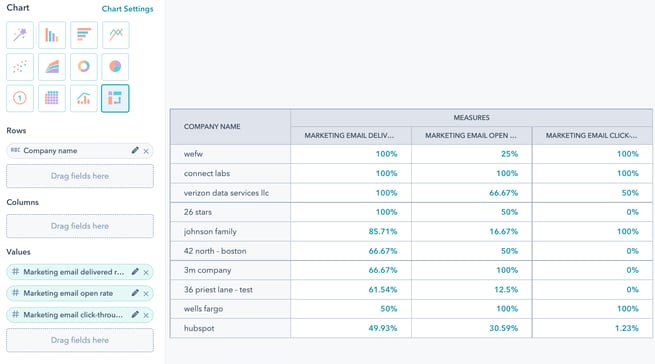Analizzare le prestazioni delle campagne di marketing via e-mail
Ultimo aggiornamento: gennaio 5, 2024
Disponibile con uno qualsiasi dei seguenti abbonamenti, tranne dove indicato:
|
|
Dopo aver pubblicato e inviato le e-mail di marketing, è possibile esaminare le tendenze delle e-mail dalla dashboard delle e-mail. È inoltre possibile analizzare i tassi di consegna e di coinvolgimento delle singole e-mail inviate.
È inoltre possibile analizzare e gestire le e-mail di marketing utilizzando l'app HubSpot per dispositivi mobili o creando report nel costruttore di report personalizzati.
Attenzione: a causa delle modifiche relative alle funzioni di privacy di iOS 15 recentemente annunciate da Apple, le aperture delle vostre e-mail di marketing potrebbero apparire più alte del solito. Per saperne di più su come gestire questi cambiamenti in HubSpot.
Analizzare le prestazioni di un'e-mail inviata
Per vedere i dettagli delle prestazioni di un'e-mail specifica, accedere alla dashboard delle e-mail di marketing.
- Nel tuo account HubSpot, passa a Marketing > E-mail di marketing.
- Fare clic sul nome dell'e-mail inviata.
- Fare clic su Vedi dettagli per aprire un pannello a scorrimento con i dettagli completi dell'e-mail, tra cui il titolo interno dell'e-mail, l'oggetto, l'indirizzo di provenienza e l'utente che ha inviato il messaggio.
La scheda Prestazioni offre una panoramica di alto livello del coinvolgimento nelle e-mail, mentre la scheda Destinatari fornisce maggiori dettagli per ciascun destinatario. È possibile esportare questi dati utilizzando il menu a tendina Esporta in alto a destra.
Se avete inviato l'e-mail a più liste di destinatari, fate clic sul menu a tendina Nome lista per segmentare le prestazioni dell'e-mail in base alla lista.
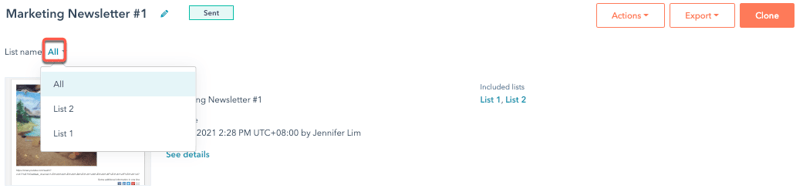
Per le e-mail automatiche, fare clic sul menu a tendina Flusso di lavoro per segmentare le prestazioni delle e-mail in base al flusso di lavoro. Per saperne di più sull'analisi dei trend delle e-mail automatiche.
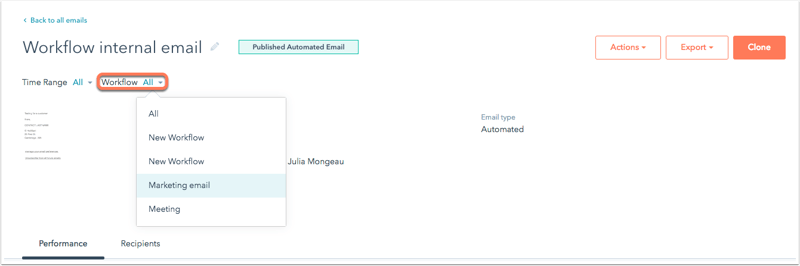
Prestazioni
La scheda Performance riassume il modo in cui i destinatari hanno interagito con l'email. Se avete attivato l 'integrazione di HubSpot con Shopify, potete anche analizzare le entrate influenzate dalle e-mail di carrello abbandonato associate all'integrazione.
Tutti gli account includono i seguenti dati sulle prestazioni delle e-mail:
- Tasso di apertura: la percentuale di persone che hanno aperto la vostra email sulle persone a cui è stata recapitata. L'apertura di un'e-mail viene conteggiataquando le immagini dell'e-mail si caricano o quando l'utente clicca su un link dell'e-mail anche se le immagini non si caricano.
- Tasso di clic: la percentuale di persone che hanno cliccato su un link della vostra e-mail sulle persone a cui è stata recapitata l'e-mail.
- Tasso diclick-through : la percentuale di persone che hanno cliccato su un link della vostra e-mail sul numero di persone che l'hanno aperta.
- Risultati della deliverability: una dashboard che elenca il numero di consegne andate a buon fine, i rimbalzi, le disiscrizioni e le segnalazioni di spam. Facendo clic su una qualsiasi di queste metriche, si accede a un'analisi dettagliata dei dati dei destinatari nella scheda Destinatari.
- Mappa dei clic HTML: fornisce una ripartizione visiva di tutti i link cliccati nell'e-mail.
- Passando il mouse su un link specifico si visualizza un tooltip che include la posizione del link, seguita dalla percentuale di clic associata rispetto agli altri link presenti nell'email (ad esempio, 1 seguito da 66% significa che è stato il link più cliccato dell'email, raccogliendo il 66% di tutti i clic totali del link).
- La mappa dei clic non includerà i clic per i casi seguenti:
- Se si utilizza un contenuto intelligente nell'e-mail e il link è incluso solo nella versione intelligente dell'e-mail.
- Il destinatario visualizza una versione di testo normale dell'e-mail.
- Link più cliccati: il report mostra i link più cliccati nell'e-mail. Utilizzate le schede in alto a destra per visualizzare i link in HTML, testo normale o combinati.
- Contatti più coinvolti: il report mostra i contatti che hanno aperto o cliccato l'e-mail. Utilizzate le schede in alto a destra per visualizzare i contatti più coinvolti in base ai clic o alle aperture.
Gli accountMarketing Hub Starter, Basic (Legacy), Professional ed Enterprise includono dati aggiuntivi sulle prestazioni delle e-mail:
- Tempo di visualizzazione dell'e-mail: questo report mostra se i destinatari hanno letto, sfogliato o dato un'occhiata alla vostra e-mail in base alla durata della visualizzazione sul loro client di posta elettronica. Alcuni client, come Gmail, non forniscono questi dati.
- Lettura: la percentuale di contatti che hanno aperto l'e-mail e l'hanno visualizzata per almeno otto secondi.
- Scremato: la percentuale di contatti che hanno aperto l'e-mail e l'hanno visualizzata per un tempo compreso tra due e otto secondi.
- Guardato: la percentuale di contatti che hanno aperto l'e-mail e l'hanno guardata per meno di due secondi.
- Coinvolgimento nel tempo: questo grafico mostra le aperture e i clic delle e-mail sulla frequenza temporale selezionata. Questi dati possono aiutarvi a capire quali sono le ore del giorno migliori per raggiungere i vostri contatti.
Passare il mouse su alcune parti del grafico per visualizzare i dati relativi alle aperture e ai clic per una data e un'ora specifiche. Per esaminare i dati di engagement di un periodo specifico, fate clic sul menu a discesa in alto a destra:- Se si sta analizzando un'e-mail normale, selezionare un intervallo di tempo predefinito.
- Se si sta analizzando un'e-mail automatica o un sondaggio di feedback, selezionare la data di inizio e la data di fine.
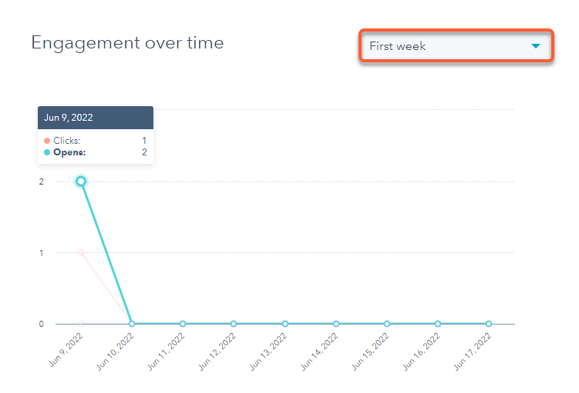
- Aperture/Click per client e-mail: questo grafico mostra informazioni dettagliate su aperture e click per client
e-mail e tipo di dispositivo. Queste informazioni sono utili per selezionare i client e-mail da testare prima di inviare la prossima campagna.- Utilizzate le schede in alto a destra per visualizzare il coinvolgimento in base alle aperture o ai clic.
- Alcuni client di posta elettronica non forniscono a HubSpot i dati relativi ai dispositivi, spesso per motivi di sicurezza o di privacy. Tutti i clic o le aperture attribuiti a questi client email sconosciuti saranno elencati come Altri per il loro tipo di dispositivo.
Destinatari
La scheda Destinatari fornisce una visione granulare della deliverability e dell'engagement delle vostre e-mail con ciascun contatto. Fate clic sulla scheda Destinatari o su una qualsiasi metrica blu della scheda Prestazioni per navigare e vedere tutti i destinatari inclusi in quella metrica.
Utilizzate il menu della barra laterale di sinistra per filtrare i destinatari in base al loro coinvolgimento nell'e-mail. Quindi fate clic sull'icona di espansione > accanto a un contatto specifico per visualizzare informazioni dettagliate sul coinvolgimento:
- Inviati: contatti delle liste di destinatari selezionate meno i destinatari bloccati (liste di esclusione). Se il messaggio e-mail contiene più elenchi di destinatari, HubSpot compila un elenco finale di contatti e rimuove i duplicati, in modo che nessun contatto riceva più di una volta lo stesso messaggio e-mail.
- Consegnato: contatti il cui server di posta elettronica ha inviato a HubSpot una risposta che attesta che l'e-mail è stata consegnata.
- Aperta: contatti che hanno aperto l'e-mail. L'apertura di un'e-mail viene conteggiataquando le immagini dell'e-mail si caricano o quando l'utente fa clic su un link nell'e-mail anche se le immagini non si caricano.
- Cliccati: contatti che hanno cliccato su un qualsiasi link dell'e-mail, esclusi i link di annullamento dell'iscrizione o delle preferenze di sottoscrizione.
- Risposte: contatti che hanno risposto a un'e-mail inviata da una casella di posta personale o di team collegata. Per saperne di più su come monitorare le risposte alle vostre e-mail di marketing.
- Bounced: contatti che sono stati respinti e non hanno ricevuto l'e-mail. Per ogni contatto respinto vengono visualizzati i seguenti dettagli:
- Il tipo di rimbalzo.
- Una breve spiegazione del tipo di email rimbalzata.
- La risposta esatta che HubSpot ha ricevuto dal server di posta elettronica del destinatario. Queste informazioni possono fornire un contesto sul motivo del rimbalzo. Se sapete che l'indirizzo e-mail del contatto respinto è valido, chiedete loro di aggiungere i vostri indirizzi IP di invio alla loro allowlist, quindi di annullare il rimbalzo del contatto.
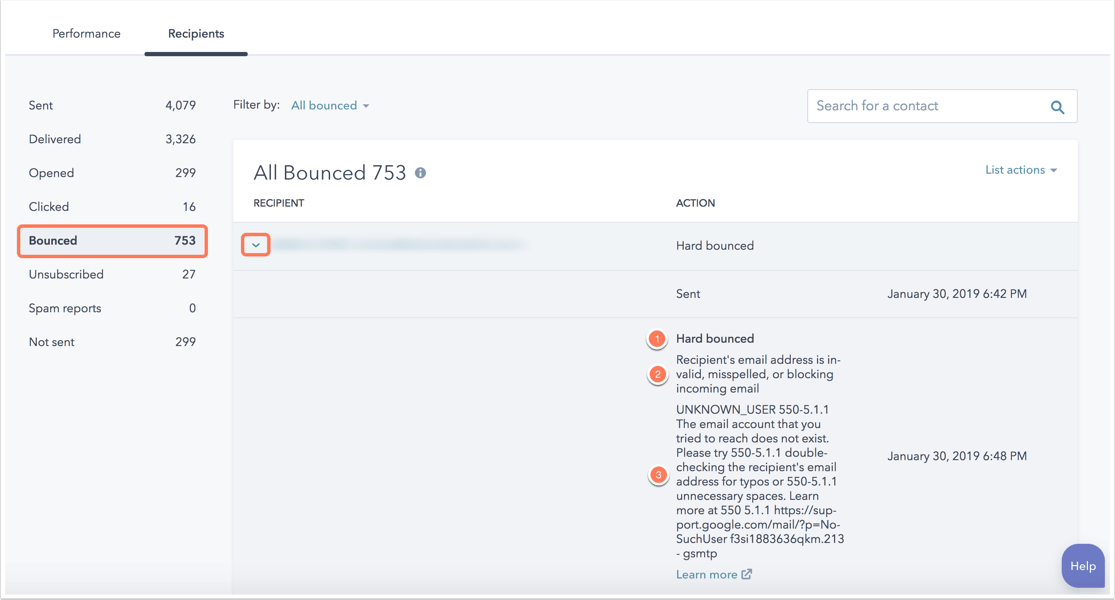
- Disiscritti: contatti che hanno ricevuto l'e-mail e che si sono cancellati da questo o da tutti i tipi di abbonamento e-mail. Questi contatti saranno esclusi dalle e-mail future.
Nota bene: la data utilizzata per calcolare il numero di eventi di disiscrizione è quella in cui l'e-mail è stata originariamente inviata, non la data in cui il contatto si è disiscritto dall'e-mail.
- Segnalazioni di spam: contatti che hanno segnalato questa e-mail come spam al proprio provider di posta elettronica o che hanno trascinato manualmente l'e-mail dalla propria casella di posta nella cartella della posta indesiderata. Questi contatti saranno eliminati dalle e-mail future.
Nota bene: le segnalazioni di spam da Gmail non sono incluse in questa metrica all'interno di HubSpot, in quanto Google utilizza un metodo proprietario per la segnalazione che non fornisce dati granulari su ciascun destinatario. Per monitorare le segnalazioni di spam di Gmail al di fuori di HubSpot, è possibile configurare e utilizzare Google Postmaster Tools.
- Non inviati: contatti che sono stati eliminati automaticamente per proteggere la reputazione del vostro mittente di posta elettronica.
- È possibile fare clic sul menu a discesa Filtra per per filtrare in base a un motivo specifico per cui i contatti non hanno ricevuto l'e-mail. I motivi per cui un contatto potrebbe essere incluso in questo elenco sono:
- Hanno precedentemente subito un hard bounce.
- Hanno rinunciato al tipo di abbonamento dell'e-mail o, se avete attivato il GDPR nel vostro account, un contatto sarà escluso se non ha confermato l'abbonamento.
- Non hanno completato il processo di double opt-in, se avete attivato la funzione nel vostro account.
- Sono stati esclusi a causa del raggiungimento del limite di frequenza, se avete attivato la funzione per le vostre e-mail di marketing.
- Hanno contrassegnato come spam una precedente e-mail di marketing.
- Non hanno partecipato alle vostre recenti e-mail di marketing.
- Questo elenco non comprende i contatti che sono stati automaticamente eliminati perché non avevano un indirizzo e-mail associato.
- È possibile fare clic sul menu a discesa Filtra per per filtrare in base a un motivo specifico per cui i contatti non hanno ricevuto l'e-mail. I motivi per cui un contatto potrebbe essere incluso in questo elenco sono:

Nota bene: se si utilizza l'API /events per esportare i dati di una campagna e-mail, i dati esportati includeranno gli eventi segnalati come attivati dai bot (ad esempio, un bot ha aperto o cliccato una delle vostre e-mail). Tuttavia, nella scheda Destinatari del vostro account HubSpot, questieventi vengono automaticamente filtrati dai dati e non appaiono nell'elenco degli impegni.
Analizzare le prestazioni complessive delle e-mail
Per analizzare le campagne di email marketing nel loro complesso, accedete alla vostra dashboard email e fate clic sulla scheda Analizza.
Esaminate i rapporti sul coinvolgimento dei destinatari e i dati di consegna, oltre ai dati sulle prestazioni delle e-mail in un determinato periodo di tempo. Potete anche esaminare i dettagli di tutte le vostre e-mail di marketing nella dashboard Email Performance in fondo alla pagina.
Nella parte superiore della pagina è possibile filtrare i dati in base a determinati criteri:
- Se si è acquistato il componente aggiuntivoBusiness Unit, fare clic sul menu a discesa Business Unit e selezionare una business unit per filtrare i dati sulle prestazioni di una specifica business unit.
- Se si dispone di un account Marketing Hub Professional o Enterprise, è possibile analizzare le e-mail di una campagna specifica facendo clic sul menu a discesa Campagna e selezionando una campagna.
- Se avete un account Marketing Hub Enterprise e avete limitato l'accesso alle vostre e-mail per team, fate clic sul menu a discesa Team e selezionate un team per limitare i dati in modo da includere solo le e-mail assegnate a un team specifico.
Nota bene: ilfiltroper team include anche i dati sulle prestazioni delle e-mail che non sono state assegnate a un team specifico.
- Per filtrare in base a un tipo specifico di e-mail, ad esempio blog o e-mail automatiche, fare clic sul menu a discesa Tipo di e-mail e selezionare un tipo.
- Selezionare un intervallo di date per modificare il periodo di tempo utilizzato per ciascun report.

Esaminare i dati sulle prestazioni delle e-mail
I report Coinvolgimento dei destinatari e Consegna mostrano un riepilogo di alto livello delle prestazioni e della deliverability delle vostre e-mail in un determinato periodo di tempo. La variazione percentuale appare sotto ogni metrica di coinvolgimento e consegna, che confronta l'intervallo di date selezionato all'inizio della pagina con lo stesso numero di giorni che hanno preceduto quel periodo.
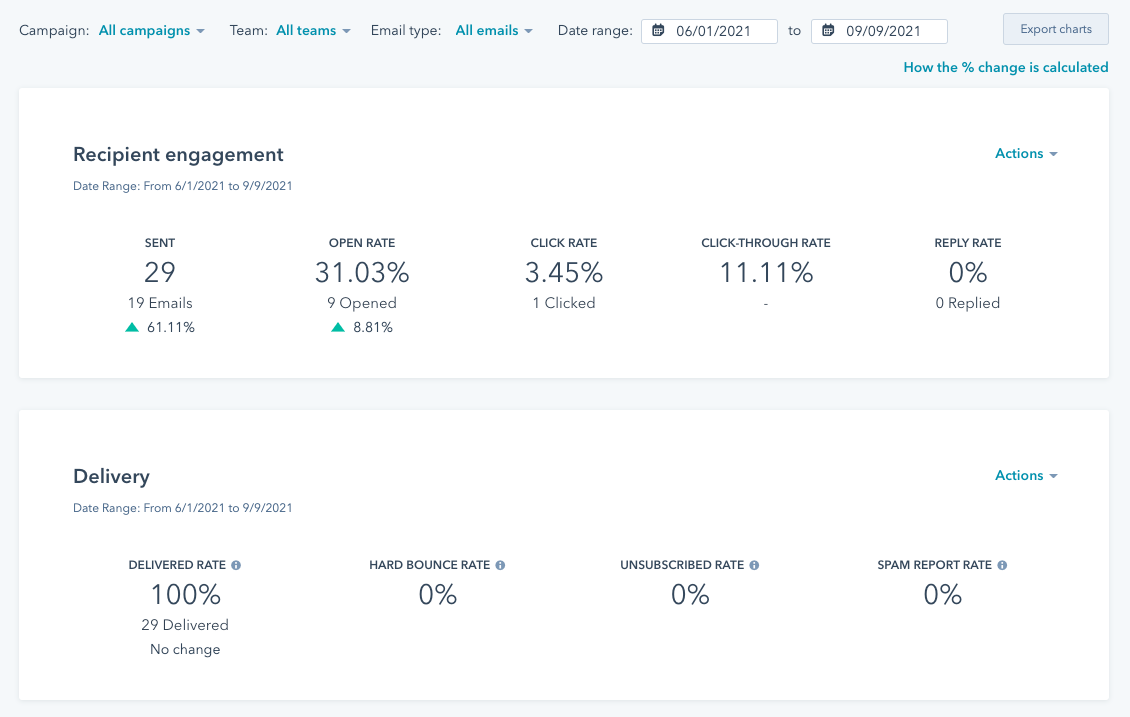
È inoltre possibile esaminare le prestazioni delle e-mail di marketing nel tempo nel grafico Dati e-mail. Per impostazione predefinita, il filtro Prestazioni nel tempo mostra il tasso di clic e il tasso di apertura delle e-mail, ma è possibile modificare il filtro per esaminare una diversa metrica delle e-mail, come Inviate, Aperte, Consegnate o Non sottoscritte.
Il grafico delle prestazioni delle e-mail mostra ciascuna delle vostre e-mail come un punto di dati basato sui tassi di apertura e di
In fondo alla pagina, nella dashboard Prestazioni e-mail, è possibile analizzare i risultati di tutte le e-mail di marketing singolarmente. Fare clic su Campagne per cambiare la visualizzazione della dashboard e vedere le prestazioni aggregate di tutte le e-mail di marketing in una campagna specifica. È inoltre possibile modificare le metriche da analizzare facendo clic su Modifica colonne.
Salvare un rapporto nella libreria dei rapporti
È possibile salvare il grafico dei dati relativi al coinvolgimento dei destinatari, alla consegna o all'invio di e-mail nella libreria dei rapporti, in modo da poterlo aggiungere a uno dei dashboard:
- In alto a destra del report, fare clic sul menu a discesa Azioni.
- Selezionare Salva come rapporto.
- Nella finestra di dialogo, configurare i dettagli del report:
- Immettere il nome del rapporto.
- Selezionare il pulsante di opzione per confermare se si desidera aggiungere il report a un dashboard:
- Nonaggiungere alla dashboard: HubSpot non aggiungerà il report a nessuna dashboard, ma lo salverà nella libreria dei report per poterlo utilizzare in seguito.
- Aggiungi a un dashboardesistente : è possibile selezionare un dashboard esistente a cui aggiungere il report.
- Aggiungi a un nuovo dashboard: è possibile creare un nuovo dashboard personalizzato inserendo un nome e selezionando un'opzione di visibilità, quindi aggiungere il report al nuovo dashboard.
- Fare clic su Salva e aggiungi.
Esportazione dei dati sulle prestazioni delle e-mail
Per esportare tutti i rapporti sulle prestazioni delle e-mail:
- Modificare il filtro del periodo di tempo nella parte superiore della pagina o ciascuno dei filtri dei singoli report per specifiche metriche di performance, se necessario; tutti i filtri impostati sul dashboard saranno applicati anche al file di esportazione.
- In alto a destra, fare clic su Esporta grafici.
- Nella finestra di dialogo, immettere un nome per il rapporto, quindi fare clic su Esporta.
- Riceverete un'e-mail da HubSpot nella vostra casella di posta. Nell'e-mail, fate clic su Download, quindi salvate il file sul vostro dispositivo.
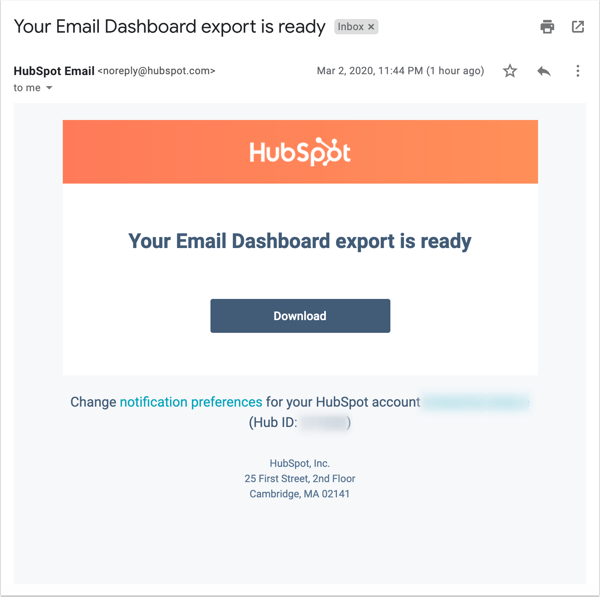
Email marketing nei dati delle fonti(soloMarketing Hub Basic (Legacy), Professional ed Enterprise )
Il report sulle fonti mostra come le iniziative di email marketing stiano determinando il numero di contatti o di clienti. Per accedere ai dati sulle fonti:
- Fare clic su Analisi del traffico.
Qui è possibile visualizzare le informazioni su quante visite, contatti e clienti sono stati il risultato delle vostre iniziative di email marketing in un determinato intervallo di tempo. Nella colonna Origine, fate clic su Email marketing per approfondire le informazioni su visite, contatti e clienti in base a specifiche campagne e-mail.
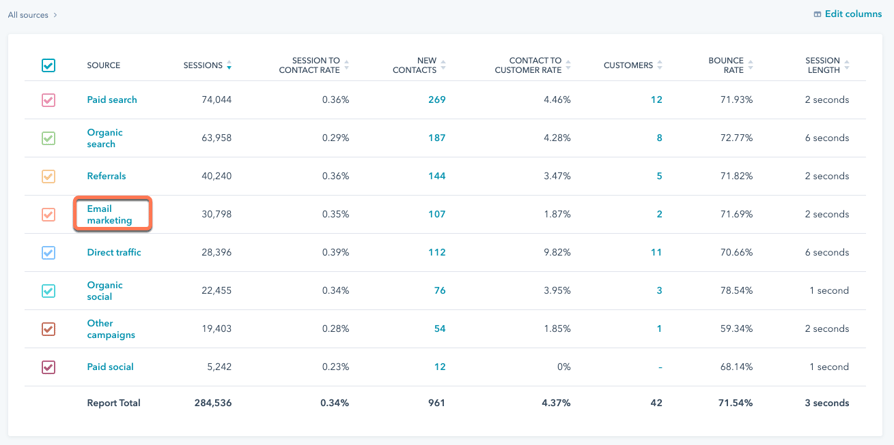
Quando si analizzano le e-mail di marketing nel costruttore di report personalizzati, è possibile accedere alle metriche di performance delle e-mail, come il tasso di apertura e il tasso di clic, oltre ai report del CRM.
Analizzare le e-mail di marketing nel costruttore di report personalizzati( soloProfessional ed Enterprise )
Quando si analizzano le e-mail di marketing nel costruttore di report personalizzati, è possibile accedere alle metriche di performance delle e-mail, come il tasso di apertura e il tasso di clic, oltre ai report del CRM.
Per creare un rapporto:
- Nel tuo account HubSpot, passa a Creazione di rapporti e dati > Rapporti.
- In alto a destra, fare clic su Crea rapporto.
- Nella sezione Costruisci da zero , fare clic su Generatore di rapporti personalizzati.
- Nel menu a discesa Sorgenti di dati sono presenti tre sorgenti di e-mail di marketing:
- E-mail di marketing: i dati delle proprietà delle e-mail, come l'oggetto, il nome della campagna e i dettagli del mittente.
- Attività delle e-mail di marketing: i singoli eventi delle e-mail di marketing.
- Marketing email analytics: una tabella di dati di eventi email multipli.
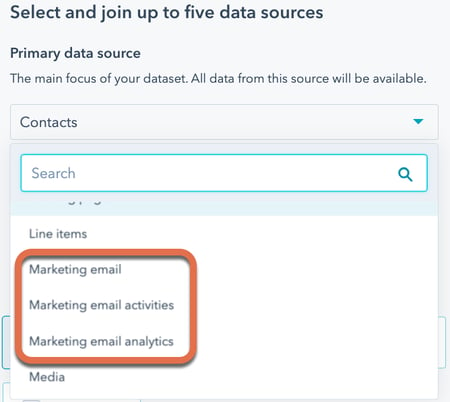
- Selezionare Analisi e-mail di marketing. Quindi, selezionare le altre fonti di dati per il report. Per saperne di più sulla selezione delle fonti di dati.
- Nel pannello di sinistra, utilizzare la barra di ricerca, fare clic sul menu a discesa Sfoglia o sull'icona Filtra campi e selezionare l'origine dati con il campo che si desidera aggiungere. Passare il mouse sulla proprietà e fare clic su verticalMenu Actions per visualizzare e modificare i dettagli e la descrizione della proprietà.
- Le proprietà di analisi delle e-mail di marketing includono:
- Data di rimbalzo: la data del primo rimbalzo di un'email di marketing.
- Data di consegna: la data della prima consegna di un'e-mail di marketing.
- Data del primo clic: la data del primo clic su un link per un'e-mail di marketing.
- Data della prima apertura: data della prima apertura di un'email di marketing.
- Data della prima risposta: la data della prima risposta a un'email di marketing.
- Data dell'ultimo clic: data dell'ultimo clic su un link per un'e-mail di marketing.
- Data dell'ultima apertura: data dell'ultima apertura di un'email di marketing.
- Data dell'ultima risposta: la data della risposta più recente a un'email di marketing.
- Email di marketing rimbalzate: il conteggio complessivo dei rimbalzi delle email di marketing.
- Email di marketing cliccate: il conteggio complessivo dei clic delle email di marketing.
- Email di marketing aperte: il conteggio complessivo delle aperture delle email di marketing.
- Email di marketing risposte: il conteggio complessivo delle risposte alle email di marketing.
- Email di marketing inviate: il conteggio complessivo degli invii di email di marketing.
- Email di marketing cliccate in modo univoco: il conteggio univoco dei clic delle email di marketing.
- Marketing email unique opened: il conteggio unico delle aperture delle email di marketing.
- Marketing email unique replied: il conteggio unico delle risposte alle email di marketing.
- Data di invio: la data di invio di un'email di marketing.
- Fare clic e trascinare i campi dalla barra laterale sinistra negli slot dei canali della scheda Configura, oppure fare clic su verticalMenu Actions> Add to [X].
- Configurare la visualizzazione dei rapporti.
- Salvare il rapporto.
Per saperne di più sulla creazione di report con il costruttore di report personalizzati.
Rapporti di esempio
Di seguito vengono illustrati alcuni dei modi in cui è possibile analizzare le e-mail di marketing nel costruttore di report personalizzati.
Tassi di apertura delle campagne per budget
Visualizzate i tassi di apertura delle vostre campagne in base al budget con la configurazione seguente:
- Fonti dei dati: Analisi delle email di marketing (primaria), email di marketing
- Tipo di grafico: area
- Asse X: Data di consegna - Mensile
- Asse Y: Tasso di apertura delle e-mail di marketing
- Ripartizione per: Bilancio della campagna
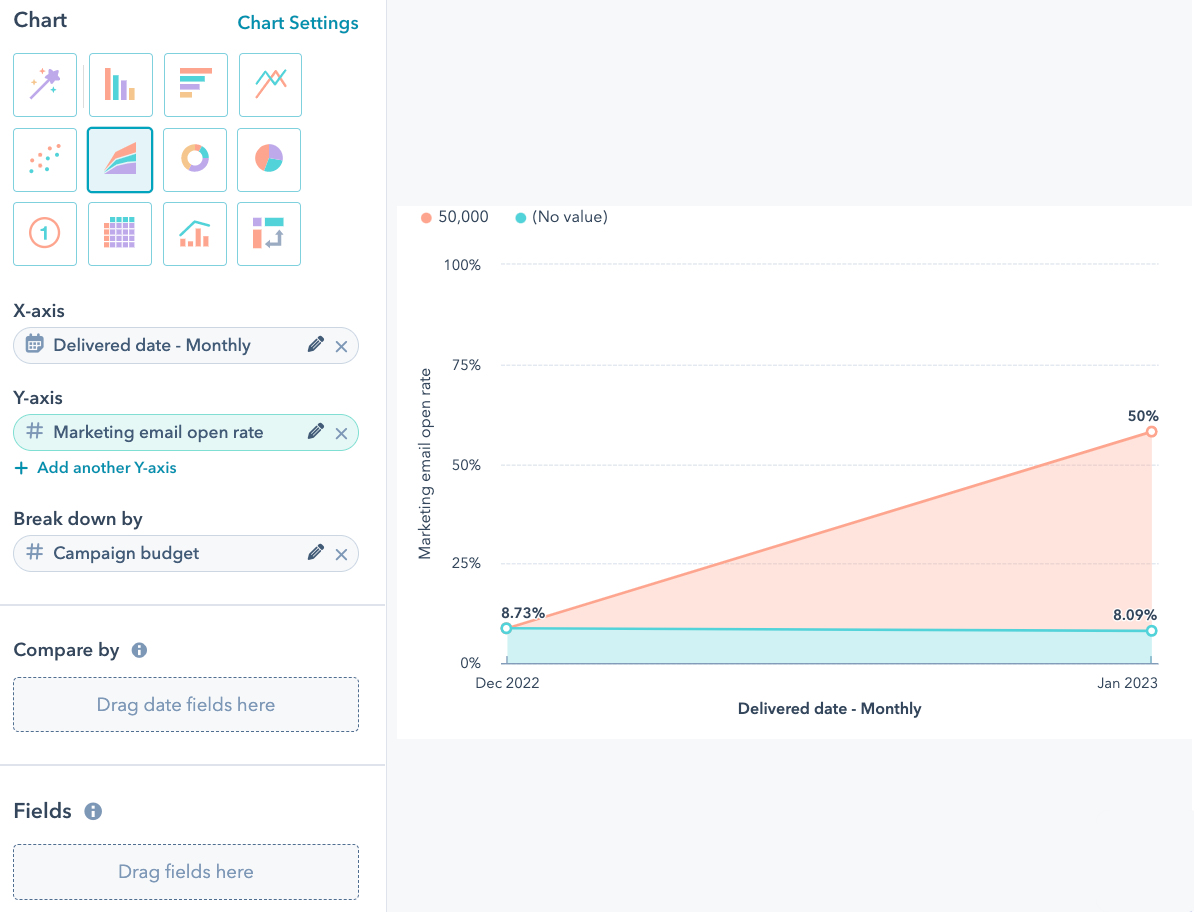
Tassi di rendimento delle e-mail per ora del giorno
Visualizzate i tassi di rendimento delle vostre e-mail in base all'ora del giorno con la seguente configurazione:
- Fonti dei dati: Analisi delle email di marketing (primaria), email di marketing
- Tipo di grafico: tabella pivot
- Righe: Data di consegna con una parte di data di Ora del giorno
- Valori: Tasso di consegna delle email di marketing, tasso di apertura delle email di marketing, tasso di click-through delle email di marketing e tasso di risposta delle email di marketing.
- Campi: Nome della campagna
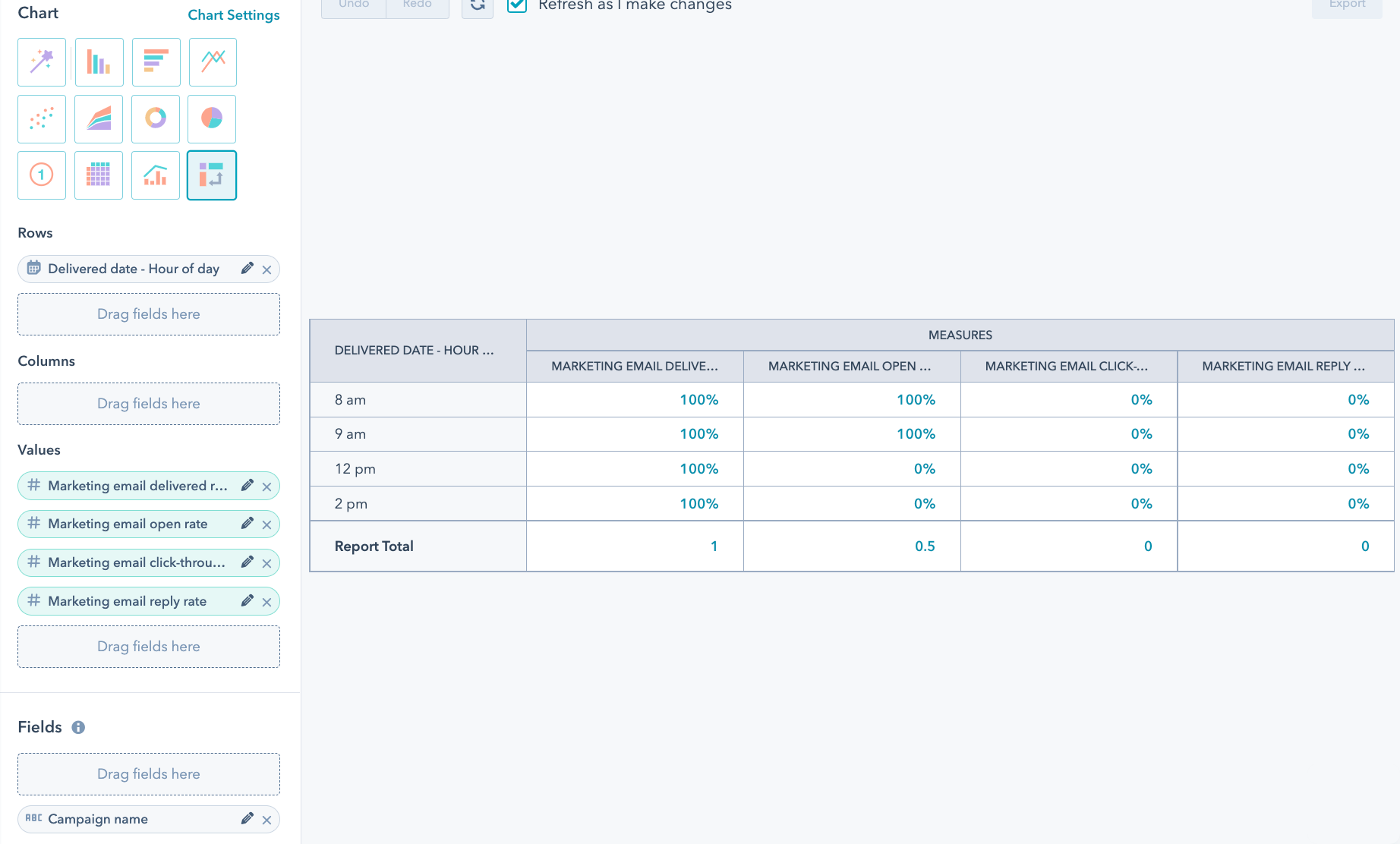
I 10 principali account di destinazione per tasso di clic
Visualizzate i vostri 10 account principali in base al tasso di clic con la configurazione seguente:
- Fonti dei dati: Analisi delle email di marketing (primaria), Contatti, Aziende
- Tipo di grafico: tabella pivot
- Righe: Nome della società
- Valori: Tasso di consegna delle e-mail di marketing, tasso di apertura delle e-mail di marketing e tasso di clic delle e-mail di marketing.
- Filtri: Il conto di destinazione è uguale a Vero