Impostare un banner di consenso con il nuovo editore
Ultimo aggiornamento: agosto 23, 2023
Disponibile con uno qualsiasi dei seguenti abbonamenti, tranne dove indicato:
|
|
Se il vostro account è stato creato dopo il 2 novembre 2022, utilizzerete il nuovo editor di banner di consenso per personalizzare il vostro banner sui cookie. In questa nuova versione, si inizierà selezionando un dominio prima di modificare il banner come nel processo esistente. Di seguito vi spieghiamo come iniziare a impostare un banner di consenso con il nuovo editor.
Nota: sebbene HubSpot disponga di impostazioni per il tracciamento dei cookie e l'informativa sulla privacy, il vostro team legale è la risorsa migliore per fornirvi consigli sulla conformità per le vostre specifiche circostanze aziendali.
Accedere al nuovo editor di banner di consenso
Se il vostro account è stato creato prima del 2 novembre 2022 e desiderate utilizzare il nuovo editor di banner di consenso, potete:
- Nel tuo account HubSpot, fai clic sulle settings icona delle impostazioni nella barra di navigazione principale.
- Nel menu della barra laterale sinistra, andare su Privacy e consenso.
- Fare clic sulla scheda Cookie.
- In alto, fare clic su Passa al nuovo design.
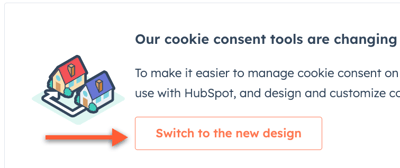
- Fare clic su Avanti.
- Appariranno i domini interni.
- Se è necessario collegare domini esterni, fare clic su Aggiungi dominio esterno. Nella casella a comparsa, inserire il dominio.
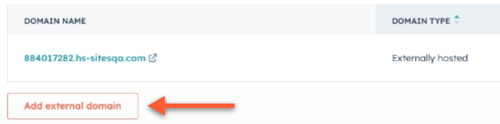
- Fare clic su Conferma e continuare.
- Nella sezione Pubblicato, nel menu a tendina, selezionare il dominio che si desidera utilizzare per ogni criterio.

- Fare clic su Fine.
Prima di iniziare
Per impostare un banner di consenso con il nuovo editor, HubSpot deve verificare il dominio del sito web a cui si aggiunge il banner. Per verificare un dominio con HubSpot, dovrete collegarlo al vostro account HubSpot o aggiungere il codice di monitoraggio al vostro dominio esterno.
Impostare il banner di consenso
Se siete un super amministratore o un utente con il permesso di modificare le impostazioni del sito web, continuate a leggere come impostare e modificare i banner di consenso.
Attenzione: se state utilizzando un'estensione che blocca i cookie, potreste vedere una pagina vuota nella scheda Cookie. Per risolvere il problema, disattivare l'estensione o utilizzare una finestra in incognito.
- Nel tuo account HubSpot, fai clic sulle settings icona delle impostazioni nella barra di navigazione principale.
- Nel menu della barra laterale sinistra, spostarsi su Privacy e consenso.
- Fare clic sulla scheda Cookie.
- Per impostare un banner di consenso per un dominio già connesso all'account:
- In Gestione di tutti i domini, fare clic su Gestisci accanto al dominio, che sarà contrassegnato come avente un banner non attivo .
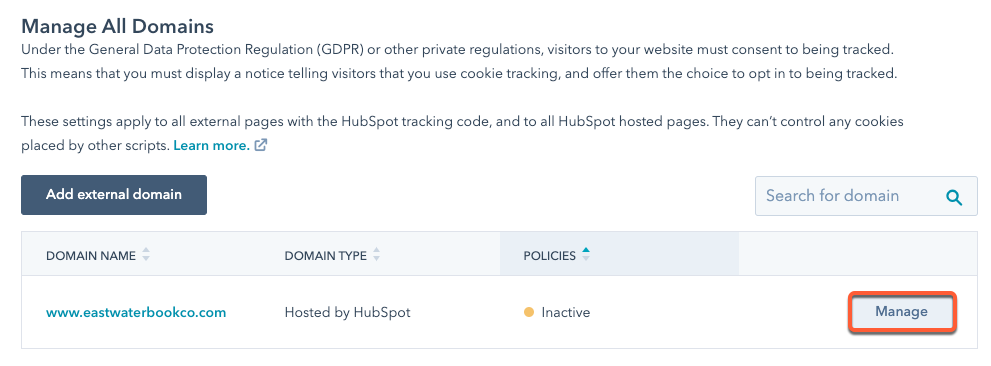
- In Gestione di tutti i domini, fare clic su Gestisci accanto al dominio, che sarà contrassegnato come avente un banner non attivo .
-
- Nella barra laterale destra, continuate a impostare i dettagli del banner seguendo le istruzioni fornite per il processo esistente.
Nota bene: non è necessario specificare il dominio del banner di consenso nel nuovo editor, poiché il dominio è già stato selezionato durante la prima fase di questa procedura.
- Per impostare un banner di consenso per un dominio esterno:
- Fare clic su Aggiungi dominio esterno.
- Nella finestra di dialogo, inserire l'URL del dominio o sottodominio. Se il dominio principale reindirizza a un sottodominio, aggiungere il sottodominio. Ad esempio, se si aggiunge xyz.com ma la pagina reindirizza a www.xyz.com, è necessario aggiungere www.xyz.com.
- Fare clic su Aggiungi dominio. HubSpot tenterà di verificare il dominio in base alla presenza del codice di tracciamento nell'URL specificato.
- Una volta verificato, continuate a impostare il vostro banner nella barra laterale destra.
