Creare e modificare sequenze
Ultimo aggiornamento: aprile 12, 2024
Disponibile con uno qualsiasi dei seguenti abbonamenti, tranne dove indicato:
|
|
|
|
Con lo strumento delle sequenze, è possibile inviare una serie di modelli di e-mail mirati e temporizzati per coltivare i contatti nel tempo. È anche possibile creare automaticamente attività per ricordare di seguire i contatti.
Quando i contatti rispondono all'e-mail o prenotano una riunione, si cancellano automaticamente dalla sequenza. Dopo aver impostato e utilizzato le sequenze, è possibile segmentare i contatti con le proprietà di iscrizione alla sequenza.
I flussi di lavoro sono un altro strumento di automazione che si può usare per iscrivere automaticamente i record in una serie di azioni. Quando si crea la sequenza, è possibile creare flussi di lavoro dalla schedaAutomazione per iscrivere automaticamente i contatti alla sequenza. Per saperne di più sull'uso dei flussi di lavoro.
Prima di iniziare
Per creare ed eseguire le sequenze, l'account utente HubSpot deve soddisfare i seguenti requisiti:
- L'account utente ha unposto assegnato in Sales Hub Professional o Enterprise o Service Hub Professional o Enterprise.
- L'account utente ha un indirizzo e-mail personale collegato. Un indirizzo e-mail del team collegato alla casella di posta delle conversazioni non può essere utilizzato per inviare e-mail di sequenza.
- L'account utente dispone delle autorizzazioni per le sequenze .
Quando si utilizzano le sequenze, tenere presente quanto segue:
- C'è un limite al numero di sequenze che possono essere create nell'account da tutti gli utenti. È possibile visualizzare il numero totale di sequenze create nell'account nell'angolo in alto a destra della dashboard delle sequenze. Per saperne di più su questi limiti, consultate il catalogo dei prodotti e servizi di HubSpot.
- Tutti i compiti di una sequenza saranno assegnati all'utente che ha iscritto il contatto nella sequenza.
Creare sequenze
Create una sequenza utilizzando modelli di e-mail e promemoria per le attività. È anche possibile personalizzare il ritardo tra le fasi della sequenza, in modo che le e-mail e le attività vengano eseguite quando si desidera.
- Nel tuo account HubSpot, passa ad Automazioni > Sequenze.
- In alto a destra, fare clic su Crea sequenza.
- Nel pannello di sinistra, selezionare Iniziada zero o selezionare un modello di sequenza già pronto.
- In alto a destra, fare clic su Crea sequenza.
- Nell'editor di sequenze, fare clic sull'icona della matita edit e inserire un nome per la sequenza.
Aggiungere passi alla sequenza
- Per aggiungere un passo, fare clic sull'icona + più.
| Passo | Cosa fa il passo |
| Email automatica | Invia automaticamente un'e-mail al contatto iscritto alla sequenza. Si può scegliere di iniziare una nuova discussione o di rispondere a un'email di una sequenza precedente. Si può anche creare un modello o utilizzare un modello esistente. |
| Attività e-mail manuale | Ottiene un promemoria per l'invio manuale di un'e-mail. L'e-mail non verrà inviata automaticamente. Si può scegliere di iniziare una nuova discussione o di rispondere a una precedente sequenza di e-mail. È possibile utilizzare un modello esistente o creare una nuova e-mail quando si contatta il contatto. |
| Attività di chiamata | Riceve un promemoria per chiamare manualmente il contatto iscritto alla sequenza. |
| Attività generale | Ottenere un promemoria per completare manualmente un'azione. |
| Attività InMail | Se si utilizza l'integrazione di HubSpot con LinkedIn Sales Navigator, è possibile creare un'attività per ricordare di inviare manualmente un'e-mail. |
| Attività di richiesta di connessione | Se si utilizza l'integrazione di HubSpot con LinkedIn Sales Navigator, è possibile creare un promemoria per inviare manualmente una richiesta di connessione. |
- Nel pannello di destra, selezionate un'azione. È possibile aggiungere e-mail automatiche o creare promemoria per e-mail, chiamate o attività generali.
- Per aggiungere un'e-mail automatica, fare clic su E-mail automatica.
- Scegliere il tipo di email per iniziare una nuova discussione o rispondere a un'email precedente.
- Per creare un nuovo modello, fare clic su Crea modello.
- Per filtrare i modelli esistenti, fare clic sul menu a discesa Modelli di e-mail esistenti o utilizzare la barra di ricerca per trovare un modello. Quindi, selezionare un modello dall'elenco.
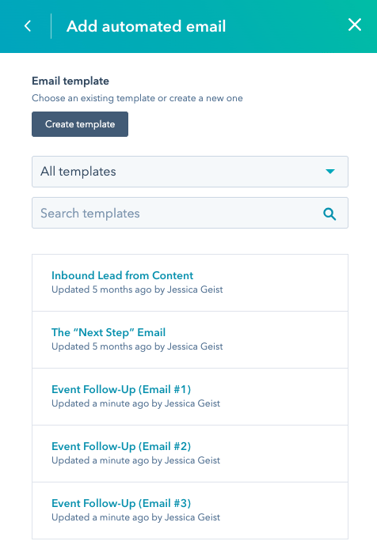
- Se l'e-mail automatica non è il primo passo della sequenza, fare clic su [numero] giorno lavorativo accanto a Ritardo per impostare il numero di giorni prima dell'invio dell'e-mail.
- Per aggiungere un'e-mail automatica, fare clic su E-mail automatica.
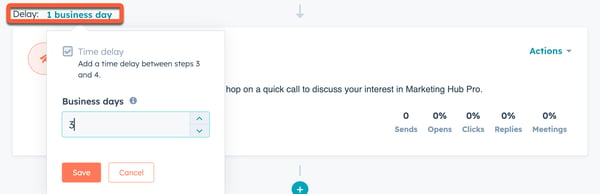
-
- Per aggiungere un promemoria dell'attività:
- Nel pannello di destra, fare clic su Attività e-mail manuale, Attività chiamata o Attività generale.
- In Dettagli attività, fare clic sul segno di spunta per sospendere la sequenza fino al completamento dell'attività.
- Per aggiungere un promemoria dell'attività:
-
-
- Inserire un titolo per l'attività.
- Per aggiungere token di personalizzazione nel titolo, fare clic sul menu a discesa Personalizza.
- Per impostare la priorità dell'attività, fare clic sul menu a discesa Priorità .
- Per aggiungere l'attività a una coda, fare clic sul menu a discesa Coda.
- Inserire i dettagli dell'attività nel campo Note . Utilizzare la barra degli strumenti in basso per formattare il testo, inserire un link, inserire uno snippet o aggiungere token di personalizzazione.
- Inserire un titolo per l'attività.
-
-
-
- Se si sta creando un promemoria via e-mail, è possibile aggiungere un modello di e-mail all'attività di follow-up. Quando si completa l'attività sul record del contatto, il modello di e-mail verrà automaticamente visualizzato nella finestra del compositore di e-mail.
- Fare clic su Aggiungi modello e-mail.
- Per filtrare i modelli esistenti, fare clic sul menu a discesa Modelli email esistenti o utilizzare la barra di ricerca per trovare un modello. Quindi, selezionare un modello dall'elenco.
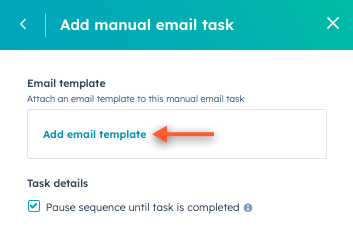
- Se si sta creando un promemoria via e-mail, è possibile aggiungere un modello di e-mail all'attività di follow-up. Quando si completa l'attività sul record del contatto, il modello di e-mail verrà automaticamente visualizzato nella finestra del compositore di e-mail.
-
Nota bene: per aprire automaticamente la finestra del compositore di e-mail su un record di contatto e popolarla con il modello selezionato nell'attività e-mail di sequenza, è necessario aggiungere l'attività e-mail a una coda di attività. Altrimenti, sarà necessario rivedere e inviare manualmente l'e-mail dal record di contatto dopo la creazione dell'attività.
-
- Fare clic su Aggiungi.
- Per configurare la data di esecuzione dell'attività:
- Per impostare un ritardo, fare clic su [numero] di giorni lavorativi accanto a Ritardo per impostare il numero di giorni prima dell'esecuzione dell'attività.
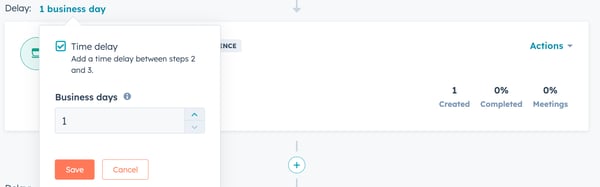
-
-
- Per creare un'attività immediatamente dopo il passaggio precedente, deselezionare la casella di controllo Ritardo .
-
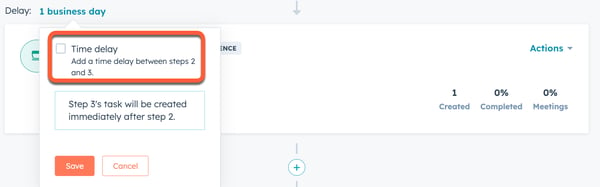
- Se si utilizza l'integrazione di HubSpot con LinkedIn Sales Navigator, è possibile creare un promemoria per l'invio di una e-mail o di una richiesta di connessione. Una volta completata l'attività in una coda, LinkedIn Sales Navigator si aprirà sul record del contatto, in modo da poter inviare l'InMail o la richiesta di connessione.
-
- Nel pannello di destra, fate clic su Sales Navigator - Attività InMail o Sales Navigator - Attività di richiesta di connessione.
- In Dettagli attività, fare clic sul segno di spunta per mettere in pausa la sequenza fino al completamento dell'attività.
-
- Inserire un titolo per l'attività.
- Per aggiungere token di personalizzazione nel titolo, fare clic sul menu a discesa Personalizza.
- Inserire un titolo per l'attività.
-
- Per impostare la priorità dell'attività, fare clic sul menu a discesa Priorità .
- Per aggiungere l'attività a una coda, fare clic sul menu a discesa Coda.
- Inserire i dettagli dell'attività nel campo Note . È possibile utilizzare questo campo per inserire il messaggio che si desidera includere nella InMail o nella richiesta di connessione. Questo messaggio non verrà inserito automaticamente nella finestra a comparsa di LinkedIn Sales Navigator quando si completa l'attività. Utilizzate la barra degli strumenti in basso per formattare il testo, inserire un link, inserire uno snippet o aggiungere token di personalizzazione.
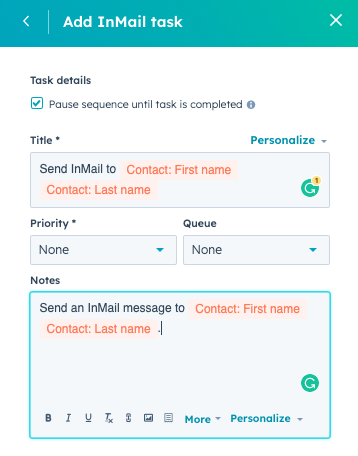
- Aggiungete i passaggi fino a completare la sequenza e fate clic su Salva. Ogni sequenza è limitata a 10 modelli di e-mail, anche se è possibile aggiungere tutti i promemoria necessari.
- Nel pannello di destra, selezionare il pulsante di opzione accanto all'impostazione di condivisione desiderata. Per impostazione predefinita, le sequenze nuove o clonate saranno impostate su Solo io. Per saperne di più sulla condivisione dei contenuti di vendita e sulle sequenze condivise in blocco.
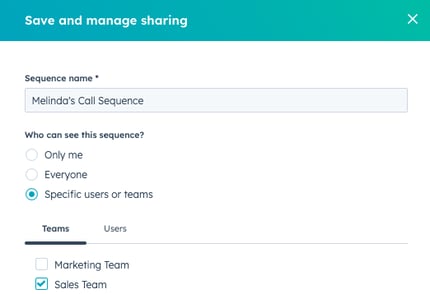
- Fare clic su Salva.
Modifica delle impostazioni della sequenza
Dopo aver aggiunto le fasi alla sequenza, è possibile modificare le impostazioni della sequenza, compresi i tempi di invio delle e-mail di follow-up e i tempi di creazione delle attività predefinite. Queste impostazioni si applicano solo alle e-mail e alle attività eseguite dopo il primo passo della sequenza.
Attenzione: quando la sequenza è impostata per inviare le e-mail solo nei giorni lavorativi, i ritardi conteranno solo i giorni lavorativi tra ogni fase. Ad esempio, se un'e-mail viene inviata il giovedì alle 17:00 e l'e-mail successiva è programmata per l'invio tre giorni dopo, l'e-mail verrà inviata il martedì alle 17:00. Tenete presente che la tempistica dell'e-mail di follow-up dipenderà dalla finestra di invio automatico delle e-mail.
Per configurare le impostazioni della sequenza:
- Nella parte superiore dell'editor della sequenza, fare clic sulla scheda Impostazioni .
- Per impostazione predefinita, le e-mail di follow-up di una sequenza vengono inviate solo nei giorni lavorativi. Per inviare le e-mail il sabato e la domenica, fare clic per disattivare l'interruttore Esegui passaggi solo nei giorni lavorativi .
- Per personalizzare la tempistica di ogni email di follow-up, impostate un intervallo di tempo utilizzando i selezionatori della finestra di invio automatico delle email . HubSpot esaminerà le aperture precedenti delle e-mail e il fuso orario impostato per determinare automaticamente il momento migliore per l'invio in questo intervallo.
- Le attività di sequenza vengono create all'inizio del giorno di calendario dell'account, in base al fuso orario selezionato al momento dell'iscrizione dei contatti. Queste attività sono incluse nell'e-mail di riepilogo giornaliero delle attività . Per ricevere un ulteriore promemoria via e-mail ogni volta che viene creata un'attività in sequenza:
- Fare clic per attivare l'interruttore Promemoria via e-mail .
- Usare il selettore orario per selezionare l'ora predefinita in cui si riceverà il promemoria dell'attività. La scadenza dell'attività è prevista per le ore 17.00 di quel giorno di calendario nel fuso orario selezionato al momento dell'iscrizione del contatto nella sequenza.
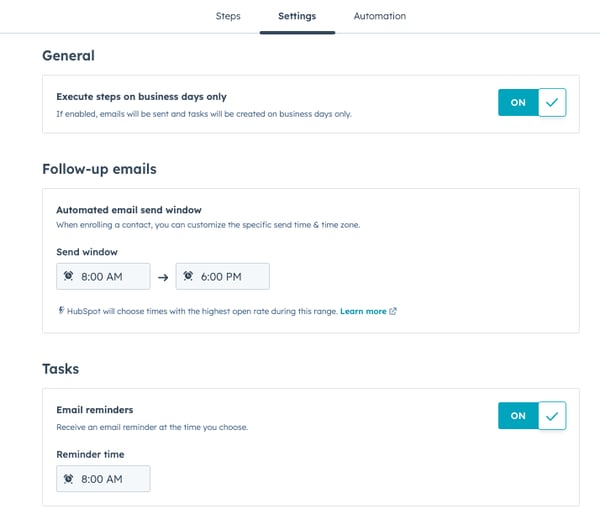
- Dopo aver modificato le impostazioni della sequenza, fare clic su Salva.
Modifica dell'automazione dell'iscrizione alla sequenza
Modificate i trigger di disiscrizione automatica o impostate i flussi di lavoro incorporati per iscrivere o disiscrivere automaticamente i contatti nella sequenza. Per impostazione predefinita, i contatti vengono automaticamente disiscritti quando rispondono a un'e-mail della sequenza o prenotano una riunione in una pagina di pianificazione. Questi trigger non possono essere disattivati.
Per modificare i trigger di iscrizione alla sequenza :- Nella parte superiore dell'editor della sequenza, fare clic sulla scheda Automazione .
- Per disiscrivere tutti i contatti della stessa azienda da questa sequenza quando un contatto risponde a un'e-mail della sequenza, fare clic per attivare l'opzione Disiscriviti: Tutti i contatti della stessa azienda da questa sequenza .
- Dopo aver modificato l'automazione dell'iscrizione alla sequenza, fare clic su Salva.
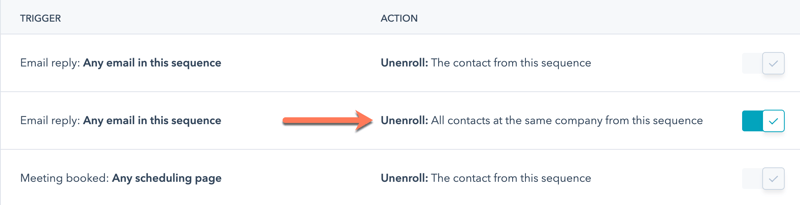
- È anche possibile creare flussi di lavoro dalla scheda Automazione per iscrivere o disiscrivere automaticamente i contatti da questa sequenza in base ad altri fattori. Questi flussi di lavoro possono essere attivati e disattivati dalla scheda Automazione o gestiti nello strumento Flussi di lavoro. Per creare un flusso di lavoro:
-
- In alto a destra, fare clic su Crea flusso di lavoro.
-
- Per attivare un flusso di lavoro basato sull'invio di un modulo:
- Nel pannello di destra, selezionate l'invio di un modulo per iscrivere un contatto nel flusso di lavoro quando invia un modulo.
- Per attivare un flusso di lavoro basato sull'invio di un modulo:
-
-
- Selezionate Contatto invia qualsiasi modulo per iscrivere i contatti che inviano qualsiasi modulo sul vostro sito web, oppure Contatto invia un modulo specifico e selezionate un modulo dal menu a discesa.
- Selezionate Contatto invia qualsiasi modulo per iscrivere i contatti che inviano qualsiasi modulo sul vostro sito web, oppure Contatto invia un modulo specifico e selezionate un modulo dal menu a discesa.
-
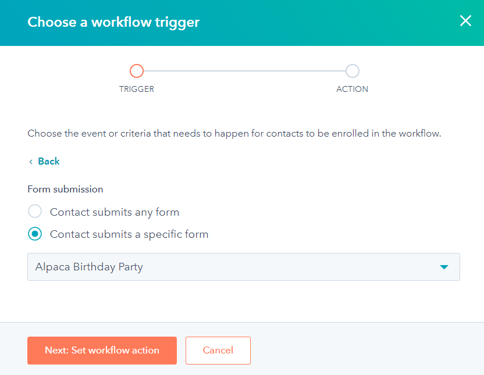
-
- Per attivare un flusso di lavoro basato sulle visualizzazioni di pagina:
- Nel pannello di destra, selezionate Vista pagina per iscrivere un contatto al flusso di lavoro quando visualizza una pagina del vostro sito web.
- Per attivare un flusso di lavoro basato sulle visualizzazioni di pagina:
-
-
- Selezionate un'opzione di visualizzazione della pagina per affinare i criteri di visualizzazione della pagina in base all'URL. Un carattere jolly (*) non funziona.
- Selezionate un'opzione di visualizzazione della pagina per affinare i criteri di visualizzazione della pagina in base all'URL. Un carattere jolly (*) non funziona.
-
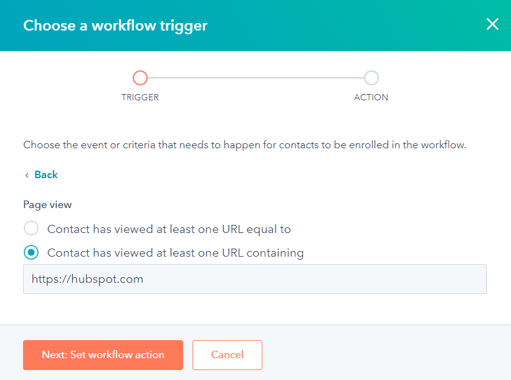
- Fare clic su Avanti: Impostare l'azione del flusso di lavoro.
- Nella sezione Azioni della sequenza , selezionare un'azione da eseguire quando i contatti soddisfano i criteri di attivazione:
- Per disiscrivere un contatto dalla sequenza quando soddisfa i criteri di iscrizione del flusso di lavoro, selezionare Disiscrivi il contatto da questa sequenza.
-
- Per iscrivere un contatto nella sequenza quando soddisfa i criteri di iscrizione del flusso di lavoro, selezionare Iscrivi contatto in questa sequenza. Utilizzare i menu a tendina Mittente e Da per selezionare un mittente di e-mail.
- Per iscrivere un contatto nella sequenza quando soddisfa i criteri di iscrizione del flusso di lavoro, selezionare Iscrivi contatto in questa sequenza. Utilizzare i menu a tendina Mittente e Da per selezionare un mittente di e-mail.

- In basso a sinistra, fare clic su Crea.
- Nella finestra di dialogo, fare clic su Attiva per attivare immediatamente il flusso di lavoro o su Salva come bozza. Il nuovo flusso di lavoro apparirà nell'elenco dei trigger della scheda Automazione .
- Per modificare il flusso di lavoro nello strumento Flussi di lavoro, modificare un'attivazione, modificare un'azione o eliminare un flusso di lavoro, passare il mouse accanto al flusso di lavoro e fare clic sul menu a discesa Azioni.
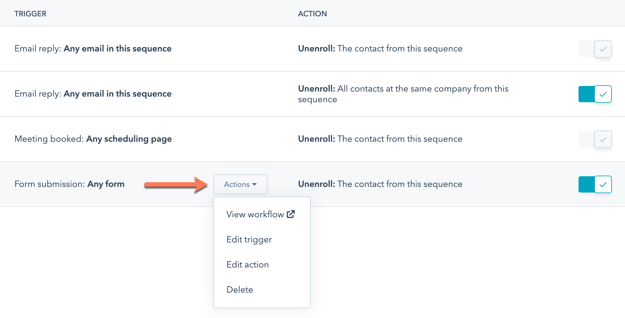
Modifica delle sequenze
È possibile modificare i modelli di sequenza, aggiornare le attività incluse nella sequenza e regolare le impostazioni della sequenza. Mentre si modifica la sequenza, è possibile esaminare le analisi delrapporto sulle prestazioni delle fasi per ogni fase Se si hanno contatti attualmente attivi in una sequenza, è possibile sapere in che modo le modifiche a una sequenza attiva possono influire sui contatti.
- Per riordinare i passi della sequenza, nell'angolo in alto a destra del passo della sequenza, fare clic sul menu a discesa Azioni e selezionare Sposta in alto o Sposta in basso.
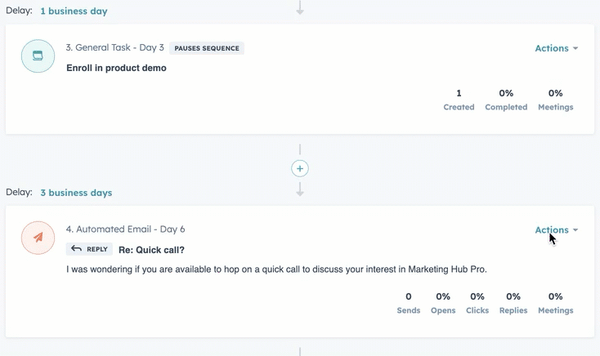
- È anche possibile modificare il threading delle e-mail, le e-mail automatiche o i modelli di e-mail manuali direttamente dalla sequenza:
- Per saperne di più su come modificare il threading delle e-mail.
- Per modificare un'e-mail automatica, fare clic sul menu a discesa Azioni per il passo E-mail automatica nella sequenza, quindi fare clic su Modifica e-mail. È quindi possibile modificare il corpo dell'e-mail e salvarla come nuovo modello.
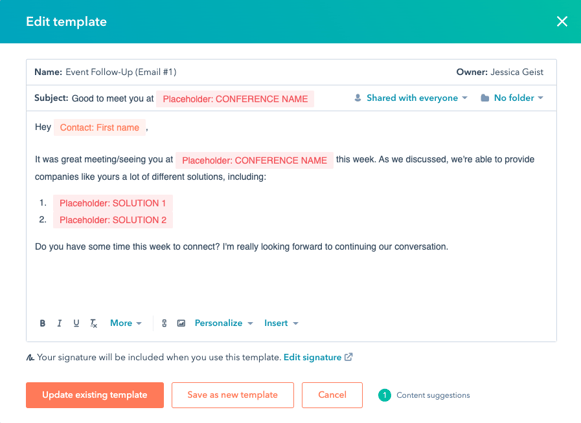
-
- Per modificare un modello di e-mail manuale, fare clic sul menu a discesa Azioni per il passaggio Attività e-mail manuale della sequenza, quindi fare clic su Modifica attività. Fare clic sul nome del modello di e-mail, quindi fare clic su Modifica nel menu a discesa.
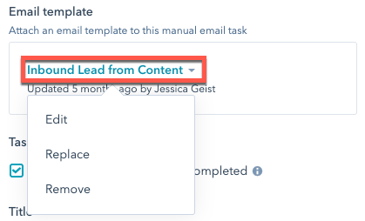
-
- Per modificare tutte le altre attività, nell'angolo in alto a destra del passo della sequenza, fare clic sul menu a discesa Azioni , quindi su Modifica attività.
- Per rimuovere un passo dalla sequenza, fare clic in alto a destra sul menu a discesa Azioni e poi su Elimina.
- Una volta terminata la modifica dei passi della sequenza:
- Per applicare le modifiche appena apportate alla sequenza esistente, fare clic su Salva esistente in alto a destra.
- Per creare una sequenza completamente nuova che includa le modifiche appena apportate:
- In alto a destra, fare clic su Crea copia.
- Nella finestra di dialogo, inserire un nome per la nuova sequenza e selezionare una cartella, se lo si desidera.
- Fare clic su Salva.
Per saperne di più su come iscrivere i contatti in una sequenza.
