コールを設定する
更新日時 2024年 4月 8日
以下の 製品でご利用いただけます(別途記載されている場合を除きます)。
|
|
|
|
HubSpotで電話番号を設定する際、 Sales HubまたはService Hub有料シートが割り当てられたユーザーは、電話をかけたり受けたりできるHubSpotが提供する電話番号を設定したり、発信する電話番号を登録したりできます。また、サードパーティー通話プロバイダーと連携することもできます。
注: HubSpotの無料トライアルアカウントをご利用の場合は、電話番号を設定することができません。
HubSpotが提供する電話番号と発信用の電話番号の違いについては、以下の表でご確認ください。
| HubSpot提供の電話番号 | 発信電話番号 |
|
| CRMからの通話 | はい | はい |
| コミュニケーション受信トレイからの呼び出し | はい | はい |
| 転送先番号や留守番電話などに振り分ける。 | はい | いいえ |
| CRMへの発信通話の記録 | はい | はい |
| CRMへの着信通話、不在着信、留守番電話の記録 | はい | いいえ |
また、自分のアカウントに通話レコーディングを設定することで、自分のチームの通話がレコーディングされ、通話一覧ページで確認できるようになります。 Sales HubまたはService Hub ProfessionalまたはEnterpriseアカウントのユーザーであれば、コミュニケーションインテリジェンス(CI)をオンにすることで、HubSpotで行った通話を自動的に録音、書き起こし、レビューすることができます。
注:利用しているHubSpotサブスクリプションに応じて、HubSpot提供の電話番号を取得できる数に上限があります。また、利用しているサブスクリプションに応じて、各HubSpotアカウントに通話可能時間(分)の上限がプールされており、これがユーザー間で共有されます。スーパー管理者 Sales HubまたはService HubProfessionalまたはEnterpriseアカウント HubSpot の価格ページのAdd-onsセクションから、または「カスタマーサクセス」 マネージャーに連絡して、発信元番号とHubSpot提供電話番号を追加購入することができます。
電話番号の設定
HubSpotで電話をかけるには、HubSpotが提供する電話番号を使用することも、発信電話番号を登録することも、サードパーティー通話プロバイダーと連携することもできます。
HubSpotが提供する電話番号を設定する
HubSpot提供の電話番号を使用すると、発信を行い、個人用デバイスに転送される着信を受信することができます。super adminの権限を持つユーザーであれば、HubSpotが提供する電話番号を取得し、チームメンバーに割り当てることができます。また、番号を取得し、後で再割り当てすることもできます。HubSpot提供の電話番号を取得したら、着信の転送先となる番号を必ず設定してください。
HubSpot提供の電話番号は、サードパーティーのサービスであるTwilioによって生成されます。その電話番号は各国ごとの規制要件を満たす必要があります。利用するには、Twilioにお客様のビジネスに関する情報を提出する必要があります。Twilioはその国の現地通信事業者に情報を確認し、承認の可否を判断します。要件が満たされていれば、HubSpot提供の電話番号を登録することができます。これは一度きりのプロセスです。
法的事項の変化や需要の変動により、一部の国では電話番号を提供できません。電話番号の取得は空き状況に左右されます。番号を取得できない場合は、別の地域、市外局番、局番をお試しください。数分待ってからもう一度番号の取得を試みることもできます。
注:
- 現在、HubSpot提供の電話番号として利用できるのは、米国、英国、カナダ、オーストラリア、フィンランド、アイルランド、オランダの番号のみです。米国、英国、カナダについては、HubSpot提供の電話番号を使用するのに、その国に事業所を持っている必要はありません。オーストラリア、アイルランド、フィンランド、オランダについては、電話番号取得のための現地規制に準拠するために、その国に事業所があることを確認する必要があります。
- 電話機に転送された通話には、お客様のプロバイダーの着信通話料がかかることがあります。米国のほとんどの通信プロバイダーは、追加料金なしで無制限の通話を提供していますが、HubSpotで通話転送を設定する前に、通信プロバイダーに確認することが重要です。
- 通話レコーディングに関する法律 HubSpotで通話レコーディングをオンにすると、着信通話に適用されます。レコーディングがオンになっている電話番号にコンタクトが電話をかけると、通話がレコーディングされていることを知らせる音声メッセージが再生されます。このような通話をレコーディングしたくない場合は、通話レコーディングをオフにすることができます。スーパー管理者がHubSpot提供の電話番号ユーザーに対して通話レコーディングを有効にすると、通話が自動的にレコーディングされます。
- 電話番号はHubSpotによって提供されるため、フリーダイヤルはサポートされていません。
- HubSpotアカウントにて、上部のナビゲーションバーに表示される設定アイコンsettingsをクリックします。
- 左のサイドバーメニューで[コール]に移動します。
- [電話番号]タブで、[HubSpot番号を取得]をクリックします。
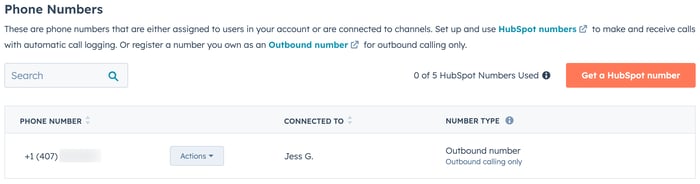
- 右側のパネルで情報を確認し、[次へ]をクリックします。
- ドロップダウンメニューで国と市外局番を選択し、[番号を生成]をクリックします。
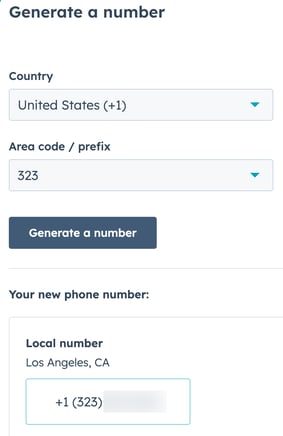
- オーストラリア、アイルランド、フィンランド、オランダについては、電話番号取得のための現地規制に準拠するために、その国に事業所があることを確認する必要があります。「番号を生成」セクションで、[開始する]をクリックします。
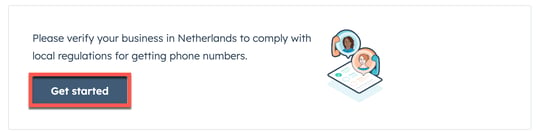
-
- [事業者確認]ページで、情報を確認して[続行]をクリックします。
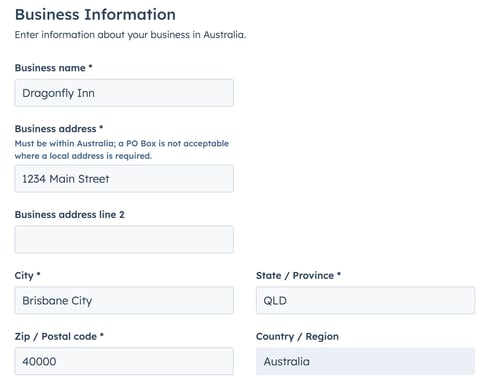
-
- [送信]をクリックします。
- 表示された電話番号を確認します。生成された電話番号に問題がなければ、[この番号を取得]をクリックします。
注:[この番号を取得]をクリックすると、割り当てられたHubSpot提供の電話番号のいずれかを使用することになります。
注:この名前はHubSpotアカウントの内部でのみ表示され、外部の発信者番号通知には表示されません。番号(回線)の目的を示す名前を選択することを検討できます。例えば、「サポート用番号」、「返金対応用番号」、「スペイン語対応番号」などです。
- 割り当てドロップダウンメニューをクリックし、割り当てられたユーザーを選択Sales HubまたはService Hubシートを選択します。
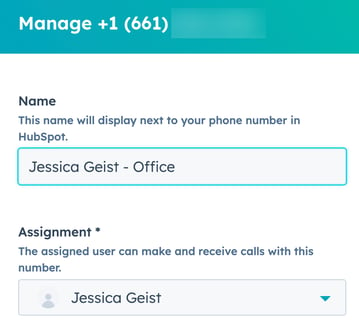
- 勤務時間の設定方法またはボイスメールのカスタマイズ方法をご覧ください。
- [保存]をクリックします。
- 既存の電話番号を編集するには:
- 既存の電話番号の横にある[アクション]ドロップダウンメニューをクリックします。
- 名前や割り当てを編集できます。次に、[保存]をクリックします。
- 既存の電話番号を削除するには:
- 既存の電話番号の横にある[アクション]ドロップダウンメニューをクリックします。
- [削除] をクリックします。ダイアログボックスで[削除]をクリックします。
- HubSpotが提供する電話番号からの着信を携帯端末または固定電話に転送するには、以下の手順に従います。
- HubSpotアカウントにて、上部のナビゲーションバーに表示される設定アイコンsettingsをクリックします。
- 左のサイドバーメニューで、[全般]に進みます。次に、[コール]タブをクリックします。
- [デバイスの呼び出し中]で、ドロップダウンメニューをクリックし、[電話番号に転送]を選択します。次に、[転送番号がありません]の横にある[追加]をクリックします。

-
- ダイアログボックスで、転送番号を入力してから、[SMSメッセージ]または[電話呼び出し]の横にあるcircleFilledラジオボタンを選択し、認証方法を選択します。選択に応じて、[自分にテキスト送信]または[電話]をクリックします。
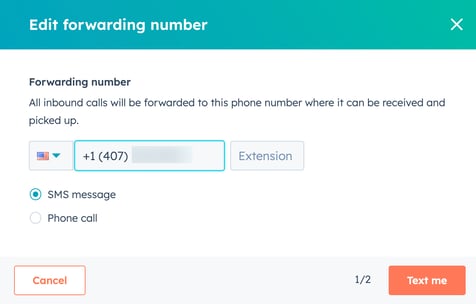
-
- 転送番号に送られてきた認証コードを入力します。次に、[認証]をクリックします。
- これで転送番号が設定されました。
- HubSpotブラウザーで着信通話を受けるには、以下の手順に従います。
- HubSpotアカウントにて、上部のナビゲーションバーに表示される設定アイコンsettingsをクリックします。
- 左のサイドバーメニューで、[全般]に進みます。次に、[コール]タブをクリックします。
- [デバイス呼び出し中]で、ドロップダウンメニューをクリックし、[HubSpotブラウザーで呼び出す]を選択します。
これで、この電話番号を使って発信したり、設定済みの転送先番号に着信したりできるようになりました。着信通話は、通話一覧ページに表示され、通話確認ツールを使用して確認することができます。ただし、CRMのレコードに自動的に関連付けられるわけではありません。手動でコールを対応するCRMレコードに関連付けることは可能です。
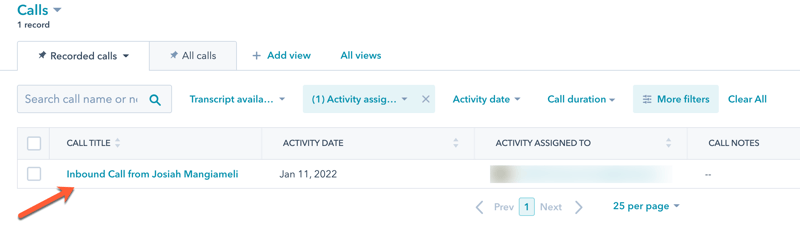
着信に応答しなかったり、発信者が留守電を残したりした場合、アカウントでレコーディングがオンになっていれば、通話記録がHubSpotに表示され、留守番電話も通話記録に含まれます。詳しくは、HubSpotが提供する電話番号の管理についてご覧ください。
発信電話番号の登録
通話設定で、発信電話番号を登録することができます。こうするとコンタクトに通話を発信することができ、あなたから電話を受けたコンタクトの端末に発信者IDが表示されるようになります。ただし、HubSpotは登録済み発信電話番号を所有するわけではなく、HubSpotで発信電話番号を使用するときには発信のみが可能です。
電話番号の登録プロセスはユーザーに固有のものです。複数のユーザーがあなたのアカウントで同じ番号を使用できますが、それぞれのユーザーが個別に電話番号を登録する必要があります。電話番号を登録する前に、お住まいの国がに対応していることをご確認ください。。
注:
- 発信元番号として使用するフリーダイヤルは登録できません。
- シンガポール、ノルウェー、オーストラリアへのTwilio以外の電話番号を使用した電話は、規制措置により接続の問題に直面する可能性があります。シンガポールは接続が不確実であり、ノルウェーは国外からの電話に制限を課しています。
- HubSpotアカウントにて、上部のナビゲーションバーに表示される設定アイコンsettingsをクリックします。
- 左のサイドバーメニューで、[全般]に進みます。
- [コール]タブをクリックします。
- アカウントで通話が有効になっていない場合は、[通話を接続]をクリックします。
- 電話番号を登録するには、[電話番号を追加]をクリックします。
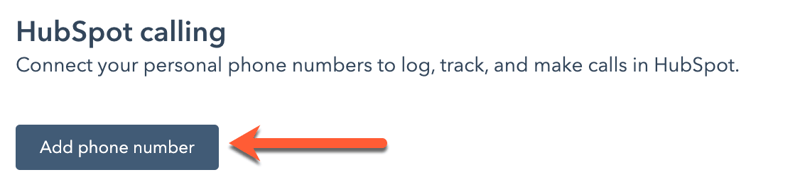
- ダイアログボックスに電話番号と内線番号(該当する場合)を入力します。
- その後、電話番号の検証を求める画面が表示されます。認証コードの配信方法を選択できます。[SMSメッセージ]または[電話]のいずれかのラジオボタンを選択します。
- [自分にテキスト送信]または[電話]をクリックします。
電話番号へのアクセス権があることを確認するために、SMSメッセージが送られてくるか、電話がかかってきます。認証コードの入力を求められたら、画面に表示されている認証コードを入力します。
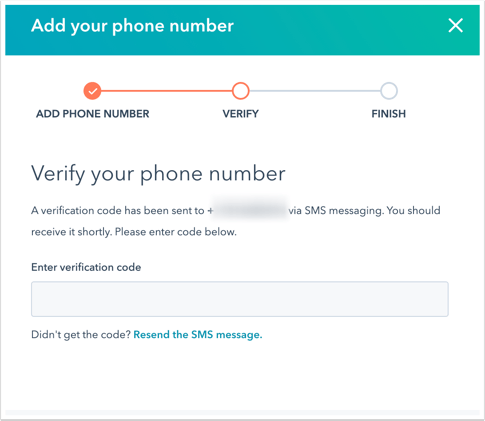
これで、電話番号がユーザーの通話設定に表示されるようになり、この番号を使用してHubSpotで発信できます。登録した発信電話番号の管理方法についてご覧ください。
勤務時間の設定
勤務時間の設定により、ユーザーは電話に出られる特定の日時を設定できます。
勤務時間を設定すると、勤務時間外にかかってきた電話は自動的にボイスメールまたは他の対応可能なチームメンバーに着信します。HubSpotの着信について詳細をご確認ください。
勤務時間を設定するには、次の手順に従います。
- HubSpotアカウントにて、上部のナビゲーションバーに表示される設定アイコンsettingsをクリックします。
- 左のサイドバーで、[全般]>[コール]をクリックします。
- Call working hoursセクションで、day , startingtime , end time , and timezoneドロップダウンメニューを選択し、勤務時間を設定します。[+ 時間を追加]をクリックすると、勤務時間をさらにカスタマイズできます。delete削除アイコンをクリックすると、勤務時間を削除できます。
![]()
- [保存]をクリックします。
ボイスメールとレコーディング同意メッセージをカスタマイズする
音声合成またはアップロードによる音声ボイスメールを作成して、勤務時間中と勤務時間外に再生することができます。また、レコーディング承諾メッセージが再生される際に使用される言語と音声をカスタマイズすることもできます。留守番電話はブラウザーからの着信のみで、転送された着信には使用できません。
- HubSpotアカウントにて、上部のナビゲーションバーに表示される設定アイコンsettingsをクリックします。
- 左のサイドバーで、[全般]>[コール]をクリックします。
- HubSpot番号の横にある[アクション]ドロップダウンメニューをクリックし、[編集]を選択します。
- 送信者名テキストボックスの下にある、Recording consent languageおよびRecording consent voiceドロップダウンメニューをクリックして、レコーディング同意メッセージの再生時に使用する言語と音声を選択します。音声合成ボイスメールのセットアップ中に選択することもできます。
- 右側のサイドパネルで、[勤務時間中]または[勤務時間外]の下にある[ボイスメールをセットアップ]をクリックします。
- 音声合成または音声ファイルによるボイスメールをセットアップできます。
- 音声合成によるボイスメールをセットアップするには、次の手順に従います。
- [メッセージのタイプを選択]ドロップダウンメニューをクリックし、[音声合成]を選択します。
- テキストボックスに、コールがボイスメールに転送されたときに再生するメッセージを入力します。
- 音声合成によるボイスメールをセットアップするには、次の手順に従います。
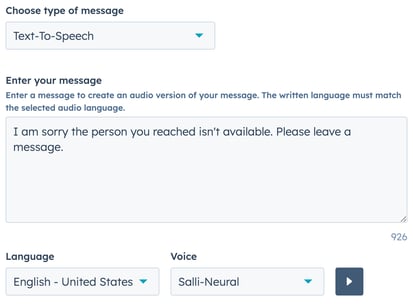
-
-
- [言語]および[音声]ドロップダウンメニューをクリックし、ボイスメールの言語と音声を選択します。これにより、レコーディング同意メッセージに使用される言語と音声も決定される。playerPlay [再生]ボタンをクリックすると、メッセージのプレビューを聞くことができます。
- [保存]をクリックします。
- 音声ファイルによるボイスメールをセットアップするには、次の手順に従います。
- [メッセージのタイプを選択]ドロップダウンメニューをクリックし、[音声をアップロード]を選択します。
- [ファイルをアップロード]をクリックし、5メガバイト未満の.mp3または.wav形式の音声ファイルをアップロードします。
-
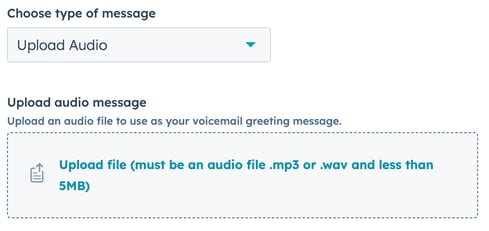
-
-
- [保存]をクリックします。
-
サードパーティー通話プロバイダーを使用する
割り当て先Sales HubまたはService Hub ProfessionalまたはEnterpriseシートをお持ちの場合、Twilio Connectアカウントを設定して、HubSpotで通話をしたり、追加通話分を購入したり、サポート国リストに含まれていない国への通話をすることができます。
あるいは、HubSpotにサードパーティー通話プロバイダーを接続して、電話をかけることもできます。アプリマーケットプレイスに掲載されている、コール関連機能をサポートするサードパーティー通話プロバイダーと連携できます。あるいは、開発者と協力し、Calling Extension SDKを使用して独自の通話アプリを接続することもできます。
コールの成果ログを必須にする
チームがコールアクティビティーをログに記録して通話パターンについてレポートする方法を体系化するために、カスタムのコールの成果ログを必須にすることができます。現在、この設定はHubSpotブラウザーからの発信通話、またはログに記録される通話に適用されます。この機能を使用するために、着信通話、モバイル通話、またはインポートしたコールについてのコールの成果をログに残す必要はありません。
- HubSpotアカウントにて、上部のナビゲーションバーに表示される設定アイコンsettingsをクリックします。
- 左のサイドバーメニューで[コール]に移動します。
- [コールの設定]タブをクリックします。
- [コールの成果を必須にする]チェックボックスをオンにします。
通話のレコーディングを有効にする
通話のレコーディングを有効にすると、通話の音声を取得できます。通話録音機能は、カウント全体の設定であり、そのアカウントでコールを行うすべてのユーザーに影響を与えます。アカウントアクセス権限を持つユーザーがオンまたはオフにすることができる。通話レコーディングを有効にする前に、通話レコーディングに関する法規制について確認し、管轄区域によって異なる法規制に準拠するようにしてください。
- HubSpotアカウントにて、上部のナビゲーションバーに表示される設定アイコンsettingsをクリックします。
- 左のサイドバーメニューで[コール]に移動します。
- [コールの設定]タブをクリックします。
- [通話のレコーディングを許可]チェックボックスをオンにします。この設定がオフになっている場合、通話時に[録音]ボタンが表示されません。記録するオプションが表示されない場合は、アカウント内の他の管理者に確認して、この設定をオフにしたかどうかを確認してください。新しく作成されるHubSpotアカウントでは、[通話のレコーディングを許可]が既定で有効になります。
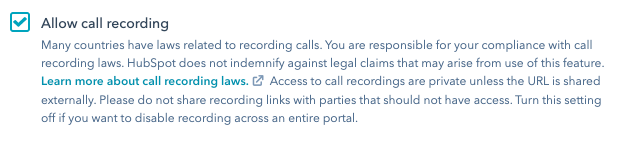
注:[通話のレコーディングを許可]設定は、全てのHubSpotアカウントで既定で有効になっています。
コミュニケーションインテリジェンスを有効にする(Sales HubまたはService HubのProfessionaまたはEnterpriseのみ)
もしあなたが Sales Hub または Service Hub Professional Enterprise アカウント , y また、「コミュニケーションインテリジェンス」 (CI) をオンにして、自動的に通話を書き起こし、分析することもできます。対象となるのは、HubSpot組み込みのコールツールまたはHubSpotのZoom連携を介して行われた通話、またはCIをサポートする接続済みサードパーティー通話プロバイダーを介した通話です。HubSpotでCIを使用すると、次のことが可能になります。
- スピーカートラック、共有オプション、文字起こし、検索機能を使ってレコーディングを確認。
- 自分のチームのコールの全リストは、コールの一覧ページからアクセスできます。これらのコールは、ユーザー、チーム、コールの成果、通話時間などのコールプロパティーによって絞り込みできます。
- グローバル検索内のキーワードで全レコーディングを検索。
- 関連付けを追加、レコーディングの詳細をプレビュー。
- トラッキング対象の語句を確認し、通話内容に関するレポートを作成する(Enterpriseのみ)。
注:
- Sales Hubまたは Service Hub Professionalまたは Enterprise有料シートが割り当てられているユーザーによる通話のみが自動的に書き起こ されます。Sales HubまたはService Hubの Professionalまたは「Enterpriseアカウントのすべてのユーザーが、コーチングを目的にレコーディングおよび文字起こしにアクセスできます。
- HubSpotのZoom連携を使用してコールを行う場合は、Zoomアカウントでクラウドレコーディングが有効にされていることを確認してください。
HubSpotでCIを有効にするには、次の手順に従います。
- HubSpotアカウントにて、上部のナビゲーションバーに表示される設定アイコンsettingsをクリックします。
- 左のサイドバーメニューで[コール]に移動します。
- [文字起こしと分析]タブをクリックします。
- [文字起こしと分析]セクションで、[文字起こしと分析を有効にする]をクリックします。
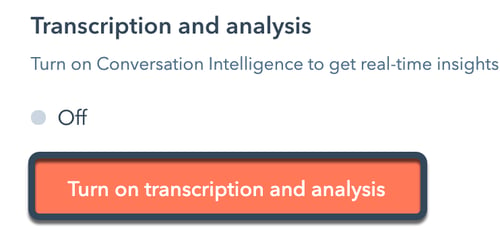
- CIをオンにすると、アカウントのデータをオプトインすることにより、文字起こしの質を向上させることもできます。ダイアログボックスで[文字起こしの改善にご協力ください]チェックボックスを選択してオンにします。CIのセットアップ時にこのオプションをオンにしない場合も、後でいつでもコール設定に戻ってそれをオンにすることができます。文字起こしの質の向上のためにHubSpotがデータを使用する方法について、詳細をご確認ください。
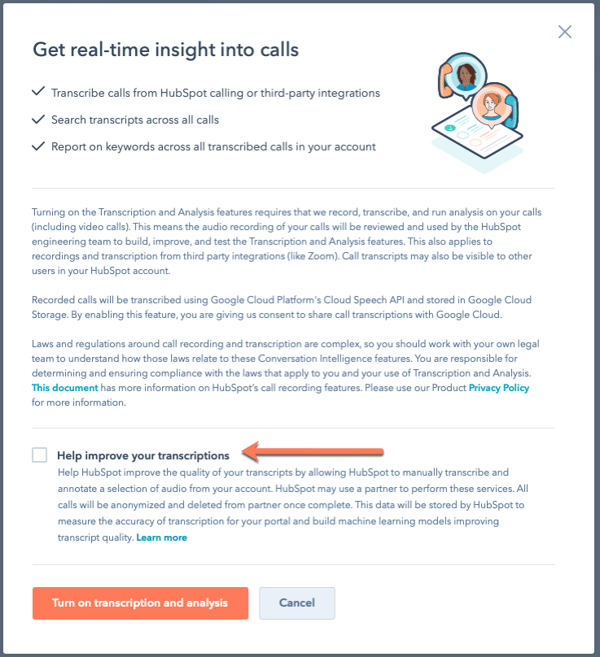
- [文字起こしと分析を有効にする]をクリックします。
コールの文字起こし用の言語を設定するには、次の手順に従います。
- 左のサイドバーメニューで、[全般]に進みます。次に、[コール]タブをクリックします。
- [文字起こしと分析]の下にある[文字起こしの言語]ドロップダウンメニューをクリックし、希望する言語を選択します。
自動関連付け(「Sales Hub」または「Service Hub Professional」または「Enterprise」のみ)
コミュニケーションインテリジェンスでは、コンタクト、会社、取引、チケットなどの関連CRMレコードにコールを自動的に関連付けるツールである自動関連付けを利用できます。各タイプの自動関連付けに使用されるロジックの詳細な説明を以下に示します。
- コンタクトへのコール:通話に関連付けられているミーティングごとに、そのミーティングに関連付けられているコンタクトが最大5件まで通話に関連付けられます。
- 会社へのコール:通話に関連付けられているコンタクトごとに、そのコンタクトに関連付けられている会社が最大5社まで通話に関連付けられます。
- 取引へのコール:、AIモデルが、そのコールとポータル内の取引の間の関連性や類似性を探します。例えばこのモデルは、取引とコールが同じ会社に関連付けられているかどうか、または取引名がコール名に含まれているかどうかを調べます。
- チケットへのコール:、AIモデルが、そのコールとポータル内のチケットとの間の関連性や類似性を探します。例えば、モデルは、チケットとコールの両方が同じコンタクトに関連付けされているかどうか、またはチケットの件名がコール名に含まれているかどうかを調べることができる。
デフォルトでは、HubSpot AIによって、通話の参加者に関連付けられたプライマリー会社にレコードが自動的に関連付けられます。これをオフにするには、[HubSpot AIを使用して、関連付けられたオブジェクトをレコーディングされた通話にリンク]チェックボックスの選択を解除します。
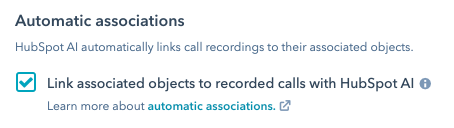
HubSpot通話を再接続する
1か月前に通話を有効にしてからまだ新しい番号を1つも登録していない場合、または過去7日間に一度も通話していない場合、アカウントでコールツールが自動的に無効になります。コールツールが無効になる前にEメールで通知を受けます。コールツールが無効にならないようにするまでに7日間の猶予があります。
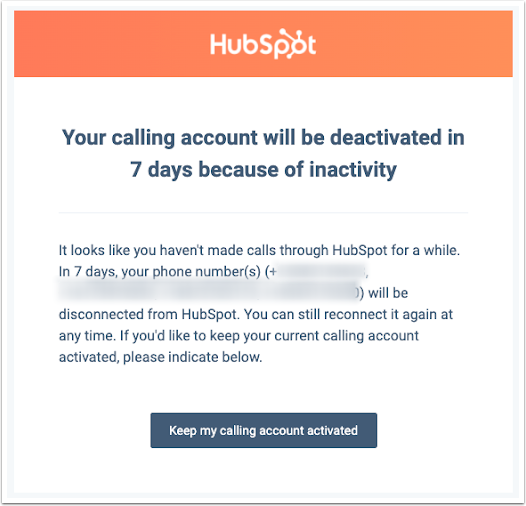
通話ツールを有効な状態に維持するには、通知Eメールで[電話アカウントを有効化された状態に保つ]をクリックします。アカウントの通話設定にリダイレクトされ、電話アカウントがまだ有効であるかどうかを示す通知バナーが表示されます。
すべてのユーザーのコールをオフにする
スーパー管理者、アカウント内の全ユーザーの通話をオフにすることができます。これは、チームが別のコールツールに切り替えたときに、すべてのユーザーが組み込みのコールツールを使わないようにする場合に便利です。
- HubSpotアカウントにて、上部のナビゲーションバーに表示される設定アイコンsettingsをクリックします。
- 左のサイドバーメニューで[コール]に移動します。
- [コールの設定]タブで、[HubSpotコールを使用して電話をかける]スイッチをクリックしてオフに切り替えます。

- ダイアログボックスで、テキストフィールドに「無効にする」と入力し、[無効にする]をクリックします。
ユーザーはHubSpotのコールツールにアクセスできなくなり、登録された番号は全て切断されます。既存のコールエンゲージメントは、レコードのタイムライン上で引き続き使用できます。Twilio Connectや他のサードパーティー通話プロバイダーを利用して通話することは引き続き可能です。
