HubSpot Sales の Eメール拡張機能をアンインストール
更新日時 2024年 4月 17日
以下の 製品でご利用いただけます(別途記載されている場合を除きます)。
|
|
受信トレイでHubSpot SalesのEメール拡張機能を使用しない場合は、以下の手順に従って、Gmail用のHubSpot Sales Chrome拡張機能、HubSpot Sales Office 365アドイン、またはHubSpot Sales Outlookデスクトップアドインをアンインストールしてください。
HubSpot Sales Chrome 拡張機能をアンインストールする
- Chromeブラウザーで、右上にある設定メニュー(縦の3つのドットまたは3本の線)をクリックし、拡張機能 > 拡張機能の管理に移動します。
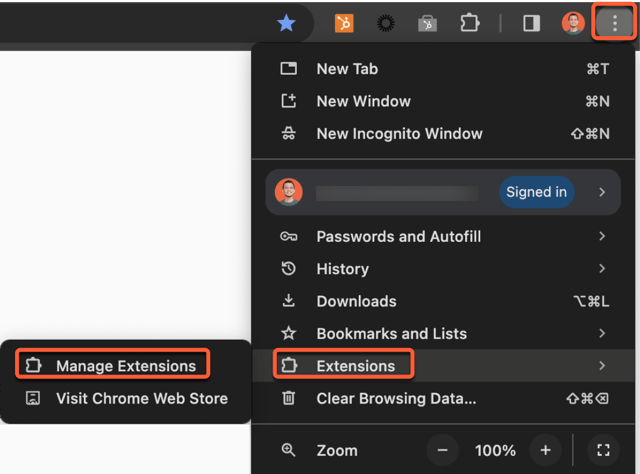
- HubSpot Sales拡張機能を探し、「削除」をクリックします。
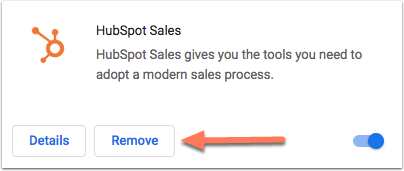
- Chromeから拡張機能を削除した後、Chromeブラウザーのキャッシュをクリア HubSpot Salesを完全に削除します。
HubSpot Sales Office 365またはOutlookアドインをアンインストールします。
ウェブ上でOutlookを使っている場合:- Outlookの受信トレイで、送信または受信したEメールに移動します。
- メッセージの右上にあるアドインを取得アイコンをクリックします。受信トレイにこのアイコンが見つからない場合は、マイクロソフトのヘルプドキュメントにある以下の指示に従って、Get Add-insアイコンをメッセージウィンドウに追加してください。
![]()
- Outlook 用アドイン メニューの左サイドバーメニューで、 マイアドイン をクリックします。
- Store Add-insの下にあるHubSpot Salesアドインの場所を確認し、Manage Add-in アイコン(3つの水平な点)をクリックし、「削除」を選択します。
- 「削除」 をクリックします。
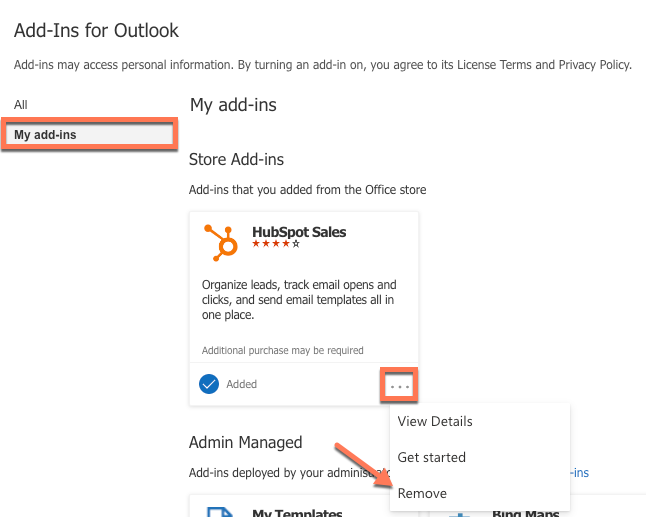
Mac の Outlook デスクトップアプリでアドインを使用している場合、アドインを Outlook 365 からアンインストールすることもできます。または、以下の手順に従って Outlook デスクトップクライアントからアドインをアンインストールすることもできます。
- Outlook受信トレイの上部で、設定アイコン(3つの水平の点)をクリックし、アドインを取得を選択します。

- Outlook 用アドインメニューの左サイドバーメニューで、マイアドインをクリックします。
- Store Add-insの下にあるHubSpot Salesアドインの場所を確認し、Manage Add-in アイコン(3つの水平な点)をクリックし、「削除」を選択します。
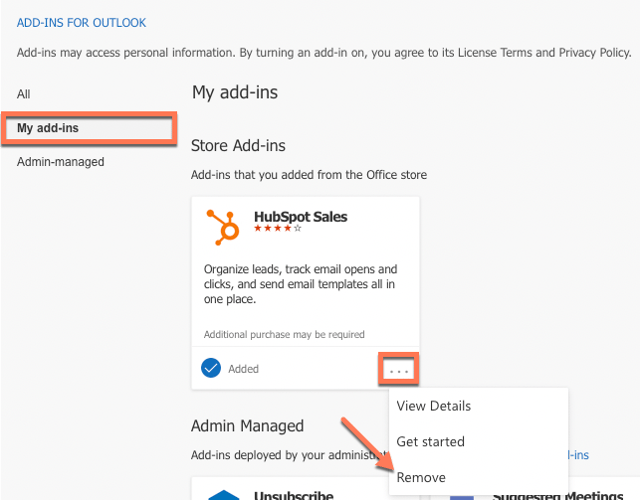
PCでOffice 365アドインを使用している場合:
- Outlook受信トレイのリボンで、アドインの取得をクリックします。
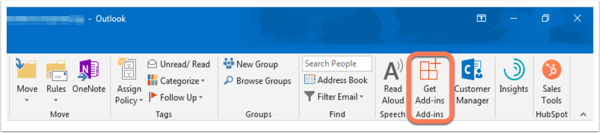
- 左側で、My add-insを選択します。
- HubSpot Salesの横にある、設定アイコン(3つの水平な点)をクリックします。
- 「削除」をクリックします。
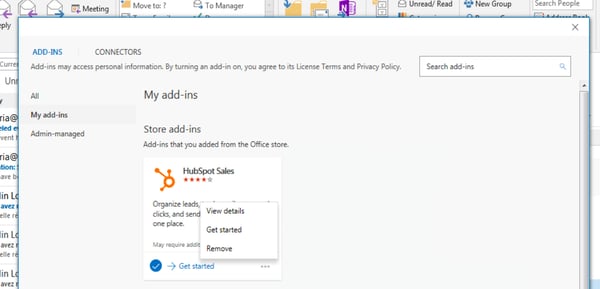
HubSpot Sales Outlookデスクトップアドインをアンインストールします。
- Windows でスタートメニューをクリックします。
- [プログラムのアンインストール]または[プログラムの追加と削除]を探します。
- HubSpot Sales for Outlook を探して選択します。
- [アンインストール]をクリックします。
- ダイアログボックスで[はい]または[アンインストール]をクリックします。
- アンインストールが完了したら、[OK]をクリックします。
- アンインストールプロセスを完了します。
HubSpot Sales for Windows トレイアプリをアンインストール
- Windows でスタートメニューをクリックします。
- [プログラムのアンインストール]または[プログラムの追加と削除]を探します。
- HubSpot Sales for Windows を探して選択します。
- [アンインストール]をクリックします。
- ダイアログボックスで[はい]または[アンインストール]をクリックします。
- アンインストールが完了したら、[OK]をクリックします。
- アンインストールプロセスを完了します。
残りのアンインストール
まず、「HubSpotWebView2_」フォルダーを削除してみてください。
- %localappdata%をコピーし、Windowsのスタートメニューに貼り付けます。
- HubSpotWebView2_フォルダーをすべて削除します。
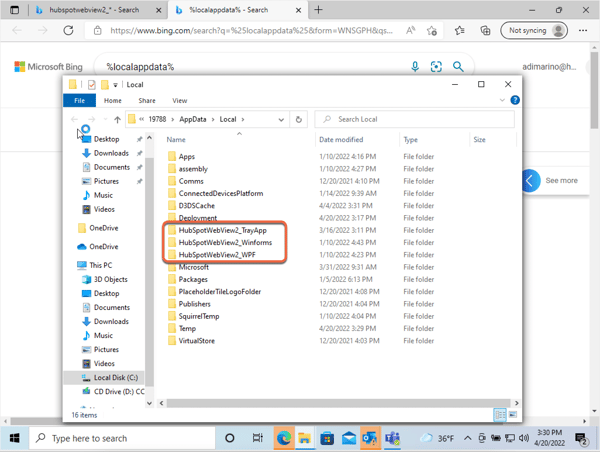
また、2.0フォルダーから内容を削除してみることもできます:
- %localappdata%Apps\2.0をコピーし、Windowsの Startメニューに貼り付ける。
- 検索結果から、クリックして 2.0 フォルダーを開き、すべての内容を削除します。
- フォルダーの内容を削除できない場合は、2.0 フォルダー全体を削除することができます。以下のステップは、最後の手段としてのみ実行してください。
注: 2.0フォルダーを削除すると、インストールされている他のClickOnceアプリに影響を与える可能性があります。これは最後の手段としてのみ行うべきである。
-
- Microsoft Registryに移動し、以下のパスにフォルダーを見つける:HKEY_CURRENT_USER︓Software︓Classes︓Software︓Microsoft︓Windows︓CurrentVersion︓Deployment︓SideBySide︓2.0.
- フォルダーを右クリックし、[削除]を選択します。
セールス拡張機能のアンインストールと受信トレイの切断
HubSpot SalesのChrome拡張機能、HubSpot Sales Office 365アドイン、またはOutlookデスクトップアドインのアンインストールは、HubSpotの認証済み受信トレイの切断とは別です。
拡張機能またはアドインをアンインストールすると、受信トレイの HubSpot Sales 機能にアクセスできなくなります。BCCアドレスを使って、Eメールのログを手動で残すことができます。受信トレイを接続したままでも、HubSpotのコンタクトレコードからEメールを送信したり、HubSpotアカウントの接続済み受信トレイを必要とするのセールスツールを引き続き使用したりできます。
