HubSpot Sales Outlook デスクトップアドインのトラブルシューティング
更新日時 2024年 4月 3日
以下の 製品でご利用いただけます(別途記載されている場合を除きます)。
|
|
ここでは、Outlookデスクトップアドインの設置、更新、トラッキングおよび通知、デバッグログの取得に関する問題を取り上げます。
Office 365アドインを使用している場合は、代わりにこの記事をチェックアウトしてください。
注: Windows版Outlook 新規追加の一部としてMicrosoftが導入した大幅な変更により、HubSpotはHubSpot Sales Outlookデスクトップアドインの新機能を開発しなくなりました。デスクトップアドインは引き続きサポートされますが、代わりにHubSpot Salesウェブアドインをアクティブ化することを強くお勧めします。詳しくはこのHubSpotコミュニティーの投稿をご覧ください。
Outlookデスクトップアドインのインストールのトラブルシューティング
Outlookデスクトップアドインのインストールまたは操作中に問題が発生した場合は、以下のエラーメッセージを確認して、トラブルシューティングの手順を確認してください:- Outlook に HubSpot Sales をインストールしようとするとエラーが発生しました。
- 一般的なインストーラーエラーのため、Microsoft Officeソリューションをインストールできません。
- このアプリケーションのカスタマイズされた機能は動作しません。
- 値が期待される範囲に収まっていない』。
- 同じIDのアプリケーションがすでにインストールされているため、このアプリケーションをインストールできません』。
- アプリケーションを開始できません。アプリケーションベンダーにコンタクトしてください』。
- 他のプロセスによって使用されているため、プロセスはファイルにアクセスできません」。
- HubSpot SalesをインストールしたOutlookがクラッシュする場合はどうすればよいですか?
- Outlookの受信トレイにHubSpotが表示されなくなった場合はどうすればよいですか?
- 'プロパティー 'type' の値を解析できません。
- まだロードしていないのか?You either have a slow connection or you're using an unsupported browser(まだ読み込みが開始されませんか?接続速度が低下しているか、使用しているブラウザーがサポートされていません)」
- 「Your email can’t be tracked because you’re not logged in.Do you want to send your email without tracking?(ログインしていないため、Eメールをトラッキングできません。トラッキングせずにEメールを送信しますか?)」
- 「このEメールを追跡する問題が発生しました。インターネットに接続されていること、HubSpotにログインしていることを確認してください'。
Outlookにアドインが表示されない場合は、Outlookで受信トレイのHubSpot Salesを有効にする方法の詳細をご覧ください。
Outlook を 更新
Outlookが更新され、バージョンが「クイック実行形式」になっていることを確認してください。クリックして実行バージョンの Outlook はアドインと互換性がありますが、Microsoft ストアからインストールされたOutlookはではありません。使用しているOutlookのバージョンを確認する方法とOutlookを更新する方法をご紹介します。
ファイアウォールを設定する
ファイアウォールでは、HTTPS経由での*.hubspot.comとの通信を許可する必要があります。更新では常にdl.getsidekick.comとの通信が必要です。
トラッキングおよび通知の問題
Eメールがトラッキングされない
hello@getsidekick.comにテストEメールを送信した後、Eメールが追跡されなかったという返答を受け取ることがあります:
- HubSpot Sales Outlookデスクトップアドインがインストールされていることを確認してください。
- Eメールを送信する前に、「Eメールをトラッキング」のボックスが選択されていることを確認してください。
- ボックスが選択されていない場合、Eメールの開封数を追跡するために使用されるトラッキングピクセルはEメールに挿入されません。
- 送信先Eメールにトラッキングピクセルが挿入されているかどうかを確認するには、Eメールのソースコンテンツにアクセスし、以下のようなコードを探します:
<img src=3D"http://t.sidekickopen69.com/e1t/o/5/f18dQhb0S7ks8dDMPbW2n0x6l2B=9gXrN7sKj6v5 dlMTVfn3cs3M2y_-W2B89RP1pctGFW8mdf1T1k1H6H0?si=3D56803726671216=64&pi=3D01cd79e8 c6c3-455d-d1aa-5175f2b770de&ti=3Dundefined" style=3D"display:none!important" height=3D"1" width=3D"1">
- 「プレーンテキスト」モードで送信されたEメールは、トラッキングできません。Eメールをプレーンテキストモードで送信している場合は、HTMLモードに切り替えます。
- Outlookで新しいEメールを作成します。
- FormatグループのMessage Optionsタブの下で、HTMLまたは「リッチテキスト」をクリックします。
- Outlook がCIDを介して HubSpot トラッキングピクセルを添付した場合、Eメールは追跡されません。CIDは、ユーザーが送信するEメールにピクセル画像を添付します。コンタクトがメールを開封すると、その画像を参照する標準的なHTML画像タグを使用して、Eメールに画像を埋め込みます。そのため、トラッキングピクセルはEメール本文には挿入されず、Eメールはトラッキングされません。
- をアンインストールしてから、アドインを再インストールしてみてください。
これらの手順を踏んだ後、hello@getsidekick.com宛に再度テスト追跡Eメールを送信し、通知を受け取る。
一般的なトラッキング エラー メッセージ
アカウントにログインしていない場合、次のエラーメッセージが表示されることがあります。
ログインしていないため、Eメールが追跡できない。トラッキングなしでEメールを送りたいですか?
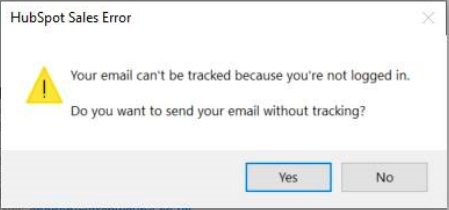
このエラーを解決するには、次のようにします。
- 受信トレイリボンで[HubSpot Sales]をクリックし、[サインアウト]をクリックして、Outlook デスクトップアドインからログアウトします。
- Outlookデスクトップアドインに再びログインします。
- それでもエラーが発生する場合は、以下のトラブルシューティング・ステップに従ってください。
また、次のような一般的なエラーが発生する場合もあります。
このEメールを追跡する問題が発生しました。インターネットに接続されていること、HubSpotにログインしていることを確認します。
![]()
このエラーを解決するには、次の手順に従います。
- 受信トレイリボンで[HubSpot Sales]をクリックし、[サインアウト]をクリックして、Outlook デスクトップアドインからログアウトします。
- Outlookデスクトップアドインに再びログインします。
- 以下のトラブルシューティング手順に従ってください。
- ネットワークからデバイスを接続解除した後、再び接続します。
- デスクトップアドインをブロックしているセキュリティープログラムがデバイスにインストールされているかどうかを確認します。
通知が表示されない
- リアルタイム通知は、HubSpot SalesのChrome拡張機能またはHubSpot Salesから送信されます。Outlookデスクトップアドインを使用してトラッキングメールを送信しているにもかかわらず、リアルタイムのHubSpotセールス通知を受信できない場合は、Chromeブラウザがバックグラウンドで実行されていることを確認してください。
- デスクトップアドインを利用してトラッキングを ON にした E メールを送信する際には、正しい HubSpot Sales アカウントでログインしているかどうかを確認してください。Eメール拡張機能が接続済みのアカウントを変更する方法についてはこちらをご覧ください。
注意:リアルタイム通知は、HubSpot Sales Office 365アドインを使用している場合、利用できません。その代わり、HubSpotのアクティビティーフィードでは、コンタクト > アクティビティーフィードにのみアクティビティーが表示されます。
ログインまたは読み込みの問題
アドインにログインできない場合、またはアドインが正しく読み込まれない場合は、をアンインストールし、アドインを再インストールしてください。
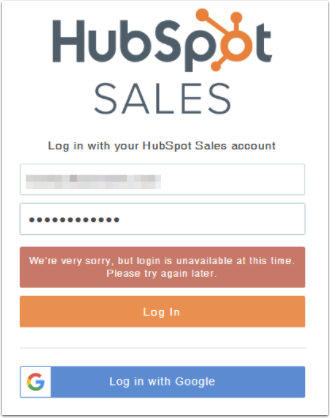
デバッグログ
HubSpot サポートを利用してデスクトップアドインをトラブルシューティングする際には、デバッグログを提供するように依頼されます。Outlook に拡張機能がインストールされている場合、コンピューターのレポートログに情報が格納されます。これらのログは、拡張機能が使用されている日ごとに保存され、ファイル名は使用日を参照しています。お使いの拡張機能が正しく機能しない場合は、サポートチームがこのログを参照することで、お使いのコンピューター上のアドインの状態を詳しく調べることができます。
デバッグログには、お使いのパソコンのスタートメニューからアクセスする方法と、Outlook アカウントからアクセスする方法があります。
パソコンのスタートメニューからデバッグログにアクセスする方法
- %appdata%Sidekick Logsをコピーして、Windows のStartメニューに貼り付け、Enterを押す。
- 新しいウィンドウが開いて、デバッグログが一覧化されます。サポートチケットに添付してお送りください。
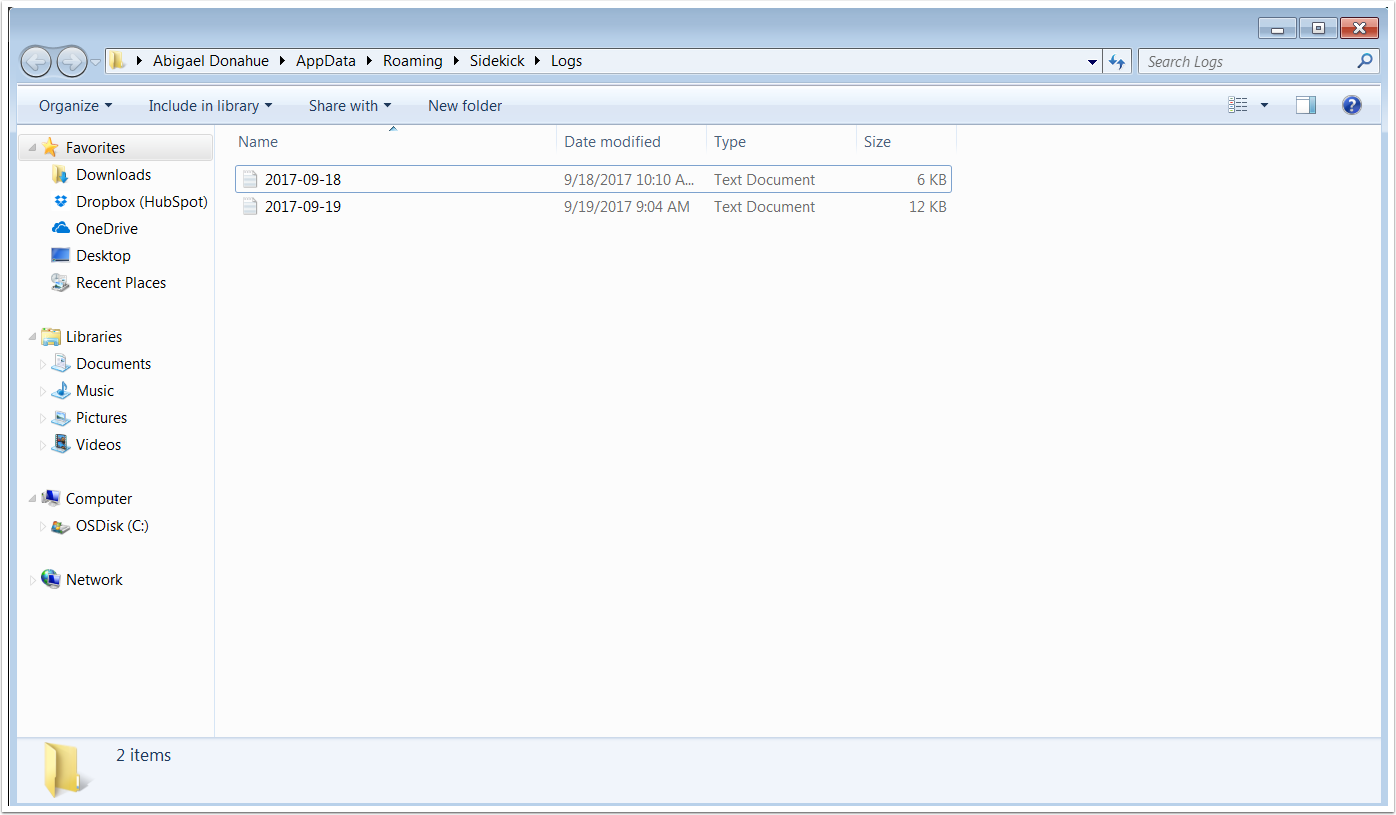
Outlook アカウントからデバッグログにアクセスする方法
- Outlook で、受信トレイリボンのHubSpot Salesをクリックし、「設定」を選択します。
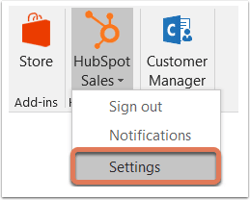
- ダイアログボックスで[ヘルプ]>[ログを送信]の順に移動します。
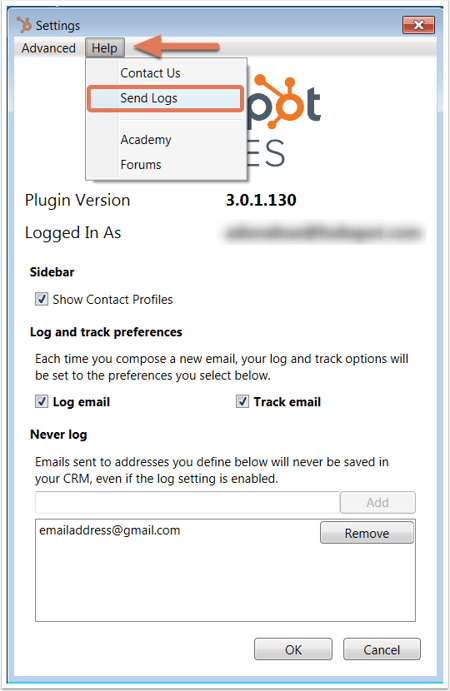
- Eメール作成ウィンドウが開き、ToフィールドにHubSpot Outlook配信メールが表示されます。このEメールアドレスを担当サポートスペシャリストのEメールアドレスに置き換えて、「送信」をクリックしてください。
