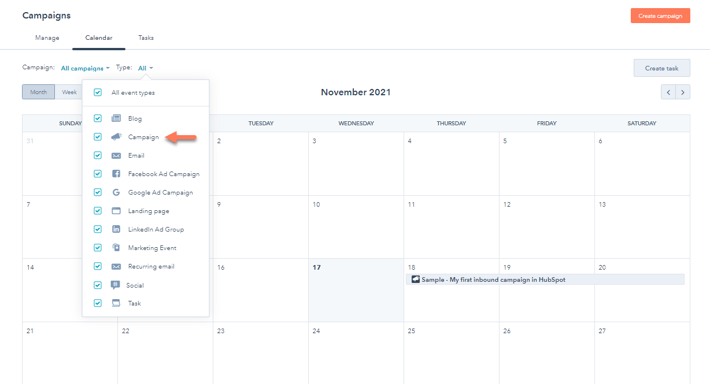キャンペーンを作成
更新日時 2024年 3月 13日
以下の 製品でご利用いただけます(別途記載されている場合を除きます)。
|
|
| Marketing Hub Basic(旧製品) |
HubSpotのキャンペーンツールを使用して、複数のアセットからなる1つのマーケティングキャンペーンを一元的に作成、管理、レポートできます。予算や目標などのキャンペーンの詳細を設定し、キャンペーンにアセットを関連付けることができます。
キャンペーンを作成したら、キャンペーンの詳細ページでキャンペーンを確認します。キャンペーンアセットを追跡し、キャンペーンのパフォーマンスを分析します。また、キャンペーンでチームとコラボレーションすることもできます。詳しくはHubSpotのキャンペーンにコメントを追加するをご覧ください。
また、キャンペーンテンプレートをガイドとして使用してキャンペーンを作成することもできます。
キャンペーンを作成
ゼロからキャンペーンを作成するには、次のようにします。
- HubSpotアカウントにて、[マーケティング]>[キャンペーン]の順に進みます。
- 右上にある[キャンペーンを作成]をクリックします。初めてキャンペーンを作成する場合は、ガイド付き導入支援エクスペリエンスを使用することをお勧めします。
- [最初のキャンペーンを作成]ダイアログボックスで[支援が必要]をクリックします。その後、ガイドされた手順に従ってください。
-
すでにキャンペーンツールを使いこなしている場合は、[説明は不要]をクリックします。その後、以下のステップを続けるか、ガイドとしてキャンペーンテンプレートを使用します。
- 右側のパネルで、[テンプレートから開始]をクリックします。次に、[次へ]をクリックします。
- 右側のパネルで、キャンペーンの詳細を設定します。キャンペーンを作成した後でも、キャンペーンの詳細を編集できます。また、表示されるキャンペーンのプロパティーを設定することもできます。
- キャンペーン名:HubSpotアカウント内の他のユーザーが簡単に理解できる、一意の名前にしてください。
- キャンペーンカラー:キャンペーンを整理して優先順位を付けるために、キャンペーンの色を選択します。キャンペーンに関連付けられた全てのタスクは、マーケティングカレンダーで選択された色で表示されます。
- ビジネスユニット:「ビジネスユニット追加オプション」をお持ちの場合、ビジネスユニットも選択できます。
-
- キャンペーン担当者:キャンペーンにキャンペーン担当者を割り当てます。
- キャンペーンの開始日:キャンペーンの開始日を設定します。この日付がマーケティングカレンダーに反映されます。
- キャンペーンの終了日:キャンペーンの終了日を設定します。この日付は開始日とともにマーケティングカレンダーに反映されます。
-
- キャンペーンの目標:目標を使用して、キャンペーンの目的を要約します。キャンペーンの作成後に、コンタクト数や影響を受けた収益などの特定のターゲットをカスタマイズできます。
- キャンペーンオーディエンス:チームがキャンペーンの対象者を理解できるよう、オーディエンスを指定します。
- 通貨コード:キャンペーン予算の通貨を選択します。アカウントの通貨の追加と編集の方法をご確認ください。
-
- キャンペーンのメモ:メモを追加して、その他全ての重要なキャンペーンの詳細を記録します。
- 下部にある[作成]をクリックします。キャンペーンを作成したら、キャンペーン詳細ページの[予算]タブの項目別リストと金額合計で、キャンペーンの予算と支出を追跡します。
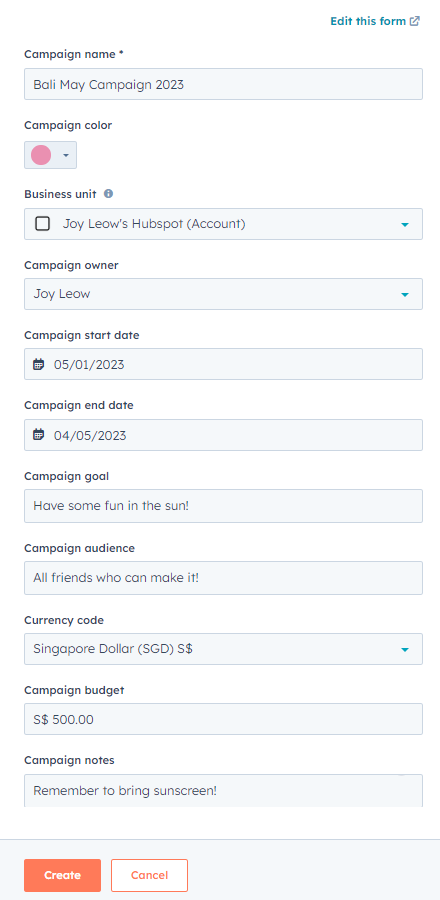
目標を追加
キャンペーンを作成した後、目標を追加することで、期待されるキャンペーンの成果を追跡できます。
- HubSpotアカウントにて、[マーケティング]>[キャンペーン]の順に進みます。
- キャンペーンの名前をクリックします。
- 左上の[アクション]をクリックし、[目標を編集]を選択します。
- ダイアログボックスにセッション、新規コンタクト、影響を受けたコンタクトの目標数値を入力します。
- [保存]をクリックします。
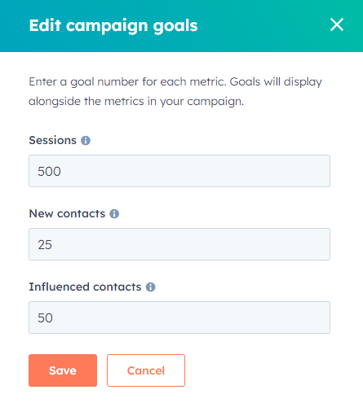
キャンペーンにアセットとコンテンツを追加する
キャンペーンを作成した後、キャンペーンツールを使用して、既存のマーケティングアセットおよびコンテンツ(Eメール、ブログ記事、ランディングページなど)をキャンペーンに追加できます。該当するツールを使用してキャンペーンに既存および新規のアセットまたはコンテンツを関連付けることもできます。キャンペーンアセットを管理する方法をご確認ください。
注:すでに別のキャンペーンに関連付けされているアセットやコンテンツを新しいキャンペーンに追加すると、現在のキャンペーンから削除されます。複数のキャンペーンに関連付けられるのは、ワークフローとリストのみです。
キャンペーンツールを使用してアセットを追加するには、次の手順に従います。
- HubSpotアカウントにて、[マーケティング]>[キャンペーン]の順に進みます。
- キャンペーンの名前をクリックします。
- 左上の[アクション]をクリックし、[アセットを追加]を選択します。
- ダイアログボックスの左のサイドバーメニューで、キャンペーンに追加するアセットタイプを選択します。
- 既存のアセットを追加する場合:
- 検索バーを使用してアセットまたはコンテンツを検索します。
- キャンペーンに追加するアセットまたはコンテンツの横にあるチェックボックスをオンにします。ビジネスユニット追加オプションを使用している場合は、同じビジネスユニットのアセットを関連付けることをお勧めします。アセットの中には、ビジネスユニットに関連付けることができないものもあります。アセットをビジネスユニットに関連付ける方法について詳細をご確認ください。
-
- 操作が完了したら、[保存]をクリックします。
- 新しいアセットを追加する場合:
- 右上の[[アセット]を作成]をクリックします。そのアセットのダッシュボードが新しいブラウザータブに表示されます。新しいアセットを作成すると、そのアセットが自動的にキャンペーンに関連付けられます。
- 新しいアセットを作成した後、キャンペーンのブラウザータブに戻ります。
- [アセットを追加]ダイアログボックスで右上の[再読み込みして新しいアセットを表示]をクリックします。リフレッシュ後に新しいアセットが表示されます。
- 新しいアセットの横にあるチェックボックスをオンにしてキャンペーンに追加します。
- [保存]をクリックします。
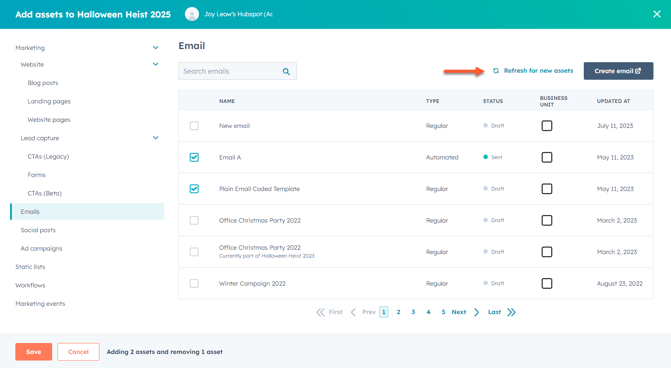
キャンペーン用のトラッキングURLを作成する
トラッキングURLを作成することで、キャンペーンによるウェブサイトのページへのトラフィックの誘導効果を評価することもできます。
- HubSpotアカウントにて、[マーケティング]>[キャンペーン]の順に進みます。
- キャンペーンの名前をクリックします。
- 左上の[アクション]をクリックし、[トラッキングURLを作成]を選択します。
- 右側のパネルでURLを入力し、UTMキャンペーンとソースを選択します。また、UTMメディア、UTMキーワード、UTMコンテンツを指定することもできます。
- [作成]をクリックします。または、キャンペーン用の別のトラッキングURLを作成する場合は[保存して新規作成]をクリックします。
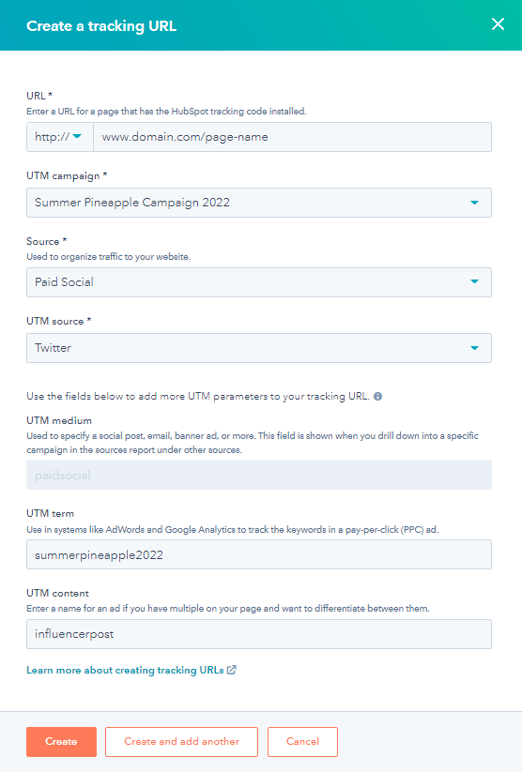
マーケティングカレンダーでキャンペーンを確認する
キャンペーンを作成すると、それがマーケティングカレンダーに自動的に表示されます。キャンペーンのカレンダー日付は、新規キャンペーンの作成時に設定された「開始日」と「終了日」に対応します。
キャンペーンの[開始日]と[終了日]が設定されていない場合、そのキャンペーンはカレンダーに表示されません。マーケティングカレンダーを使用してキャンペーンを計画する方法について詳細をご確認ください。
マーケティングカレンダーに移動するには、次の手順に従います。
- HubSpotアカウントにて、[マーケティング]>[キャンペーン]の順に進みます。
- 左上にある[カレンダー]をクリックします。アカウントのマーケティングカレンダーが表示されます。