フォーキャストツールの使用
更新日時 2024年 4月 18日
以下の 製品でご利用いただけます(別途記載されている場合を除きます)。
|
|
|
|
マネージャーとして、フォーキャストツールを使用して目標に向けたチームの進捗状況を追跡できます。デフォルトでは、予測ツールは取引ステージを使用し、成約確率に基づいて収益を予測します。予想カテゴリーを設定すれば、取引もカテゴリーにグループ化できる。これにより、マネージャーやチームは取引の情報に基づいてフォーキャストを調整でき、営業プロセスのどこにいるかを常に把握できます。フォーキャストツールは営業担当との1対1のやり取りで使用し、月間目標や四半期目標を達成するためにどの活動に集中する必要があるかを特定するのに役立ちます。
始める前に、ユーザーに予想権限が割り当てられていることを確認してください。続いて、チームに収益目標を割り当て、必要に応じてフォーキャストカテゴリーをセットアップします。設定後、 Sales HubまたはService Hubまたは Enterprise有料シートを割り当てた自分のアカウントのユーザーの収益レポートを見ることができます。
ユーザーを非アクティブ化しても、そのユーザーのSales HubまたはService Hub ProfessionalまたはEnterprise有料シートは保持する場合、そのユーザーの過去の販売データはフォーキャストツールに残ります。これにより、過去の売上を完全かつ正確に把握し、現在および将来のフォーキャストに役立てることができます。
フォーキャストを送信する
月または四半期のカスタム予測を送信して、当該期間の推定収益額を関係者に知らせることができます。フォーキャストツール内で、または取引のインデックスページ上の既定の[フォーキャスト]ビューから、フォーキャストを送信できます。
フォーキャストツール内で送信するには:- HubSpotアカウントにて、[レポートとデータ]>[フォーキャスト]の順に進みます。
- [フォーキャストの送信]列で、カスタムフォーキャストの送信先とするユーザーまたはチームの横にあるedit鉛筆アイコンをクリックします。
- 右側のパネルで[パイプライン]と[フォーキャスト期間]を選択します。選択する期間は、フォーキャスト期間と一致している必要があります(例えば、フォーキャスト期間が「月間」に設定されている場合は、特定の月を選択する必要があります)。
- 予測金額フィールドに金額(会社のプライマリー通貨)を入力する。
- フォーキャスト送信の履歴を追跡するには、[履歴を表示]をクリックしてこのセクションを展開します。
- 過去のフォーキャスト送信履歴を確認するには、[履歴]タブに移動します。[<]矢印と[>]矢印をクリックして、期間を変更します。1年前まで遡って確認できます。
- 「セールスアナリティクス」での「フォーキャスト送信」の履歴を表示するには、[経時的な送信数を表示]をクリックします。
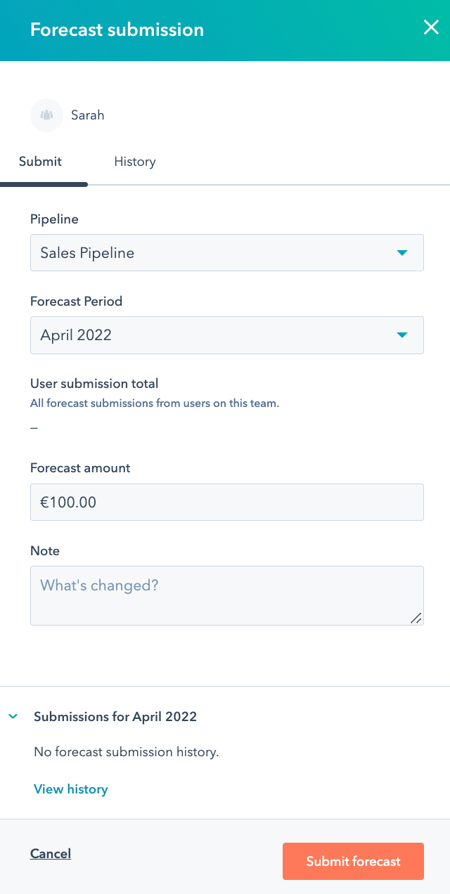
- フォーキャストを送信する準備ができたら、[フォーキャストを送信]をクリックします。
- 追加のセールス アナリティクス レポートを作成する場合は、セールス アナリティクス ツール内のレポートを使用できます。セールス アナリティクス レポートにアクセスするには、右上の[セールスアナリティクスに移動]をクリックします。
また、取引一覧ページから予想ツールに移動することもできる。Sales Hub ProfessionalまたはEnterpriseシートおよび「フォーキャスト」権限が割り当てられた各ユーザーについて、このビューにはユーザーの割り当て取引および関連取引プロパティーが表示されます。
- HubSpotアカウントにて、[CRM]>[取引]の順に進みます。
- テーブルビューで、[フォーキャスト]タブをクリックします。「フォーキャスト」がタブとして表示されていない場合は、[+ビューを追加]をクリックし、ドロップダウンメニューから[フォーキャスト]を選択します。
- 右上の「フォーキャストへ」をクリックする。

- フォーキャストツールにリダイレクトされ、フォーキャストを提出することができます。
注: 「フォーキャスト」ビューを複製した場合、 「フォーキャストへ」機能は複製したビューでは利用できません。
デスクトップでフォーキャストを確認する
- HubSpotアカウントにて、[レポートとデータ]>[フォーキャスト]の順に進みます。
- 取引ステージごとに予測を確認するには、取引ステージタブをクリックする。
- フォーキャストをカテゴリー別に確認するには、[フォーキャストカテゴリー]タブをクリックします。
- 上部にあるドロップダウンメニューを使用して、パイプラインまたは閉鎖日で絞り込みします。
- フォーキャストをチーム別に確認するには、チーム名をクリックします。
注:予想表示権限がチームのみに設定されている場合、チームフォーキャストでは自分の担当分のみ目標やフォーキャストを表示することができ、チームメンバーの目標やフォーキャストは表示できません。
「Sales Hub Professional」または「Enterprise」のシートが割り当てられているユーザーがフォーキャストツールに表示されます。左上では、チームに割り当てられていないユーザーを検索することができます。
上部にあるチームの表では、チームに割り当てられているユーザーについて、以下を分析することができます:

- 目標 :the収益目標.
- 「成約」 :取引ステージが成約に設定されている全取引の金額の合計。
- Gap :取引ステージを成約に設定した場合の目標と取引の差。
- フォーキャスト送信:自分のチームのフォーキャスト送信の合計。
上部のパイプラインテーブルでは、次の分析を行うことができます。
- オープンパイプライン :選択した期間にアクセスできる全てのオープン取引の金額の合計。
- オープンパイプラインのカバレッジ :オープンパイプラインを目標との差で割ったもの。
-
- 目標の達成:ユーザーの収益目標に関連するクローズ済み収益。
- 「加重パイプライン」または 「パイプラインの合計」:その期間にフォーキャストされる全ての取引金額合計。
- フォーキャスト取引額設定が加重取引額に設定されている場合、加重パイプラインが表示されます。
- フォーキャスト取引金額設定が取引金額合計に設定されている場合、パイプライン合計が表示されます。
- フォーキャストカテゴリー:各フォーキャストカテゴリー内の予測済み取引金額を監視します。
- フォーキャストの送信:特定の期間にクローズされる金額の推定。
- 特定のユーザーのフォーキャスを詳しく調べるには、ユーザーの名前をクリックします。
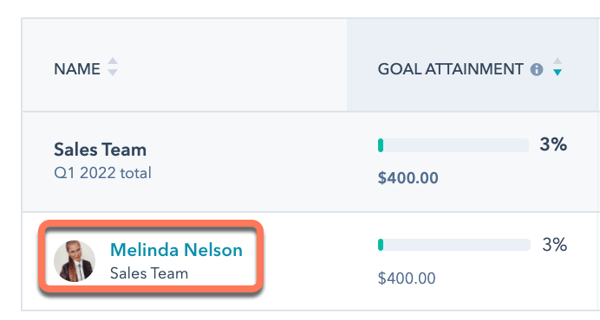
- ここでは、ユーザーに割り当てられた取引を確認することができます。パイプラインの各取引の進捗を評価し、営業担当者が取引をクローズするためにさらに注力する必要がある取引を特定することができます。
- 上部のタブを使用して、取引ステージ、またはフォーキャストカテゴリー別に取引を絞り込むことができます。パイプラインまたはクローズ日で絞り込むには、上部のドロップダウンメニューを使用します。
- 取引ステージの下に表示される緑または赤のドットは、その取引が[クローズ日]ドロップダウンで選択された日付範囲より前に作成された場合、その日付範囲内でステージが前進または後退したことを示します。
- 加重取引金額の下に表示される緑または赤のキャレットは、その取引が[クローズ日]ドロップダウンで選択された日付範囲より前に作成された場合、その日付範囲内で金額が増加または減少したことを示します。
- 上部のタブを使用して、取引ステージ、またはフォーキャストカテゴリー別に取引を絞り込むことができます。パイプラインまたはクローズ日で絞り込むには、上部のドロップダウンメニューを使用します。

-
- 取引レコードを開くには、取引名をクリックします。
- 表示される列を編集するには、右上の[列を編集]をクリックします。各プロパティーの横にあるチェックボックスをオン/オフにして、そのプロパティーを表示するかどうかを選択してから、[保存]をクリックします。
- ユーザーが取引を次のステージに進めるために実行する次のステップを入力するには、[次のステップ]フィールドにメモを入力します。入力したテキストは、取引レコードの次のステッププロパティーに入力されます。[保存]をクリックします。
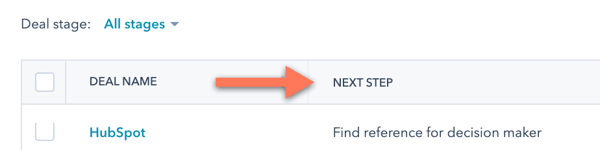
- フォーキャストに戻るには、左上の[フォーキャストに戻る]をクリックします。
HubSpotモバイルアプリでフォーキャストを確認する
HubSpotモバイルアプリで、フォーキャストの進捗状況を確認できます。
- HubSpotモバイルアプリを開きます。
- [フォーキャストの進捗状況]で、選択したパイプラインに対する最近のフォーキャストを確認できます。これらのフォーキャストを表示するには、[フォーキャストに移動]をタップします。また、下部のナビゲーションメニューの[メニュー]をタップし、左側のサイドバーで[フォーキャスト]を選択することでも、フォーキャストにアクセスできます。
- [パイプライン]または[期間]のドロップダウンメニューを選択することで、フォーキャストビューを絞り込みできます。
- ユーザーまたはチームをタップすると、そのユーザー/チームのフォーキャストの進捗状況が表示されます。
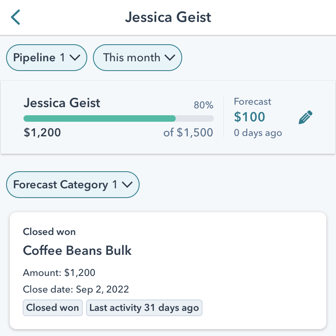
- フォーキャストを送信するには、画面上部にあるedit鉛筆アイコンをタップします。
- [パイプライン]ドロップダウンメニューでパイプラインを選択し、[期間]ドロップダウンメニューで送信するフォーキャストの対象期間を選択します。
- [フォーキャスト金額]に値を入力します。
- 必要に応じて、フォーキャストの送信に関するメモを入力します。
- [送信履歴]を確認します。
- [送信]をタップします。
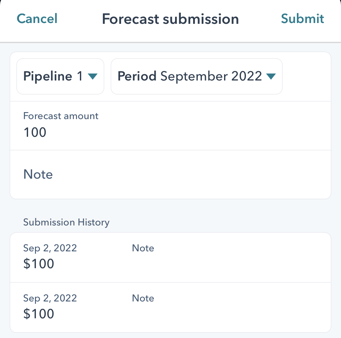
- フォーキャストに関連付けられている取引を表示して絞り込むには、[フォーキャストカテゴリー]ドロップダウンメニューを選択し、フィルター基準にするカテゴリー名の横にあるチェックボックスをオンにします。
- フォーキャストに関連付けられている取引を表示するには、取引名をタップします。これにより、取引画面が表示されます。この画面で、メモを追加したり、タスクを作成したり、アクティビティーを記録したりできます。、HubSpotモバイルアプリで、取引を作成し、ナビゲートする方法をご紹介します。
