シーケンスを作成および編集する
更新日時 2024年 4月 12日
以下の 製品でご利用いただけます(別途記載されている場合を除きます)。
|
|
|
|
シーケンスツールを使えば、ターゲットを絞ったEメールテンプレートを何度も送信し、コンタクトを長期的にナーチャリングすることができます。コンタクトをフォローアップするよう再確認するためのタスクを自動的に作成することもできます。
コンタクトがEメールに返信したりミーティングを予約すると、自動的にをシーケンスから登録解除します。シーケンスを設定して使用したら、シーケンス登録プロパティーでコンタクトをセグメント化できます。
使用可能なもう1つの自動化ツールはワークフローです。一連のアクションでレコードを自動登録できます。シーケンスを作成する際に、[自動化]タブで、そのシーケンスで自動的にコンタクトを登録するためのワークフローを作成することもできます。ワークフローを使用する方法をご確認ください。
始める前に
シーケンスを作成して実行するには、HubSpotユーザーアカウントが以下の要件を満たす必要があります。
- ユーザーアカウントには、 Sales Hub ProfessionalまたはEnterpriseまたはService Hub ProfessionalまたはEnterpriseシートが割り当てられています。
- ユーザーアカウントには接続元Eメールアドレスがあります。コミュニケーション受信トレイに接続されたチームのEメールアドレスをシーケンスメールの送信に使用することはできません。
- ユーザーアカウントはシーケンス権限を持っている。
シーケンスを使用する場合は、以下の点にも注意してください。
- 全てのユーザーがアカウントで作成するシーケンスの合計数には上限があります。アカウントですでに作成されているシーケンスの合計数は、シーケンスダッシュボードの右上に表示されます。HubSpotの製品/サービスカタログにおけるこれらの制限についての詳細をご確認ください。
- シーケンスに含まれているタスクは、シーケンスにコンタクトを登録したユーザーに割り当てられます。
シーケンスを作成する
Eメールテンプレートとタスクリマインダーを使用してシーケンスを作成します。必要に応じてEメール送信やタスクが実行されるよう、シーケンスステップ間の遅延をカスタマイズできます。
- HubSpotのアカウントにて、[自動化]>[シーケンス]の順に進みます。
- 右上の[シーケンスを作成]をクリックします。
- 左側のパネルで、[ゼロから始める]を選択するか、事前に作成されているシーケンステンプレートを選択します。
- 右上の[シーケンスを作成]をクリックします。
- シーケンスエディターで、edit 鉛筆アイコンをクリックし、シーケンスの名前を入力します。
シーケンスにステップを追加する
- ステップを追加するには、+プラスアイコンをクリックします。
| ステップ | ステップの機能 |
| 自動送信Eメール | シーケンスに登録されているコンタクトにEメールを自動送信します。新しいスレッドを開始するか、以前のシーケンスEメールに返信するかを選択できます。また、テンプレートを作成したり、既存のテンプレートを使用することもできる。 |
| 手動Eメールタスク | 手動でEメールを送信するよう促す、タスクのリマインダーを取得します。Eメールは自動送信されません。新しいスレッドを開始するか、以前のシーケンスEメールに返信するかを選択できます。既存のテンプレートを使用するか、新規Eメールを作成することができます。 |
| 通話タスク | シーケンスに登録されているコンタクトに手動で電話をかけるよう促す、タスクリマインダーを取得します。 |
| 全般的なタスク | 手動でアクションを完了するよう促す、タスクリマインダーを取得します。 |
| InMailタスク | HubSpotとLinkedIn Sales Navigatorとの連携をご利用の場合、手動でInMailを送信するようリマインドするタスクを作成できます。 |
| つながりリクエストタスク | HubSpotとLinkedIn Sales Navigatorとの連携をご利用の場合は、接続申請を手動で送信するタスクを作成できます。 |
- 右側のパネルで、アクションを選択します。自動配信Eメールを追加したり、Eメール、コール、または全般的なタスクのリマインダーを作成したりできます。
- 自動配信Eメールを追加するには、[自動配信Eメール]をクリックします。
- Eメールの種類を選択して、新しいスレッドを開始するか、以前のEメールに返信します。
- 新しいテンプレートを作成するには、[テンプレートを作成]をクリックします。
- 既存のテンプレートをフィルターで絞り込むには、[既存のEメールテンプレート]ドロップダウンメニューをクリックするか、検索バーを使用してテンプレートを検索します。次に、リストからテンプレートを選択します。
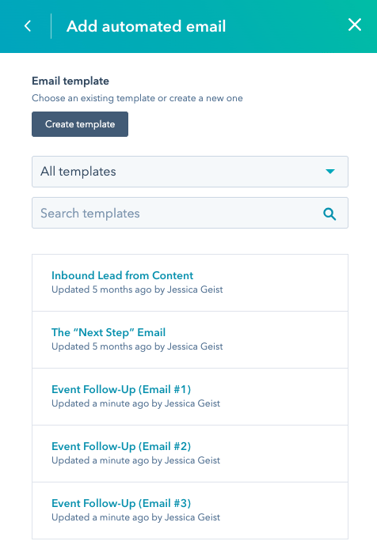
- 自動配信Eメールがシーケンスの最初のステップではない場合、[遅延]の横にある[[数値]営業日]をクリックし、Eメールを送信するまで待機する日数を設定します。
- 自動配信Eメールを追加するには、[自動配信Eメール]をクリックします。
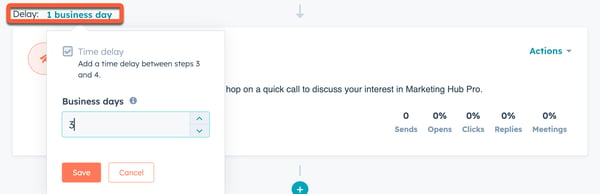
-
- タスクを追加するには、次の手順に従います。
- 右側のパネルで、[手動Eメールタスク]、[通話タスク]、または[全般的なタスク]をクリックします。
- タスクが完了するまでシーケンスを一時停止するには、[タスクの詳細]にあるチェックマークをクリックします。
- タスクを追加するには、次の手順に従います。
-
-
- タスクのタイトルを入力します。
- タイトルにパーソナライズトークンを追加するには、[パーソナライズ]ドロップダウンメニューをクリックします。
- タスクの優先度を設定するには、[優先度]ドロップダウンメニューをクリックします。
- タスクをキューに追加するには、[キュー]ドロップダウンメニューをクリックします。
- [メモ]フィールドに、タスクの詳細を入力します。下部のツールバーを使用して、テキストの書式設定、リンクの挿入、スニペットの挿入、またはパーソナライズトークンの追加を行うことができます。
- タスクのタイトルを入力します。
-
-
-
- Eメール タスク リマインダーを作成する場合は、フォローアップタスクにEメールテンプレートを追加できます。タスクが完了すると、Eメール作成ウィンドウで、Eメールテンプレートの内容が自動的に入力されます。
- [Eメールテンプレートを追加]をクリックします。
- 既存のテンプレートをフィルターで絞り込むには、[既存のEメールテンプレート]ドロップダウンメニューをクリックするか、検索バーを使用してテンプレートを検索します。次に、リストからテンプレートを選択します。
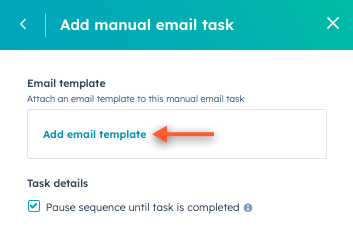
- Eメール タスク リマインダーを作成する場合は、フォローアップタスクにEメールテンプレートを追加できます。タスクが完了すると、Eメール作成ウィンドウで、Eメールテンプレートの内容が自動的に入力されます。
-
注:自動的にコンタクトレコードのEメール作成ウィンドウを開き、シーケンスEメールタスクで選択したテンプレートを入力するには、Eメールタスクをタスクキューに追加する必要があります。これを行わない場合、タスクが作成された後に、コンタクトレコードからEメールを手動で確認して送信する必要があります。
-
- [追加]をクリックします。
- タスクが実行されるタイミングを設定する
- 遅延を設定するには、[遅延]の横にある[[数値]営業日]をクリックし、タスクを実行するまで待機する日数を設定します。
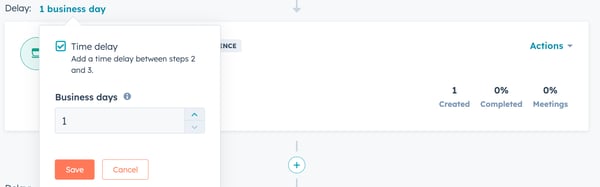
-
-
- 前のステップの直後にタスクを作成する場合は、[時間の遅延]チェックボックスをオフにします。
-
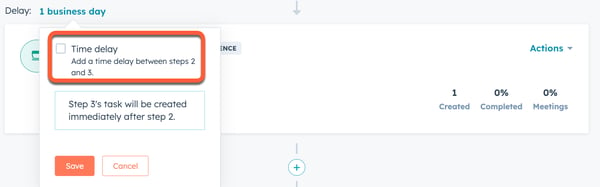
- HubSpotのLinkedIn Sales Navigatorとの連携を使用している場合、InMailを送信したり接続リクエストを送信したりするためのタスクを作成することができます。キュー内のタスクが完了すると、コンタクトのレコードでLinkedIn Sales Navigatorが開くため、InMailまたは接続リクエストを送信できます。
-
- 右側のパネルで[Sales Navigator - InMailタスク]または[Sales Navigator - つながりリクエストタスク]をクリックします。
- タスクが完了するまでシーケンスを一時停止するには、[タスクの詳細]にあるチェックマークをクリックします。
-
- タスクのタイトルを入力します。
- タイトルにパーソナライズトークンを追加するには、[パーソナライズ]ドロップダウンメニューをクリックします。
- タスクのタイトルを入力します。
-
- タスクの優先度を設定するには、[優先度]ドロップダウンメニューをクリックします。
- タスクをキューに追加するには、[キュー]ドロップダウンメニューをクリックします。
- [メモ]フィールドに、タスクの詳細を入力します。このフィールドを使用して、InMailまたはつながりリクエストに含めるメッセージを入力できます。タスクが完了しても、「LinkedIn Sales Navigator」のポップアップボックスにこのメッセージが自動的に取り込まれるわけではないことにご注意ください。下部のツールバーを使用して、テキストの書式設定、リンクの挿入、スニペットの挿入、またはパーソナライズトークンの追加を行うことができます。
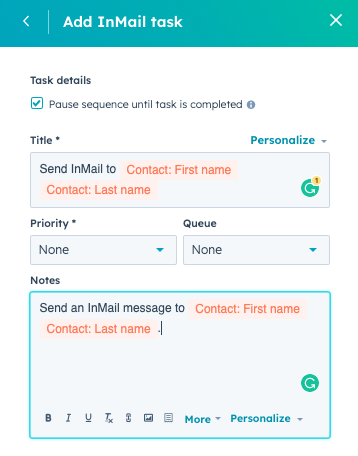
- シーケンスが完成するまでステップを追加したら、[保存]をクリックします。各シーケンスで使用できるのは10個のEメールテンプレートに制限されますが、タスクリマインダーは必要な数だけ追加できます。
- 右側のパネルで、目的の共有設定の横にあるラジオボタンを選択します。既定では、新規のシーケンスまたは複製されたシーケンスは、[自分のみ]に設定されます。営業用コンテンツの共有とシーケンスの一括共有について詳細をご確認ください。
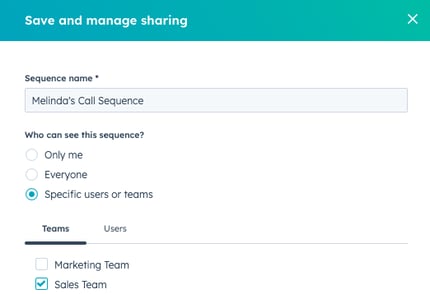
- [保存]をクリックします。
シーケンス設定を編集する
シーケンスにステップを追加したら、フォローアップEメールの送信時間や既定のタスクの作成時間などのシーケンス設定を編集できます。これらの設定は、シーケンスの最初のステップ以降に実行されるEメールとタスクにのみ適用されます。
注:営業日にのみEメールを送信するようにシーケンスが設定されている場合、遅延ではステップ間の営業日のみがカウントされます。例えば、木曜日の午後5時にEメールが送信され、その3日後にフォローアップEメールが送信されるようにスケジュールされている場合、フォローアップEメールは翌週火曜日の午後5時に送信されます。フォローアップEメールが送信されるタイミングは、自動配信Eメールの送信ウィンドウの設定によって決まることに留意してください。
シーケンス設定を構成するには、次の手順に従います。
- シーケンスエディターの上部にある[設定]タブをクリックします。
- 既定では、シーケンスのフォローアップEメールは営業日にのみ送信されます。土曜日と日曜日にEメールを送信する場合は、[営業日にのみステップを実行]スイッチをクリックしてオフに切り替えます。
- 各フォローアップEメールを送信するタイミングをカスタマイズするには、[自動配信Eメールの送信ウィンドウ]時間選択ピッカーを使用して時間範囲を設定します。HubSpotは過去のEメールの開封数と設定されたタイムゾーンを確認し、この範囲で送信するのに最適な時間を自動的に決定します。
- シーケンスタスクは、コンタクトを登録する際に選択したタイムゾーンに基づいて、アカウントの歴日の開始時に作成されます。これらのタスクは、タスクに関する日次ダイジェストEメールに記載されます。シーケンスでタスクが作成されるたびに追加のEメールリマインダーを受信するには、次の手順に従います。
- [Eメールリマインダー]スイッチをクリックしてオンに切り替えます。
- 時刻入力を使用して、タスクのリマインダーを受け取る既定の時間を選択します。作成されたタスクの期限は、シーケンスでコンタクトを登録するときに選択されたタイムゾーンでのその日の午後5時に設定されます。
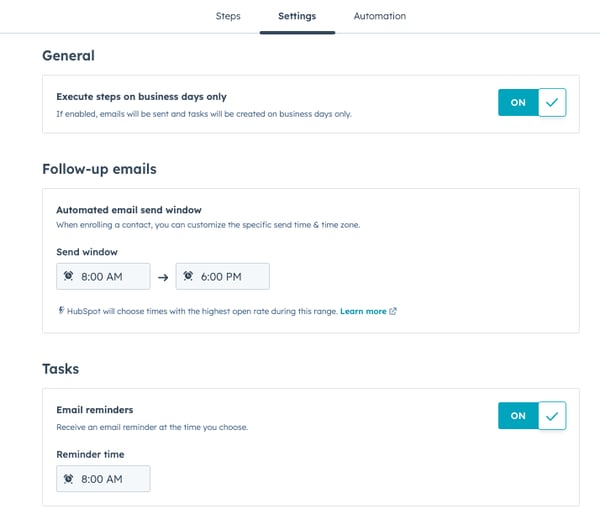
- シーケンス設定の編集が完了したら、[保存]をクリックします。
シーケンス登録の自動化を編集する
自動登録解除のトリガーを編集したり、埋め込みワークフローをセットアップしたりして、シーケンスのコンタクトを自動的に登録または登録解除することができます。既定では、コンタクトがシーケンスのメールのいずれかに返信したり、スケジュール設定ページでミーティングを予約したりすると、コンタクトは自動的に登録解除されます。これらのトリガーをオフにすることはできません。
シーケンス登録トリガーを編集する:- シーケンスエディターの上部にある[自動化]タブをクリックします。
- コンタクトがこのシーケンスのEメールに返信したときに、そのコンタクトと同じ会社の全てのコンタクトをこのシーケンスから登録解除する場合は、[登録解除:同じ会社の全てのコンタクトをこのシーケンスから]スイッチをクリックしてオンに切り替えます。
- シーケンス登録の自動化の編集が完了したら、[保存]をクリックします。
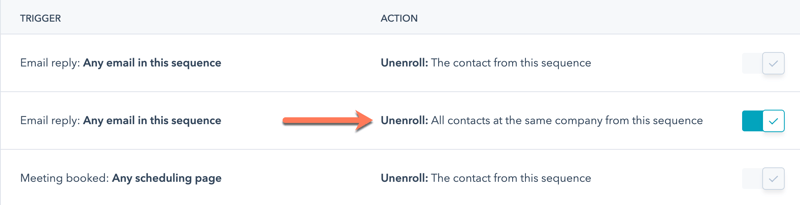
- [自動化]タブでワークフローを作成し、このシーケンスで他のトリガーに基づいて自動的にコンタクトを登録または登録解除するようにもできます。これらのワークフローは、[自動化]タブでオン/オフを切り替えたり、ワークフローツールで管理したりすることができます。ワークフローを作成するには、次の手順に従います。
-
- 右上にある[ワークフローを作成]をクリックします。
-
- フォーム送信に基づいてワークフローをトリガーする場合:
- 右側のパネルで[フォーム送信]を選択すると、コンタクトがフォームを送信したときに、そのコンタクトがワークフローに登録されます。
- フォーム送信に基づいてワークフローをトリガーする場合:
-
-
- ウェブサイト上で何らかのフォームを送信したコンタクトを登録する場合は[コンタクトは任意のフォームを選択します]を選択します。または、[コンタクトは特定のフォームを送信します]を選択し、ドロップダウンメニューから特定のフォームを選択します。
- ウェブサイト上で何らかのフォームを送信したコンタクトを登録する場合は[コンタクトは任意のフォームを選択します]を選択します。または、[コンタクトは特定のフォームを送信します]を選択し、ドロップダウンメニューから特定のフォームを選択します。
-
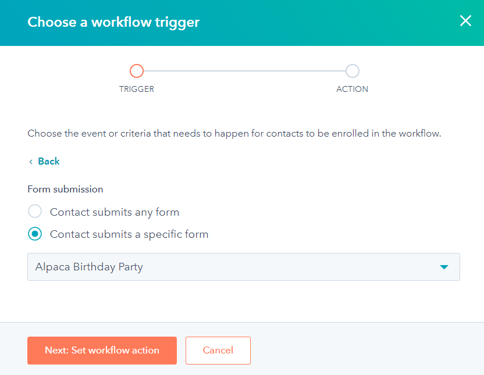
-
- ページ閲覧に基づいてワークフローをトリガーする場合:
- 右側のパネルで、ページ表示を選択し、コンタクトがウェブサイトでページを表示した場合にワークフローに登録します。
- ページ閲覧に基づいてワークフローをトリガーする場合:
-
-
- ページ閲覧のオプションを選択して、ページ閲覧の条件をURLで絞り込みます。ワイルドカード(*)は使用できません。
- ページ閲覧のオプションを選択して、ページ閲覧の条件をURLで絞り込みます。ワイルドカード(*)は使用できません。
-
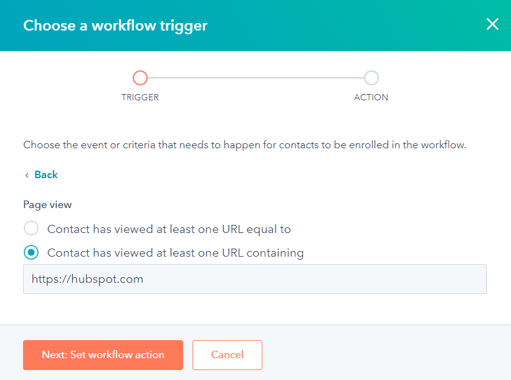
- [次:ワークフローアクションを設定]をクリックします。
- 「シーケンスアクション」セクションで、コンタクトがトリガー条件を満たしたときに実行するアクションを選択します。
- ワークフローの登録条件を満たしたコンタクトをシーケンスから登録解除するには、[コンタクトをこのシーケンスから登録解除]を選択します。
-
- コンタクトがワークフローの登録条件を満たしたときにそのコンタクトをシーケンスに登録するには、[コンタクトをこのシーケンスに登録]を選択します。[送信者]と[送信元Eメールアドレス]のドロップダウンメニューを使用して、Eメールの送信者を選択します。
- コンタクトがワークフローの登録条件を満たしたときにそのコンタクトをシーケンスに登録するには、[コンタクトをこのシーケンスに登録]を選択します。[送信者]と[送信元Eメールアドレス]のドロップダウンメニューを使用して、Eメールの送信者を選択します。

- 左下の[作成]をクリックします。
- ダイアログボックスで、[有効にする]をクリックして直ちにワークフローをオンにするか、[下書きとして保存]をクリックします。新しく作成したワークフローが、[自動化]タブのトリガーのリストに表示されます。
- ワークフローツールのワークフロー、トリガー、アクションを編集したり、ワークフローを削除したりするには、ワークフローの横にマウスポインターを置き、[アクション]ドロップダウンメニューをクリックします。
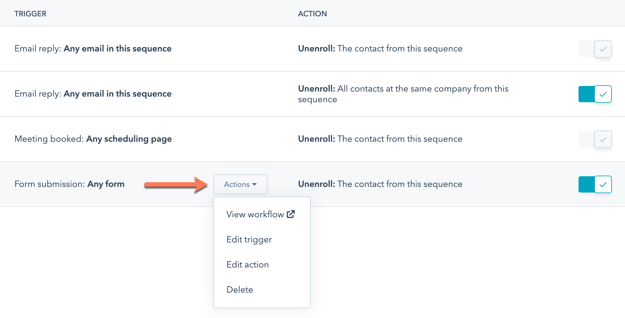
シーケンスを編集する
シーケンステンプレートを編集し、シーケンスに含まれるタスクを更新したり、シーケンスの設定を調整したりできます。シーケンスの編集中に、ステップパフォーマンスレポートから各ステップのアナリティクスを確認することができます。現在シーケンス内でアクティブなコンタクトがある場合、アクティブなシーケンスへの変更がコンタクトにどのような影響を与えるかについてご参照ください。
- シーケンスでのステップを並べ替えるには、シーケンスステップの右上にある[アクション]ドロップダウンメニューをクリックし、[上に移動]または[下に移動]を選択します。
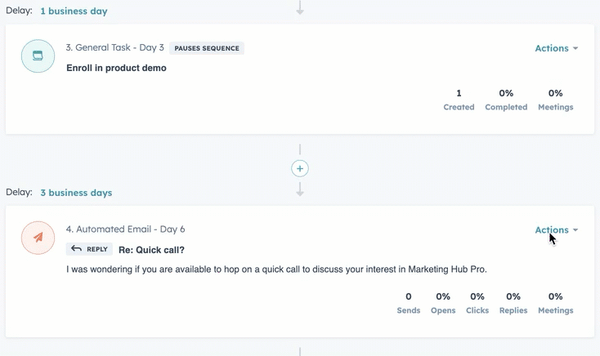
- Eメールのスレッド化、自動配信Eメール、手動Eメールテンプレートをシーケンスから直接編集することもできます。
- Eメールのスレッディングを編集する方法をご確認ください。
- 自動配信Eメールを編集するには、シーケンスの[自動配信Eメール]ステップに対応する[アクション]ドロップダウンメニューをクリックし、[Eメールを編集]をクリックします。Eメールの本文を編集して、新しいテンプレートとして保存することができます。
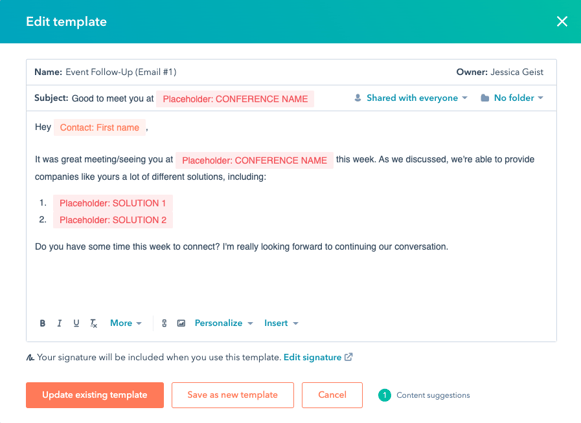
-
- 手動Eメールテンプレートを編集するには、シーケンスの[手動Eメールタスク]ステップに対応する[アクション]ドロップダウンメニューをクリックし、[タスクを編集]をクリックします。Eメールテンプレートの名前をクリックし、ドロップダウンメニューで[編集]をクリックします。
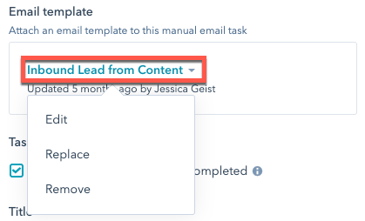
-
- その他のタスクを編集するには、シーケンスステップの右上にある[アクション]ドロップダウンメニューをクリックし、[タスクを編集]をクリックします。
- シーケンスからステップを削除するには、右上の[アクション]ドロップダウンメニューをクリックし、[削除]をクリックします。
- シーケンスステップの編集が完了したら、次の操作を行います。
- 既存のシーケンスに加えた変更を適用するには、右上にある[既存のシーケンスを保存]をクリックします。
- 加えたばかりの変更を含む、まったく新しいシーケンスを作成するには、次のようにします。
- 右上の[コピーを作成]をクリックします。
- ダイアログボックスに新しいシーケンスの名前を入力し、必要に応じてフォルダーを選択します。
- [保存]をクリックします。
