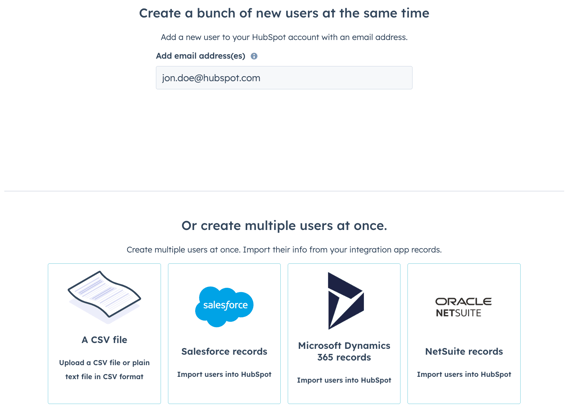HubSpotユーザーを追加する
更新日時 2024年 3月 25日
以下の 製品でご利用いただけます(別途記載されている場合を除きます)。
|
|
HubSpotアカウント上で「ユーザーを追加して編集」権限を付与されている場合、新規ユーザーの作成とユーザー権限のカスタマイズが可能です。
アカウントからユーザーを削除する方法についても説明します。
準備
HubSpotユーザーを追加して有料シートを割り当てるには、次の作業を行う必要があります。
- HubSpotアカウントをセットアップする。
- 有料シートを購入します。
ユーザーを作成する
- HubSpotアカウントにて、上部のナビゲーションバーに表示される設定アイコンsettingsをクリックします。
- 左のサイドバーメニューで、[ユーザーとチーム]に移動します。
- 右上の[ユーザーを作成]をクリックします。
- ユーザーは、次のどの方法でも追加することができます。
- Eメールアドレス:追加するユーザーのEメールアドレスを[Eメールアドレスを追加]フィールドに入力します。複数のユーザーを同時に追加する場合は、Eメールアドレスをカンマまたはスペースで区切って入力します。
- CSVファイル:CSVファイルからユーザーをインポートします。Excelにユーザーの「Eメールアドレス」が記入された列を追加し、ファイルをCSV形式で保存します。[CSVファイル]をクリックしてから、インポートするCSVファイルをドラッグ&ドロップするか、[ファイルを選択]をクリックしてコンピューターのファイル一覧から選択します。
注:1つのCSVインポートで追加できるユーザー数は100人のみです。100人を超えるユーザーをインポートする場合は、複数のインポートを行う必要があります。
-
- 連携:NetSuite、Microsoft Dynamics 365、Pipedrive、Zoho、SalesforceをHubSpotと連携している場合、これらの連携からユーザーをインポートできます。
- 連携をクリックします。
- 既定では、全てのユーザーがインポート対象として選択されています。インポートしないユーザーの横にあるチェックボックスをオフにします。
- 連携:NetSuite、Microsoft Dynamics 365、Pipedrive、Zoho、SalesforceをHubSpotと連携している場合、これらの連携からユーザーをインポートできます。
- [次へ]をクリックします。
ユーザー アクセス レベルをセットアップする
HubSpotアカウントでは、ユーザーにシートと権限を割り当てて、アクセスを許可または制限することができます。複数のユーザーを追加した場合、選択した全てのユーザーに権限が設定されます。
注: 2024年3月5日にHubSpotは全ての新しいHubとサブスクリプションティアにシートベースの価格モデルを導入しました。2024年3月5日以前に作成されたアカウントでは、ユーザー セットアップ プロセスで[シートを割り当て]セクションが表示されません。[アクセス権を設定する方法を選択]セクションでユーザーのセットアッププロセスを開始します。
- [シートを割り当てる]をクリックしてセクションを展開します。[シートの割り当て]ドロップダウンメニューをクリックし、ユーザーの適切なシートタイプを選択します。
-
シートは、ユーザーがサブスクリプションサービスにアクセスする方法であり、そのアクセスレベルです。HubSpotでは、購入するサブスクリプションサービスに応じてシートのタイプが異なります。以下に各シートタイプの簡単な説明を示します。
- コアシート:購入したサブスクリプションサービスの機能とツールへのアクセスをユーザーに提供します。
- Sales Hubシート:ユーザーにSales Hubへのアクセスを提供し、Sales Hub ProfessionalおよびSales Hub Enterpriseの機能を利用できるようにします。
- Service Hub シート:ユーザーにService Hubへのアクセスを提供し、ProfessionalおよびEnterpriseサブスクリプションエディションの高度な機能を利用できるようにします。
- 表示のみのシート:ユーザーがアカウントに変更を加えることなく、サブスクリプションサービスを表示することができます。
- パートナーシート:対象となるHubSpot Solutions Partnerのパートナー従業員が、クライアントのアカウントの全ての機能にアクセスできます。
- 各シートに含まれる内容の詳細については、HubSpotの製品およびサービスカタログをご覧ください。
-
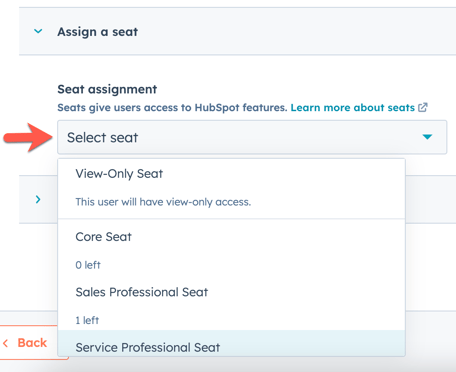
- [アクセス権を設定する方法を選択]をクリックしてセクションを展開します。次のいずれかの権限設定オプションを選択します。
注:2024年3月5日以前に作成されたアカウントでは、ユーザー セットアップ プロセスで[シートを割り当て]オプションまたは[スーパー管理者権限を付与]オプションが表示されません。
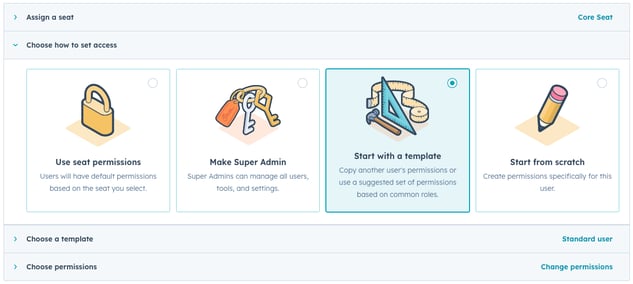
-
- シート権限を使用:選択したシートに基づいてユーザーに既定の権限が付与されます。
- スーパー管理者権限を付与:ユーザーは全てのユーザー、ツール、設定を管理できます。
- まずはテンプレートを選択:ユーザーの職務に基づいてテンプレートをユーザーに割り当てることができます。[テンプレートを選択]をクリックしてセクションを展開します。[ユーザーまたは役割に基づいたテンプレートを選択]ドロップダウンメニューをクリックして、テンプレートを選択します。
- ゼロから始める:ユーザーは開始し、ユーザー アクセス レベルを完全にカスタマイズすることができます。
- [権限を選択]をクリックし、セクションを展開します。必要に応じて権限をオン/オフを切り替えます。各権限でアクセスできる内容については、HubSpotのユーザー権限ガイドをご覧ください。
注: 2024年3月5日以前に作成されたアカウントにSalesシートまたはSerivceシートを割り当てるには、[営業]タブまたは[サービス]タブをクリックし、[セールスアクセス]スイッチまたは[サービスアクセス]スイッチをオンに切り替えます。
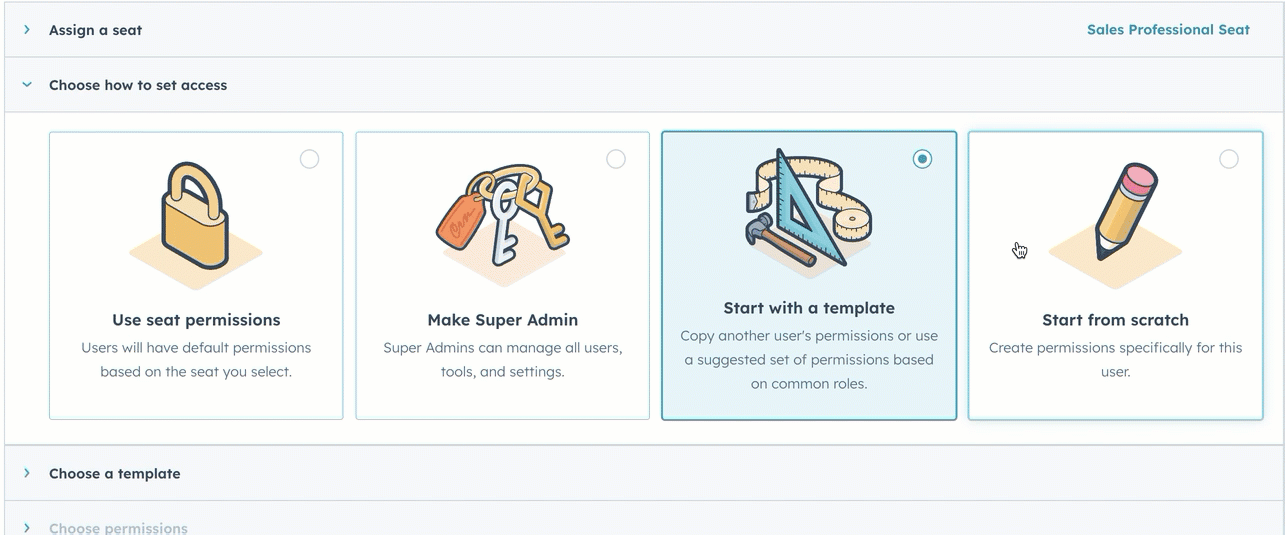
- [次へ]をクリックします。
ユーザーアクセス権を確認する
ユーザーアクセス権とシート割り当てを確認し、ユーザー設定を完了します。- ユーザーがすでに別のアカウント上でHubSpotパスワードを設定している場合、[このユーザーがHubSpotに追加されたときに招待Eメールを送信しません]チェックボックスを選択することにより、招待Eメールの送信を省略できます。
- [シートの割り当て]セクションと[権限]セクションを確認し、権限が正しいことを確認します。さらに変更が必要な場合は、前のセクションに戻ります。
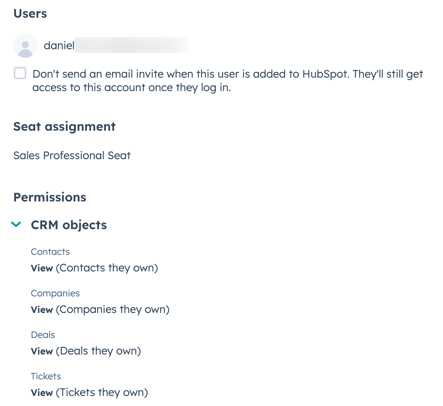
- [ユーザーを作成]をクリックします。
ユーザーをカスタマイズする
ユーザーのセットアップ後に、[Customize users(ユーザーのカスタマイズ)]ページが表示され、ユーザーのカスタマイズを続行できます。
- 招待リンクを送信:ユーザー固有の招待リンクをコピーするには、[招待リンクを送信]をクリックしてセクションを展開し、[招待リンクをコピー]をクリックします。このリンクはどのメッセージングチャネルでも共有できます。
- ユーザーをチームに追加:ユーザーをチームに追加するには、[ユーザーをチームに追加]をクリックしてセクションを展開し、ドロップダウンメニューをクリックして、ユーザーをメインチームや追加チームに追加します。
- プリセットにユーザーを割り当てる(ProfessionalおよびEnterpriseのみ):プリセットを使用してユーザーを設定するには、[プリセットを使用してユーザーをセットアップ]を使用してセクションを展開し、[プリセット]ドロップダウンメニューをクリックします。
- 権限セットを保存する(Enterpriseのみ):既存の権限セットに変更を加えた場合や、ゼロから新しく作成した場合、これらの権限を保存すると、新しいユーザーや既存のユーザーに同じアクセス権を割り当てることができます。[この権限を再利用可能な権限セットとして保存する]をクリックしてセクションを展開し、[カスタム権限セットとして保存]をクリックします。
新しいユーザーに、パスワードを設定してログインできる招待Eメールが送信されます。ウェルカムEメールが5分以内に新しいユーザーに届かない場合は、以下のトラブルシューティング手順を参照してください。
ユーザーがアカウントに追加されて、自分のパスワードを設定すると、通知を受信できるようになります。ユーザーは、ログインして通知を管理できます。ログイン後、ユーザーは自分のプロフィールを設定することもできます。
バウンス(不達)になったEメール招待をトラブルシューティングする
チームメイトをHubSpotに招待したのに、そのチームメイトの受信トレイで招待Eメールが見つからない場合、入力したEメールアドレスに問題があるか、HubSpotから送信されたEメールがブロックされている可能性があります(この場合は、ITチームに連絡してEメールがブロックされていないことを確認する必要があります)。
招待したユーザーが招待Eメールを受信しない場合は、以下のトラブルシューティングをお試しください。
- ユーザー迷惑メールフォルダーやスパムフォルダーを確認するよう、ユーザーに依頼します。
- Eメールアドレスが正しいスペルで入力されているかどうかを確認します。アドレスが正しく入力されている場合は、そのアドレスが作成済みでアクティブになっていることを確認します。
- ITチームに連絡して、アクティブなファイアウォールによってHubSpotのEメールの配信が妨げられているかどうかを判断してもらいます。HubSpotのEメールアドレスとIPアドレスの許可リストを設定する方法をご確認ください。
- 招待メールの初回の配信が失敗した場合、HubSpotは対応するEメールアドレスをブロックします。Eメールアドレスのバウンス(不達状態)を手動で解除するには、HubSpotサポートに連絡して支援を得る必要があります。
上記の手順を踏んでも、配信された招待メールがユーザーの受信トレイに届かない場合は、ユーザーがアカウントにアクセスできるようにするために、パスワードのリセットEメールを送信することができます。リセットの手順は、新規ユーザーがログイン画面から直接行うこともできます。