[特定の日付]または[コンタクトの日付プロパティー]に基づくコンタクトベースのワークフローの作成
更新日時 2023年 12月 7日
以下の 製品でご利用いただけます(別途記載されている場合を除きます)。
|
|
|
|
|
|
|
|
特定の日付またはコンタクト日付プロパティーコンタクトベースのワークフローを作成し、ワークフローのアクションをカレンダーの日付またはコンタクト日付プロパティーに集中させます。これにより、特定の日付に基づいてワークフローアクションのスケジュールを設定および実行できます。
この記事では、 特定の日付 または コンタクト日付プロパティー コンタクトベースのワークフローの作成について説明します。標準、またはブランクコンタクトベースのワークフローを作成する方法を学ぶ。
ワークフロータイプを選択する
- HubSpotのアカウントにて、[自動化]>[ワークフロー]の順に進みます。
- 右上で、Create workflow > From scratchをクリックします。
- 左のパネルで、ワークフロータイプとして[コンタクトベース]を選択します。
- 右側のパネルで、How do you want this workflow to start?の下で、Specific DateまたはContact date propertyを選択します。コンタクトベースのワークフロータイプの詳細 .
- [特定の日付]を選択する場合は、[イベント日]ドロップダウンメニューをクリックし、ワークフローアクションの基準にする日付を選択します。
- [コンタクトの日付プロパティー]を選択する場合は、[コンタクトの日付プロパティー]ドロップダウンメニューをクリックし、ワークフローアクションの基準にするコンタクトの日付プロパティーを選択します。
- 鉛筆アイコンeditをクリックしてワークフローに名前を付け、「次へ」をクリックします。ワークフローエディターが開きます。
登録条件を設定する
コンタクトは、登録条件を満たすと自動的に登録されます。コンタクトを手動でのみ登録する場合は、登録トリガーボックスを空白のままにします。手動登録の詳細 .
- ワークフローエディターで、Set up triggersをクリックします。
- 左のパネルで、登録トリガーにフィルタータイプを選択します。条件を設定し、Saveをクリックする。
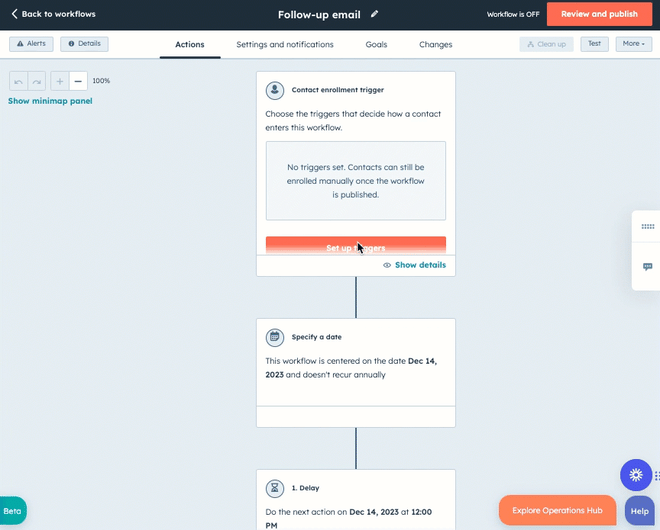
- デフォルトでは、コンタクトがワークフローに登録されるのは、登録トリガーを満たした初回のみです。フィルターベースのトリガーの再登録を有効にする:
- 左サイドバーで、再登録タブをクリックします。
- Allow re-enrollment切り替えスイッチオン。
- 再登録に使用するトリガーを選択します。ワークフローへの再登録トリガーの追加についてはこちらをご覧ください。
- イベントベースフィルタの再登録を有効にする:
- 左サイドバーの「このワークフローにコンタクトを再登録しますか?」セクションに移動します。
- はい、トリガーが発生するたびに再登録を選択する。
- コンタクト日付プロパティーワークフローの場合、登録トリガーとして [コンタクト日付プロパティー] is knownを追加する。アクションは、日付プロパティーに値を持つコンタクトに対してのみ実行されるため、この登録基準により、ワークフローに入力されたすべてのコンタクトが正常にアクションを実行できるようになります。
- [保存]をクリックします。
- ワークフローのアクションは、選択した日付またはコンタクトの日付プロパティー値に関連付けられます。次のアクションを実行する日時を設定するには、Delayアクションをクリックします。
注:[次のアクションは...に実行します]の遅延は、選択された日付または日付プロパティーに基づく最初のワークフローアクションのスケジュール設定に使用されるため、削除できません。
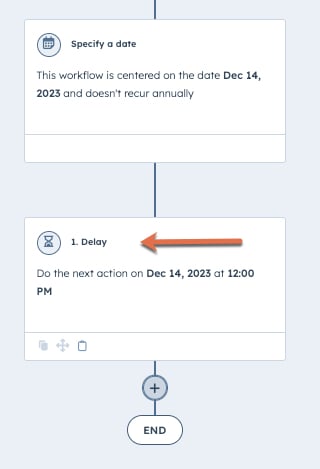
- 左側のパネルで、When will next action execute?ドロップダウンメニューをクリックし、dateまたは、before , on , or after the contact dateプロパティーを選択します。[実行時刻]ドロップダウンメニューをクリックし、時間を選択します。
- [保存]をクリックします。
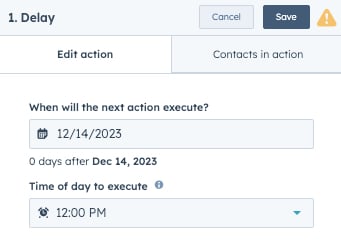
ワークフローの年次の繰り返しを設定する(任意)
日付に基づくワークフローは既定で、年ごとに繰り返されません。ただし、選択した日付または日付プロパティーに基づいて毎年、コンタクトを再登録するためのワークフローを設定できます。この方法は例えば、毎年のコンタクトの更新日または誕生日にコンタクトをワークフローに自動登録する場合に使用します。
注:デフォルトのコンタクトプロパティー生年月日は広告ツールにリンクされており、1行テキストフィールドタイプを持っており、変更することはできません。コンタクトの誕生日を中心としたワークフローを作成するには、、カスタムコンタクトプロパティー(例:Birthdate)を、日付選択フィールドタイプで作成します。
ワークフローの年次の繰り返しを設定するには、次の手順に従います。
- [日付を指定]アクションをクリックします。
- 左のパネルで、「毎年繰り返す」チェックボックスをクリックして選択する。
- [保存]をクリックします。
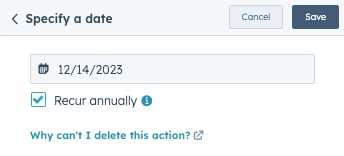
[コンタクトの日付プロパティー]ワークフローの年次の繰り返しを設定すると、ワークフローのプロパティー値の年は無視され、月と日が使用されます。つまり、年次の繰り返しワークフローに含まれるアクションは、現在の年の月日からの相対日付としてスケジュールされます。
例えば、コンタクトの[顧客になった日付]プロパティーを基準にワークフローを作成したとします。この日付から300日後として最初のアクションがスケジュールされている場合、登録されたコンタクトは、[顧客になった日付]プロパティーの月日に基づいてスケジュールされます。コンタクトが顧客になった日付が2020年1月20日でも、このコンタクトが2021年にワークフローによって登録されると、最初のアクションは2021年1月20日から300日後としてスケジュールされます。
アクションを追加する
- ワークフローアクションを追加するには、プラスアイコン +をクリックします。
- 左側のパネルで、アクションを選択します。ワークフローアクションの選択について詳しくはこちら .
- アクションの詳細を設定し、、保存をクリックする。
- ワークフローアクションを追加するには、プラスアイコン +をクリックします。
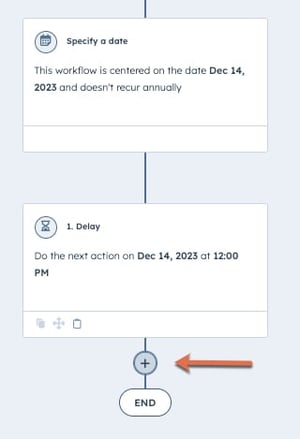
- ワークフローのアクションにマーケティングEメールの送信先が含まれる場合は、コンテンツへのエンゲージメントを測定するためにワークフローの目標を設定することをお勧めします。ワークフローで目標を使用するについて詳しくはこちら。
設定を管理する
ワークフローエディターで、Settings and notificationsタブをクリックし、ワークフローの設定を管理します。Generalページで、アクションを実行する曜日と時間を選択し、Salesforceからコンタクトを登録し、キャンペーンをワークフローに関連付けます。Unenrollment and suppressionページで、ワークフローからレコードを自動的 に削除または除外するために、登録解除および抑制基準を設定します。Notificationsページで、ワークフローの要確認時や登録変更時の通知を設定します。
ワークフローを有効にする
- 右上で、確認と公開をクリックする。
- 現在条件を満たしているレコードを登録するか、今後条件を満たすレコードだけを登録するかを選びます。
- ワークフローをオンにした後、登録トリガーを満たすレコードのみを登録す るには、No, only enroll [objects] which meets trigger criteria after turning the workflow onを選択します。
- 登録トリガーを満たす既存のレコードを登録するには、Yes, enroll existing [objects] which meets trigger criteria as nowを選択します。
-
- Marketing Hub Starter , Professional , Enterpriseアカウントをお持ちの場合、コンタクトベースのワークフローで、リストの全てのコンタクトを表示をクリックすると、条件を満たすコンタクトの静的リストを表示できます。リストは自動的に保存され、リストのダッシュボードからアクセスできます。
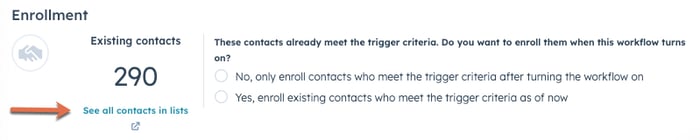
- ワークフロー設定を確認してから、[有効にする]をクリックします。
- ダイアログボックスで、はい、をオンにします。
ワークフローをオンにした後、ワークフロー履歴を表示し、登録されたレコードを監視することができます。
